Slik konfigurerer du en Time Machine-sikkerhetskopi i macOS
Forrige gang vi så på Time Machine - theinnebygd sikkerhetskopieringsverktøy i macOS - var en stund tilbake da Apple fremdeles kalte skrivebordsoperativsystemet, OS X. Vi trodde vi skulle se på å sette opp og bruke Time Machine i en nyere utgave som macOS Sierra eller senere. I denne artikkelen viser vi deg hvordan du oppretter din første sikkerhetskopi, gjenoppretter den forrige versjonen av en fil og utfører en systemgjenoppretting ved hjelp av Time Machine.
Hvordan lage og administrere sikkerhetskopier av tidsmaskiner i macOS
Før du utfører en Time Machine-sikkerhetskopi, gjør du dettrenger en ekstern harddisk med nok plass til å sikkerhetskopiere hele Mac-en sammen med plass til fremtidige behov. Eksterne stasjoner er virkelig billige i disse dager, og du trenger ikke noe fancy; en USB 3.0 mekanisk stasjon anbefales.
Du kan få stasjoner med 2 TB eller mer for $ 70,noen ganger enda mindre. Hvis du eier flere datamaskiner som kjører forskjellige operativsystemer, kan du dele opp den eksterne harddisken og dele den med andre systemer. Jeg vil råde deg til å fordoble mengden plass i henhold til mengden intern lagring. Så hvis den totale størrelsen på stasjonen er 256 GB, tildeler du 512 GB til sikkerhetskopi.
Hvordan og hva gjør tids sikkerhetskopi?
Time Machine lager trinnvise sikkerhetskopier av filer på stasjonen. Brukere kan også gjenopprette et helt system eller bare spesifikke filer. Time Machine holder følgende:
- Lokale øyeblikksbilder når plass tillater det.
- Hver times sikkerhetskopiering det siste døgnet.
- Daglige sikkerhetskopieringer for den siste måneden.
- Ukens sikkerhetskopi for alle foregående måneder.
Time Machine i macOS er enkelt å sette opp. Koble til den eksterne stasjonen, så blir du bedt om å sette opp en stasjon for sikkerhetskopiering. Hvis den eksterne stasjonen du bruker har mer enn en partisjon, klikker du i listeboksen, velger stasjonen og deretter klikker du Brukes som sikkerhetskopidisk.

Hvis du ikke blir bedt om det, åpner du Systemvalg og klikker deretter Velg Disk.
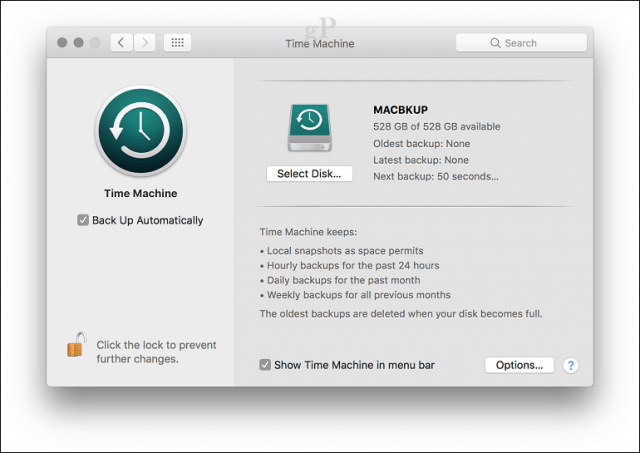
Velg stasjonen du vil bruke til sikkerhetskopi, og klikk deretter Bruk Disk. Merk at du også kan velge å kryptere sikkerhetskopien, som anbefales hvis du lagrer sensitiv informasjon.
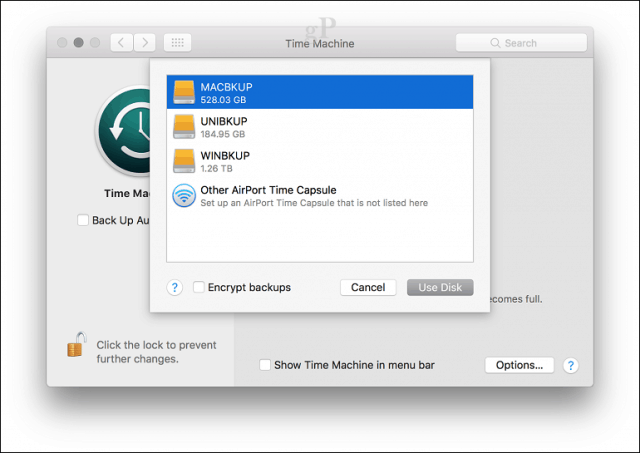
Klikk på Erase for å klargjøre disken for bruk med Time Machine.
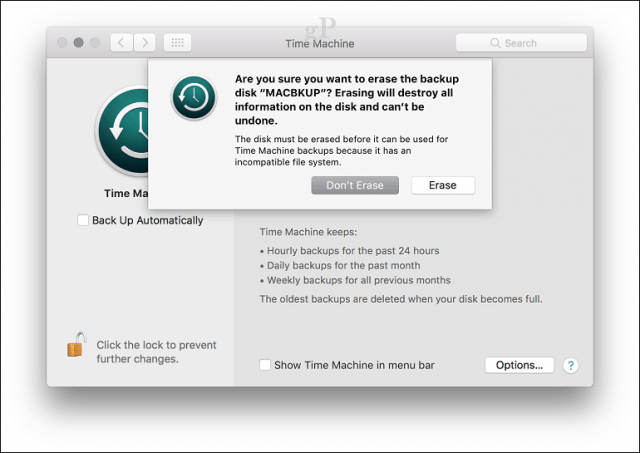
Vent mens disken er slettet og Time Machine forbereder seg på å utføre den første sikkerhetskopien.
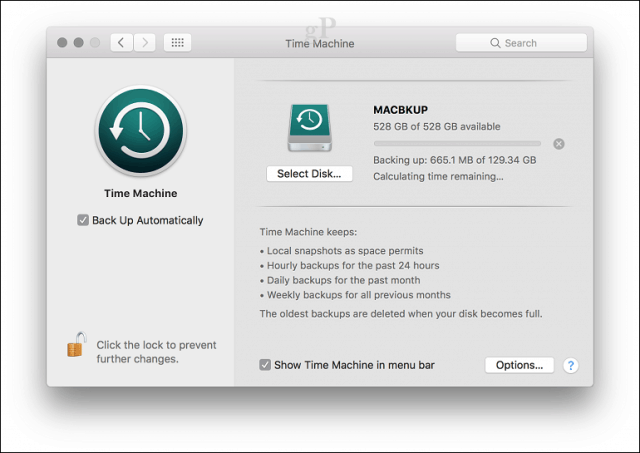
Time Machine vil periodisk varsle deg sist du utførte en sikkerhetskopi. Du kan starte en sikkerhetskopi manuelt fra Systemvalg> Tidsmaskin eller fra Time Machine-menylinjen.
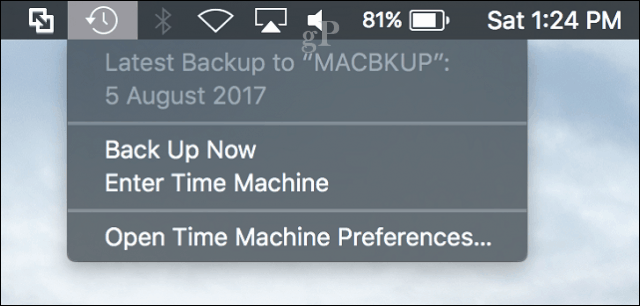
Tilpass sikkerhetskopier av Time Machine
Time Machine sikkerhetskopierer som standard alt,som bruker en betydelig mengde diskplass over tid. Du kan spare plass ved å ekskludere mapper eller partisjoner fra sikkerhetskopien. I Systemvalg av tidsmaskiner klikker du Valg, klikker på legg til for å velge en mappe, klikker på Ekskluder og deretter Lagre.
Fra den samme dialogen kan du også aktiverealternativet for å utføre Time Machine-sikkerhetskopier mens du er på batteristrøm. Time Machine vil beholde sikkerhetskopier så lenge du har nok ledig plass, men eldre sikkerhetskopier blir slettet når disken blir full.
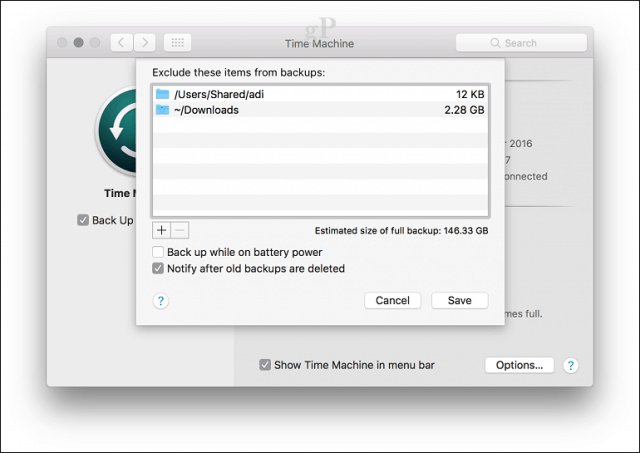
Hvordan gjenopprette filer fra en sikkerhetskopi av Time Machine
Hvis du trenger å gjenopprette en slettet fil eller aforrige versjon av en fil, kan du gjøre det ved å gå inn i Time Machine. Det er her fordelene med Snapshot-funksjonen blir nyttige. Fra Time Machine-menyen klikker du på Enter Time Machine.
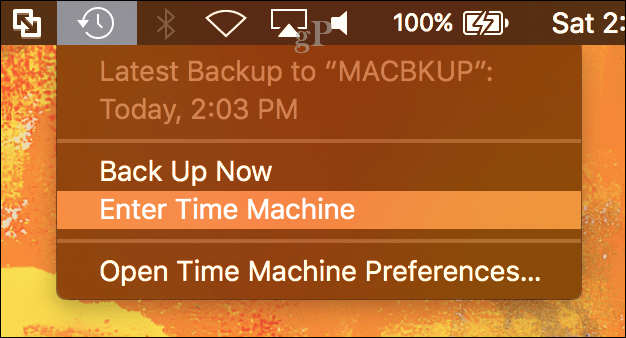
Dette vil åpne Time Machine-grensesnittet dervil du se en visuell kronologisk sikkerhetskopi av informasjonen din. En pil opp og ned lar deg bevege deg frem og tilbake, eller du kan holde musepekeren over grafen til høyre for raskt å gå gjennom hver backupperiode spesifikt. Hvis du vil gjenopprette en fil, velger du den og klikker deretter Gjenopprett.
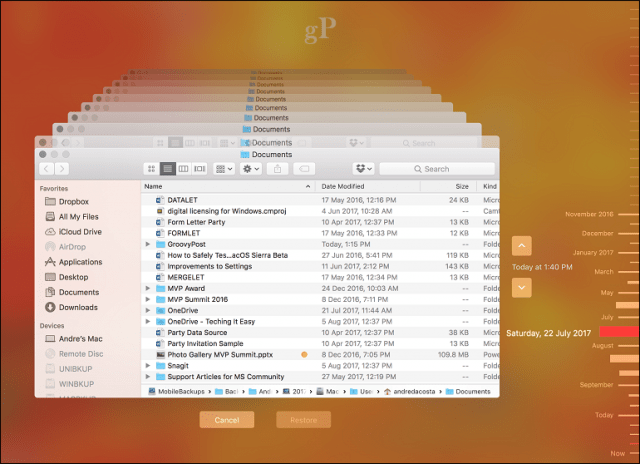
Utfør et fullstendig systemgjenoppretting
Du kan også utføre en fullstendig systemgjenoppretting barei tilfelle Mac-en ikke starter. Slå på Mac-en, og trykk deretter Command + R umiddelbart før Apple-logoen vises; dette vil laste inn utvinningsmiljøet. Forsikre deg om at den eksterne harddisken din som inneholder Time Machine Backup er tilkoblet og slått på. Plukke ut Gjenopprett fra sikkerhetskopi av tidsmaskin Klikk deretter på Fortsett.
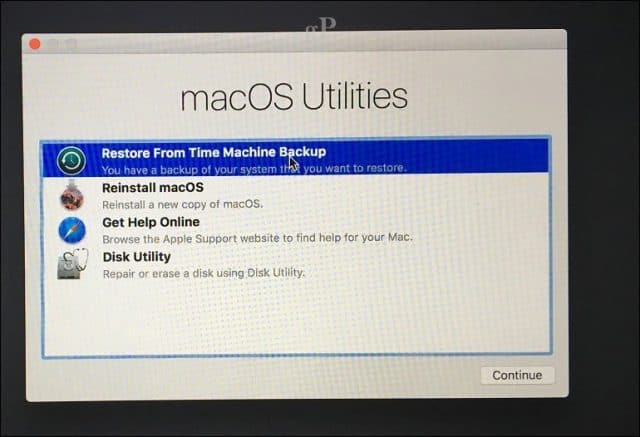
Klikk på Fortsett.
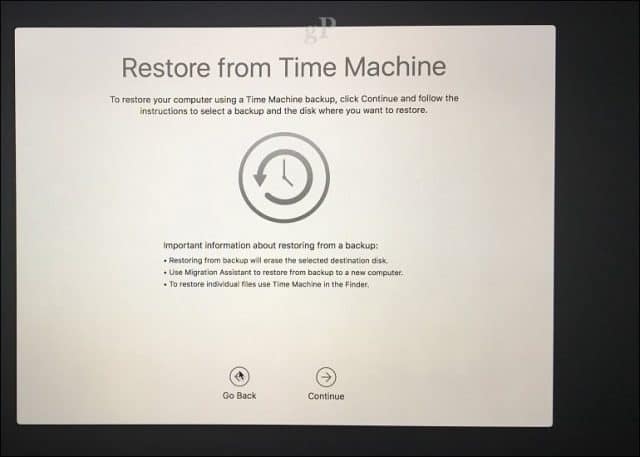
Velg disken der sikkerhetskopien er lagret, og klikk på Fortsett.
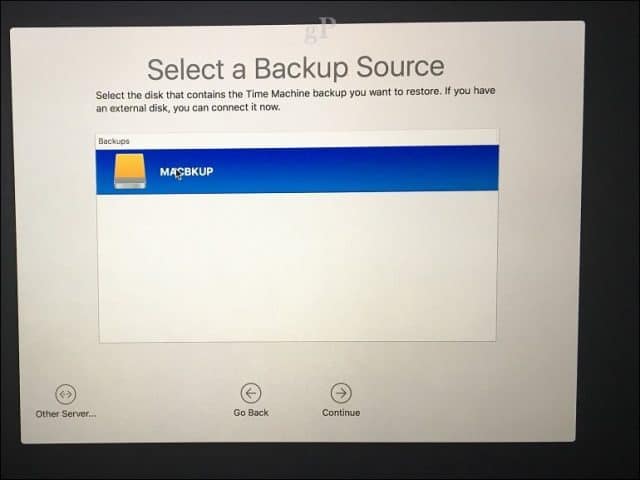
Velg fra listen over tilgjengelige sikkerhetskopier daKlikk på Fortsett. Merk at noen sikkerhetskopier sannsynligvis vil være eldre med tidligere punktutgivelser (dvs. 10.12.6, 1012.5 eller tidligere). Så sørg for at du ser etter oppdateringer etter gjenoppretting for å installere de siste oppdateringene.
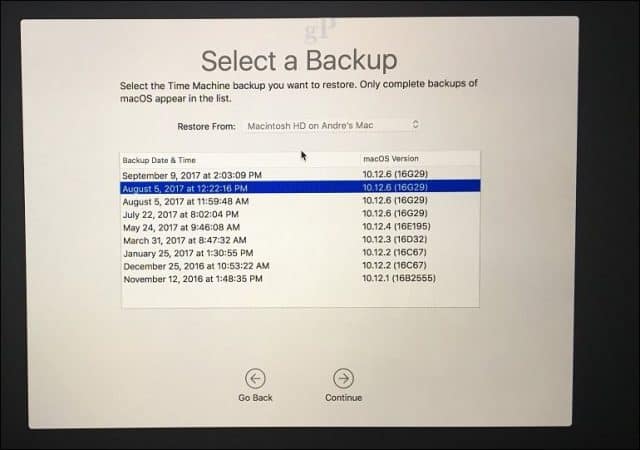
Velg stedet der du vil gjenopprette sikkerhetskopien - som sannsynligvis vil være din lokale stasjon merket Macintosh HD - og vent deretter mens sikkerhetskopien er gjenopprettet.
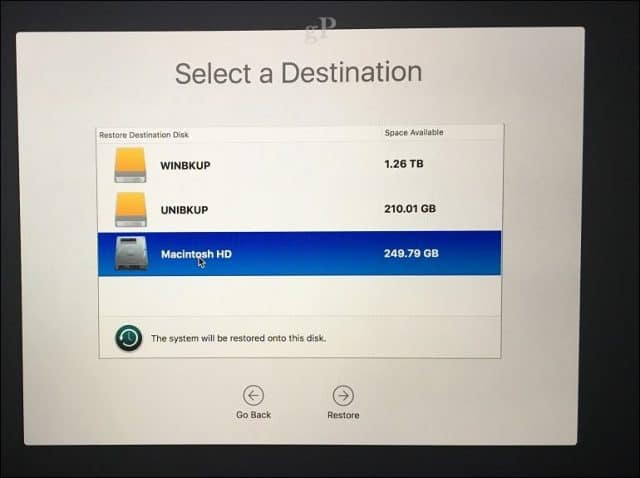
Etter å ha gjenopprettet, start Mac-maskinen på nytt, og det bør du gjørekom tilbake dit du var sist du sikkerhetskopierte Mac-en. Som du kan se er Time Machine enkel å bruke, men kraftig løsning innebygd rett i macOS. Så hvis du har forsinket sikkerhetskopiene dine en stund, er det nå på tide å starte.
For Windows-brukere, sjekk ut vår ultimate guidefor sikkerhetskopier. Og husk at det er utmerkede sikkerhetskopieringstjenester som Google Backup og Sync og OneDrive du bør vurdere for ekstra beskyttelse. Brian har nylig dekket alternativer som brukere bør sjekke for å sikkerhetskopiere de viktigste dataene dine til skyen.
I slekt:
- Slik installerer du Windows 10 på Mac OS X ved hjelp av Boot Camp
- Partisjonere en harddisk for backup av macOS Time Machine og Windows 10
- Hvordan lage partisjoner i Windows 10, macOS og Linux










Legg igjen en kommentar