Outlook 2016: Hvordan lage og bruke en signatur

Å legge til en signatur i skrivebordsversjonen av Outlook har ikke endret seg mye de siste versjonene. Men hvis du er ny på Outlook 2016, er det slik det gjøres.
Du kan tilpasse e-postene dine med en signatursom gir viktig kontaktinformasjon som mottakerne kan bruke for å samhandle med deg. Tenk på det som en måte å knytte et visittkort til hver nye melding eller svar du sender. Du kan også ha flere underskrifter for forskjellige kontoer. Ved å bruke Outlook i Office 2016 eller Office 365, vil vi vise deg hvordan du konfigurerer en.
Typer informasjon som skal inkluderes i signaturen din
- Sosiale medier håndterer, det vil si Twitter, Facebook, Instagram
- Link til nettstedet eller bloggen din
- Telefonnummer eller alternativ e-postadresse
Lag en signatur i Outlook 2016
Start først Outlook 2016 og velg deretter Fil> Alternativer.
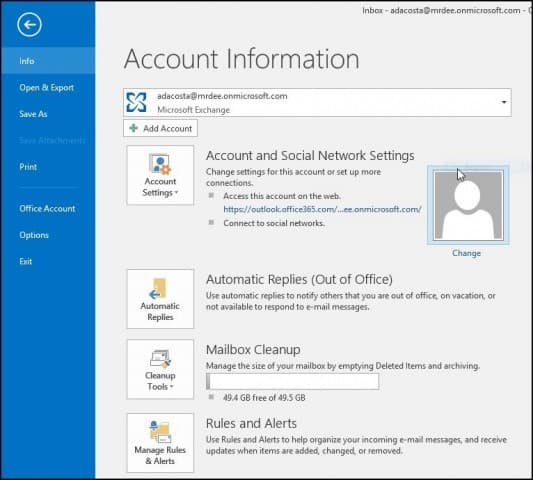
Velg deretter Post fane og deretter signaturer.
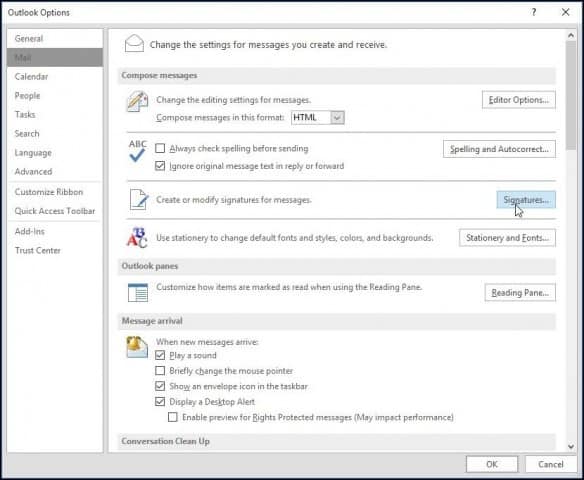
Velg Ny og skriv inn et navn for signaturen du oppretter.
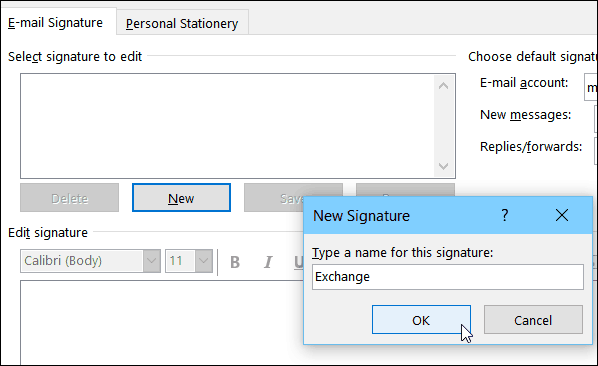
Skriv inn informasjonen du vil ha med e-postsignaturen din. Det er mange formateringsalternativer der, dvs. legge til lenker, endre skrifter, legge til et bilde.
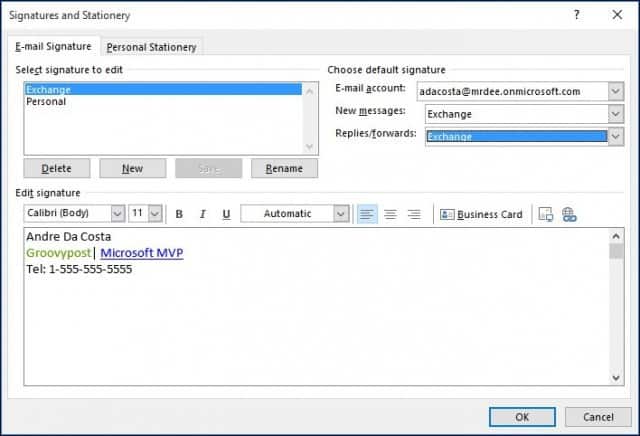
Hver gang du skriver en ny e-post eller svar, vil den automatisk legge til signaturen din.
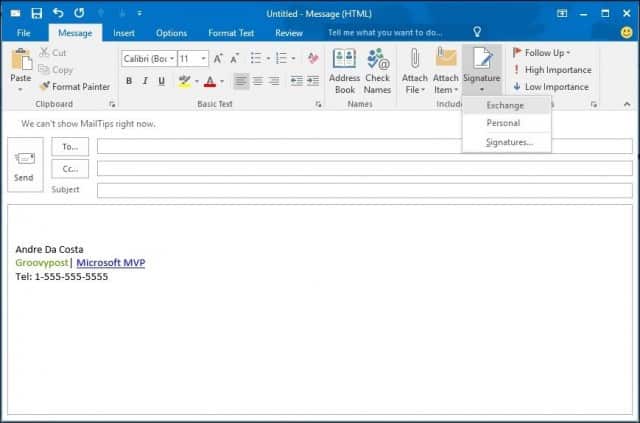
Du kan også velge signatur når du er på farten, avhengig av personen du sender e-post til. Bare velg kategorien Melding og klikk deretter Signatur fra Inkluder gruppe.
Prosessen har ikke endret seg mye gjennomforskjellige iterasjoner av Outlook de siste årene. Men hvis du er ny i Outlook 2016, vet du nå hvordan du lager en kvalitetssignatur, som er spesielt viktig i virksomheten.
Hvis du kjører en eldre versjon av Outlook, kan du ta en av veiledningene nedenfor for å legge til en signatur i versjonen din.
- Legg til en signatur i Outlook 2013
- Legg til en signatur i Outlook 2010
Eller hvis du bruker nettversjonen, kan du lage en signatur i Outlook.com (og ja, det er for mange versjoner av Outlook.)

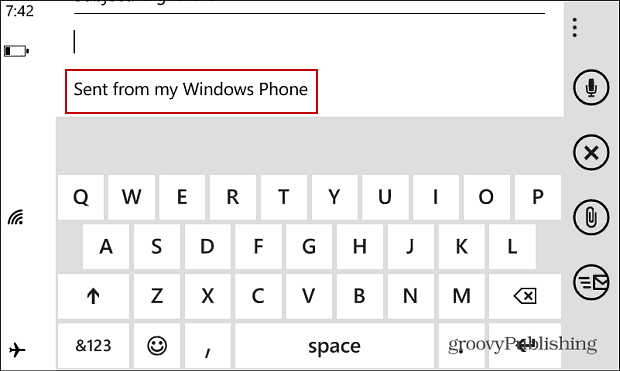








Legg igjen en kommentar