Outlook 2013: Hvordan lage og bruke en signatur

Å bruke en signatur i Outlook 2013 gjør e-postene dine mer personlige og gir kontaktinformasjonen din til folk. Det er enkelt å opprette en og deretter få Outlook 2013 til å legge den automatisk i e-postene dine.
Å bruke en signatur i Outlook 2013 gjør ditte-postmeldinger mer personlig og gir kontaktinformasjonen din til folk. Det er enkelt å opprette en og deretter få Outlook 2013 til å legge den automatisk i e-postene dine. Slik gjør du det.
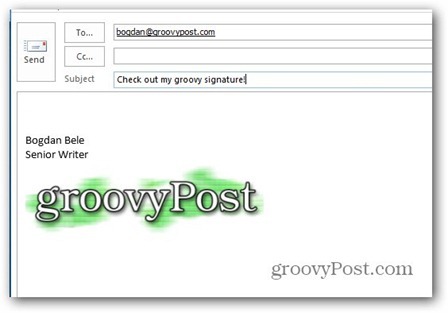
Klikk først på Fil-fanen i Outlook 2013-menyen, og velg deretter Alternativer.
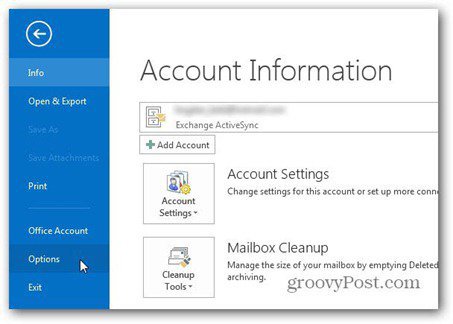
Når skjermbildet for Alternativer for Outlook kommer opp, klikker du på Signaturer-knappen.
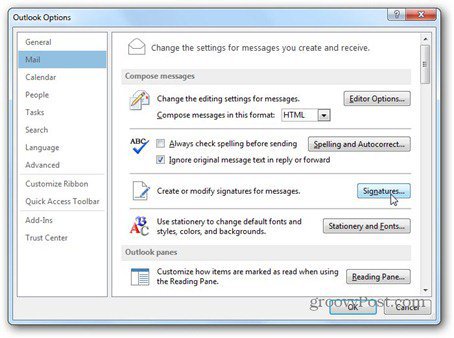
Klikk på Ny og gi signaturen din et navn. Dette lar deg skille det fra andre signaturer du bruker.
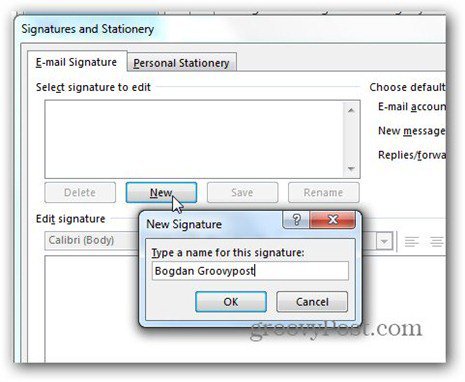
Nå som den har et navn, skriver du inn alt du vil at den nye signaturen din skal inneholde i boksen under Rediger signatur. Du kan bruke hvilken font du vil, i alle størrelser. Her bruker jeg Verdana-skrifttypen.
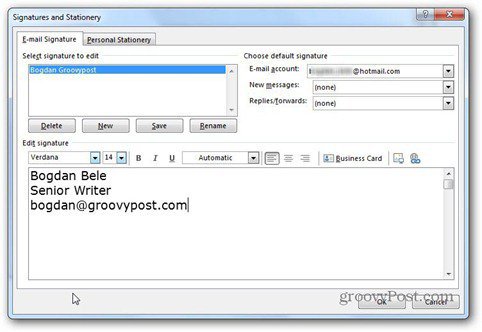
Ved å klikke på visittkort øverst til høyre i redigeringsboksen kan du bruke et visittkort du har lagret i signaturen din.
Du lurer kanskje på hva de to knappene ved siden av visittkortet man gjør. Den første lar deg sette inn et bilde fra harddisken i signaturen din. Her bruker jeg den groovy logoen vår.
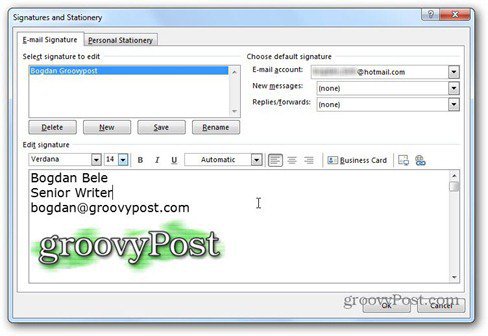
Den andre knappen lar deg opprette en lenke til en e-postadresse eller nettadresse, samt en fil på datamaskinen eller en lenke i dokumentet. Jeg har bestemt meg for å gå med en lenke til nettstedet vårt.
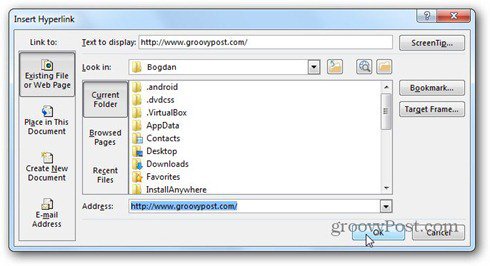
Det er også et lite triks her. Hvis du har satt inn et bilde i signaturen og du klikker på det før du klikker på koblingsknappen, blir bildet lenket. Så folk som klikker på logoen kommer til groovyPost, i mitt tilfelle.
Nå har du opprettet signaturen din, alt du harå gjøre er å klikke Lagre og deretter bestemme når det skal brukes automatisk. Du velger det nedenfor Velg standardsignatur. Du kan velge hvilken e-postkonto, samt bruke den automatisk - for nye meldinger, svar og videresendinger. Det er mulig å velge forskjellige signaturer for hver av disse handlingene.
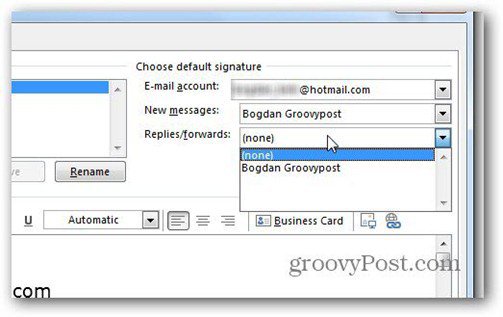
Det er så enkelt. Klikk OK for å komme tilbake til hovedvinduet, og den nye signaturen vises nå på e-post.
Hvis du bestemte deg for ikke å bruke den automatisk, kan du alltid sette den inn i nye e-postmeldinger fra Signatur-knappen på båndet.
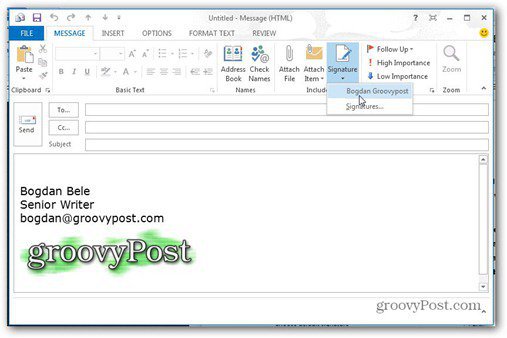
Og nå som du vet hvordan du bruker en signatur i Outlook 2013, hva med å lære å legge til Gmail i Outlook 2013 via POP?

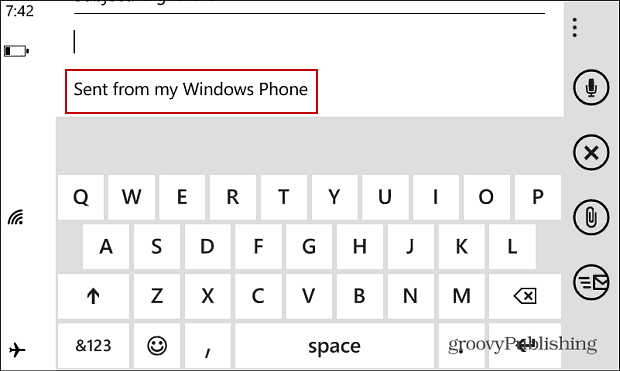








Legg igjen en kommentar