Outlook 2013: Slik bruker du mapper for å finne e-post raskt!
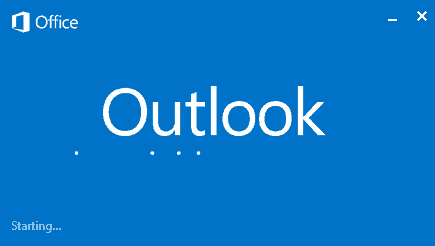
Jeg begynte å bruke denne funksjonen da jeg leste groovyPost Jack skrev for å lage søkemapper med Outlook 2010. La oss i dag gå gjennom funksjonen med Microsofts nye Outlook 2013.
Organisere e-post med Outlook 2013 søkemapper
La oss starte med å opprette en ny seachmappe. Klikk på Mappe tab og klikk deretter Ny søkemappe.
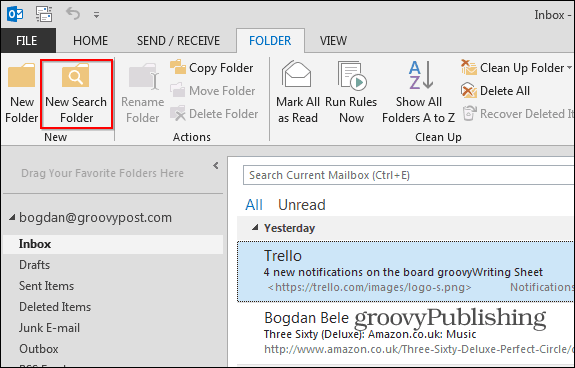
Microsoft tilbyr en rekke standardsøkdu kan velge mellom. Mange av disse er veldig nyttige, inkludert “E-post sendt direkte til meg” eller “E-post merket for oppfølging”. Så selv om du ikke har tid til å lage et groovy tilpasset søk, kan du spille rundt og legge til noen av disse standard søkemappene for å få kreative juice til å tenke.
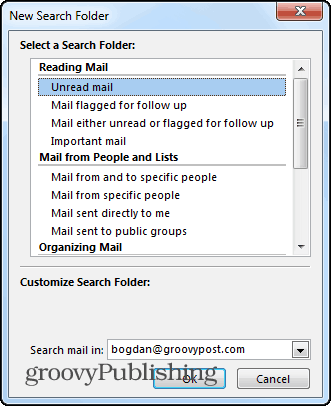
Etter at du har lagt til et tilpasset søk, vil mappenvises under standard e-postmapper som vist nedenfor. I mitt eksempel la jeg til søkemappen "Ulest eller for oppfølging". Mappen har vist seg i mappelisten min sammen med en filtrert liste over e-postmeldinger som oppfyller disse kriteriene. Veldig groovy!
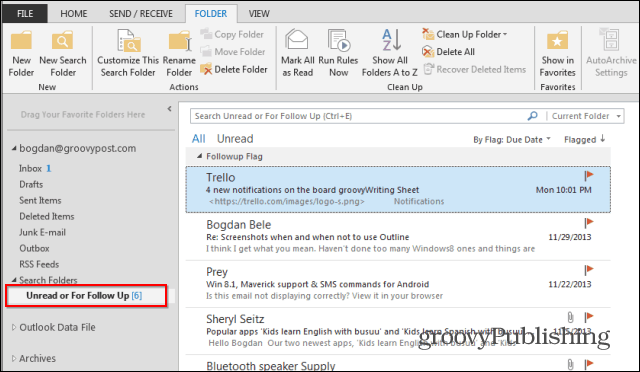
Du kan også velge å opprette søkemapper for e-post fra personer og lister. Jeg la til denne standard søkemappen ovenfra valgte da groovyPosts Brian Burgess.
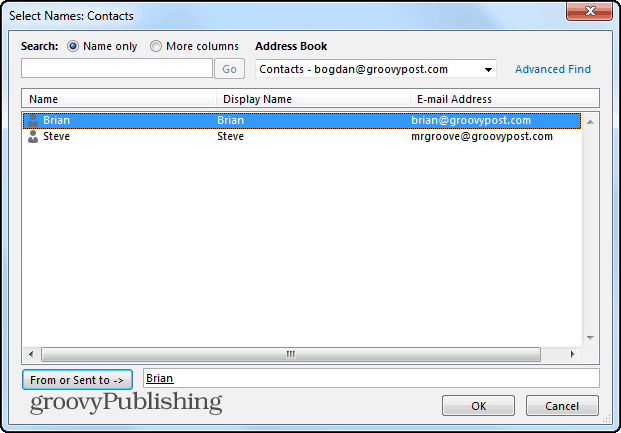
Etter at jeg klikket OK, kan jeg lett finne den e-posten i fremtiden i mappen merket med Brian.
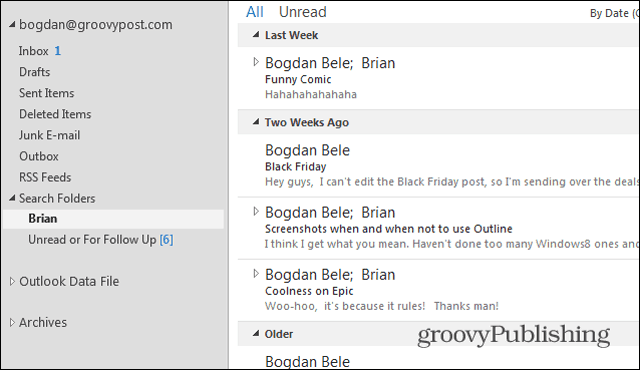
Egendefinert søkemappe
Den virkelige kraften i søkemapper er imidlertidlage egendefinerte søk ved å bruke en rekke kriterier for å finne nøyaktig når du trenger hvor som helst i innboksen. Bla helt ned for å opprette en tilpasset søkemappe og klikk Kriterier.
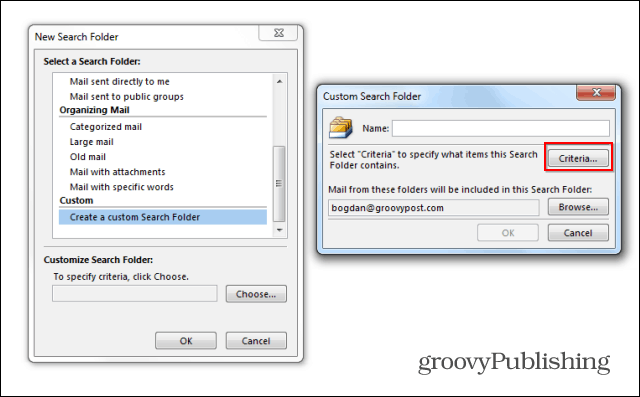
Som du ser, er alternativene uendeligeMicrosoft gjør det fremdeles ganske enkelt å gå gjennom grensesnittet for å tilpasse det slik du vil ha det. Når det er sagt, i fremtiden vil vi følge opp denne artikkelen med en annen for å gå over noen av de mer avanserte aspektene ved de tilpassede søkemappene.
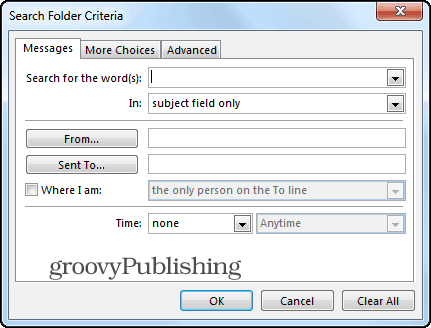
Jeg garanterer at hvis du er en Outlook-bruker, vil dette tipset spare deg for tid. Lek rundt, og hvis du får spørsmål, legg dem ut her, så gir vi deg en hånd!



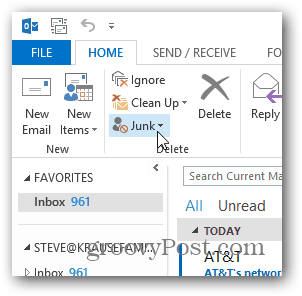




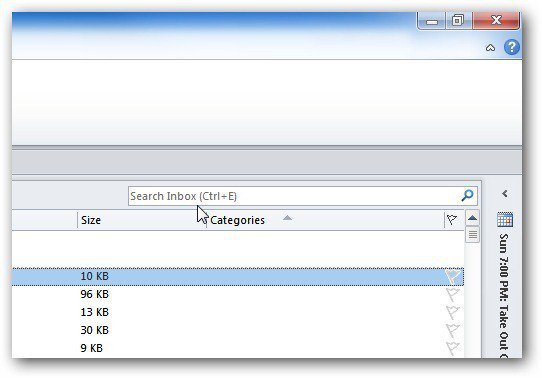

Legg igjen en kommentar