WonderShare PDFelement Review: lichtgewicht, volledig uitgerust Adobe Acrobat Alternative

Als technisch schrijver review ik veel van PDF's. Technische handleidingen, technische tekeningen, whitepapers, tentoonstellingen, schema's, drukproeven - ik produceer, bekijk en bewerk wekelijks duizenden stukjes digitaal papier. Als ik in een zakelijke omgeving werk voor een bedrijf met een groot budget, mag ik Adobe Acrobat Pro en BlueBeam Revu gebruiken. Dit zijn beide uitstekende tools, maar ze hebben twee grote nadelen: ze zijn erg duur en ze zijn nogal traag. Beide zijn te rechtvaardigen in de juiste setting - Acrobat en Bluebeam zitten boordevol functies en ik zou niet zonder ze op kantoor kunnen leven. Maar voor veel gebruikers zullen deze hulpprogramma's onbetaalbaar en veel middelen kosten.
Voer PDFelement door WonderShare in.
PDFelement doet wat ik niet een niet-Adobe dachtPDF-editor zou kunnen doen. Hiermee kunt u PDF's bewerken en annoteren; PDF-pagina's toevoegen, verwijderen en herschikken; vrijwel elk document naar een PDF converteren; converteer PDF naar Word, PDF naar Excel, PDF naar PowerPoint, PDF naar tekst, PDF naar afbeelding en andere bestandsformaten. U kunt ook PDF-formulieren maken en invullen; tekst rechtstreeks in een PDF bewerken; PDF's roteren, splitsen en bijsnijden; voeg watermerken, kop- en voetteksten en paginanummers toe aan PDF's en meer. Dat alles en het laadt extreem snel en het geeft mijn computer niet het gevoel dat het een hartaanval heeft. En het kost je niet meer dan $ 150 per jaar om te gebruiken. PDFelement Standard (zonder OCR) kost $ 69,95, terwijl PDFelement Professional (met OCR) $ 89,95 kost. U betaalt één keer en u bezit de software - geen abonnementen of onderhoudskosten.
Ik zie PDFelement als een welkom alternatief voor deindustriestandaarden. Zolang iemand er voor betaalt, gebruik ik elke dag Adobe Acrobat Pro en BlueBeam Revu. Maar voor kleine bedrijven of freelancers die iets meer volledige functies nodig hebben dan de online PDF-editors en gratis PDF-editors die u zult vinden, is PDFelement een veel betaalbaardere oplossing die praktisch alles doet wat u nodig hebt.
Ik zal het je laten zien.
PDF-pagina's toevoegen, verwijderen, wijzigen
Pagina's verplaatsen, verwijderen of roteren in een PDF ofhet combineren van PDF's zijn de taken die ik het vaakst dagelijks doe. Je kunt dit doen met gratis software, maar het is vervelend, vooral als je alleen maar twee gescande pagina's wilt splitsen en het in een e-mail wilt verzenden voordat je de deur uitloopt.
Met PDFelement kunt u pagina's in PDF's manipuleren vanuit de menubalk of het tabblad met miniaturen. Beide doen denken aan Bluebeam Revu en Adobe Acrobat, en het werkt goed.
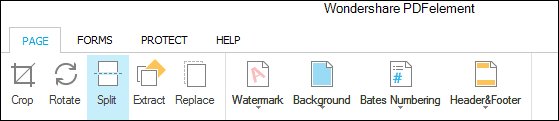
In het miniaturenvenster kunt u slepen en neerzetten enpagina's kopiëren en plakken. U kunt met de rechtermuisknop klikken en actie ondernemen op de pagina's die u heeft geselecteerd. Ik vind dit handig wanneer ik een ongebruikelijk paginabereik wil extraheren, zoals pagina 1, 5, 9, 13 en 15. Je kunt CTRL ingedrukt houden en klikken op de gewenste pagina's, klik met de rechtermuisknop en klik Pagina (s) extraheren.
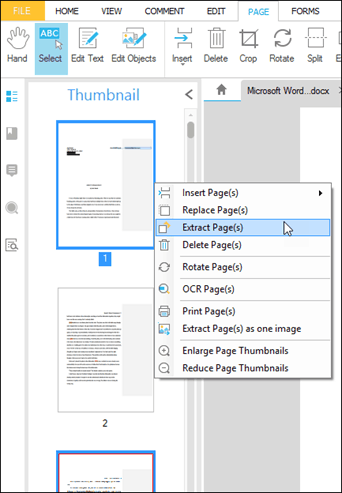
Bewerken en annoteren
Met PDFelement kunt u tekst en objecten bewerkenrechtstreeks in PDF's. Voor PDF's die elektronisch zijn gegenereerd (bijvoorbeeld een Word-document, spreadsheet of webpagina die is afgedrukt naar PDF), is het wijzigen van tekst en afbeeldingen ongelooflijk voetgangers voor PDFelement. Klik op de Tekst bewerken en de PDF verandert op magische wijze in een bewerkbaar document, zodat u rechtstreeks in de PDF kunt typen. Het lettertype komt zelfs overeen!
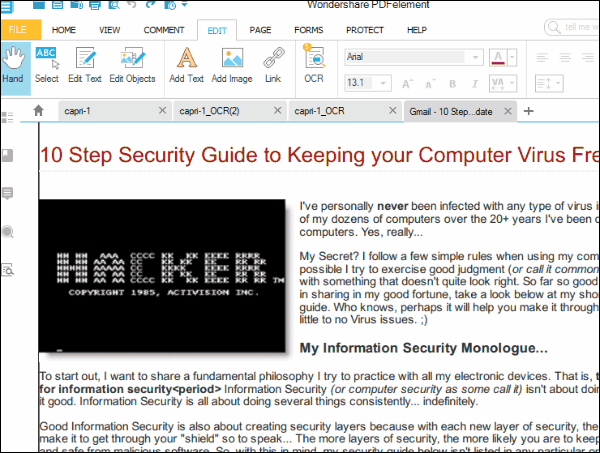
Naast het bewerken van bestaande tekst en afbeeldingen, kunt u nieuwe tekst en afbeeldingen toevoegen. Het is bijna alsof je het aan het bewerken was in Word.
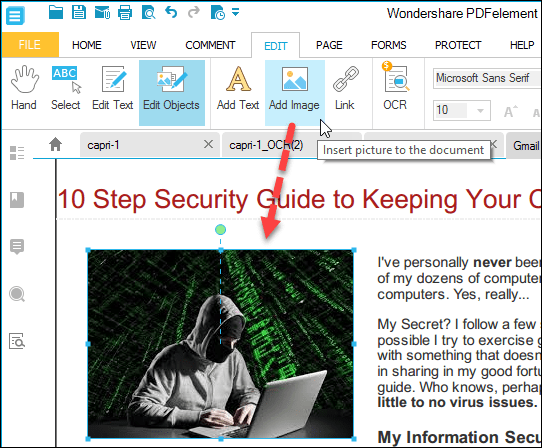
De annotatiefuncties zijn handig voor samenwerkingen reviseren van documenten. U kunt tekstvakken, notities, markeringen, stempels, pijlen, vormen (kijk op de wolken, man), onderstrepingstekens, doorhalen en invoegingen toevoegen.
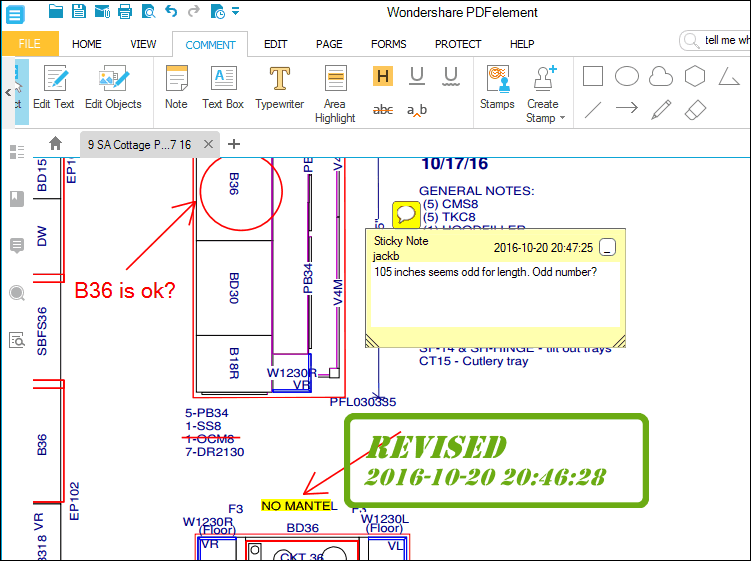
Het tabblad met annotaties aan de linkerkant maakt het eenvoudig omzie de opmerkingen in de PDF. Dit is met name handig als u naar een groot, complex document kijkt en wilt zorgen dat u alle markeringen hebt gecontroleerd.
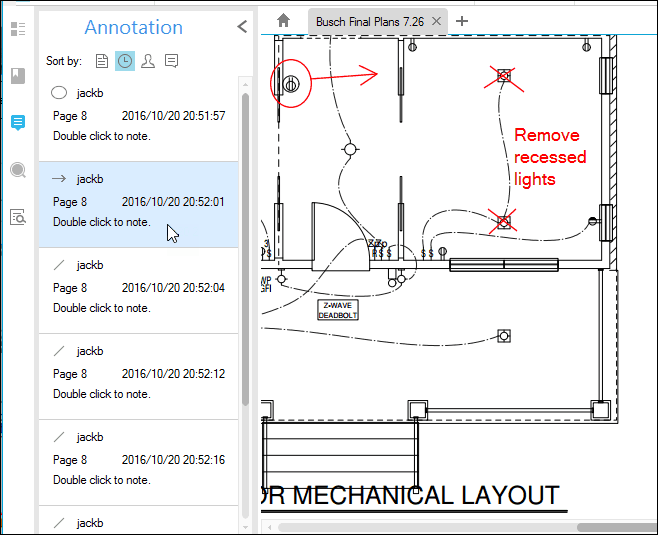
OCR
PDFelement Standard ($ 69,95) bevat geen OCR, maar u kunt de OCR-mogelijkheden gebruiken voor een gratis proefversie voordat u een upgrade uitvoert naar PDFelement Professional ($ 89,95), dat wel OCR bevat.
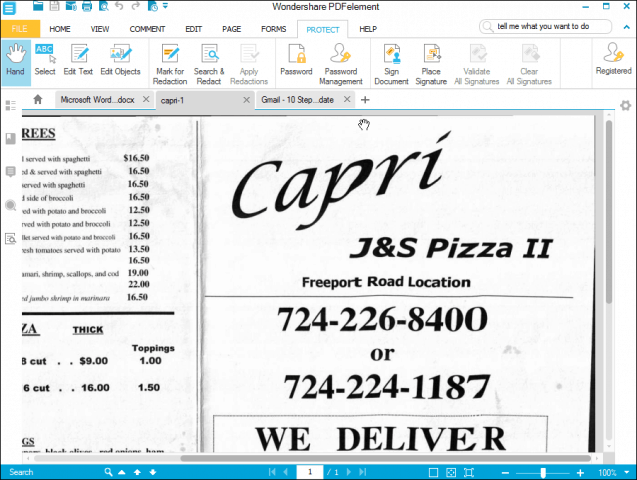
Ik probeerde de OCR met een paar verschillende gescanddocumenten en was erg onder de indruk. Ik gooide het een curveball door het een ruw gescand menu te geven van mijn lokale pizzeria dat ik vijf jaar geleden had. PDFelement slaagde erin om elk stukje tekst op de PDF te herkennen, zelfs het mooie lettertype dat het restaurant gebruikte voor zijn naam. Het benaderde het lettertype in de OCR-versie en sommige tekstobjecten waren enigszins anders ingedeeld dan de originele scan, maar over het algemeen was het zeer, zeer nauwkeurig.
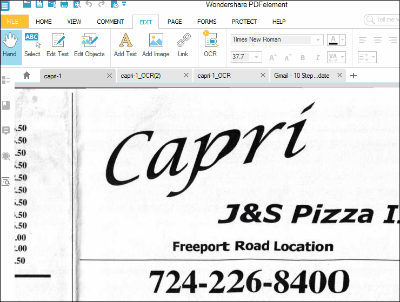
Maken en converteren
Toen Adobe Acrobat conversie begon te ondersteunenvan PDF's naar bewerkbare documenten, zoals Word-documenten en Excel-spreadsheets, ik dacht dat het zwarte magie was. Ik was dus aangenaam verrast om te zien dat PDFelement deze functie ook heeft. U kunt converteren naar de usuals, zoals Word, Excel, PPT, afbeelding, tekst en een aantal meer obscure formaten zoals epub, HTML, RTF, HWP en HWPX.
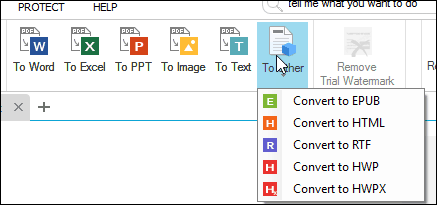
Voor schone documenten die zijn gegenereerd vanuitelektronische bestanden oorspronkelijk, de conversie is eenvoudig. Voor gescande documenten is het een beetje lastiger. Toen ik mijn gescande pizzamenu maakte, creëerde het een Word-document dat slechts een afbeelding was van de PDF erin. Het was niet bewerkbaar. Als u het echter via de OCR-engine uitvoert, krijgt u iets bewerkbaar wanneer u het converteert naar een Word-document.
Het omzetten van één bestandsindeling naar PDF is niet zo baanbrekend als een functie, maar PDFelement doet het nog steeds goed. U kunt bestanden slepen en neerzetten in het PDF-elementvenster en het wordt onmiddellijk geconverteerd.
Bescherm en redacteer
PDFelement onderscheidt zich als een professionele PDF-editor door beveiligings- en beveiligingsfuncties en redactie aan te bieden. U kunt PDF's beveiligen met een wachtwoord en handtekeningen ondertekenen en valideren.
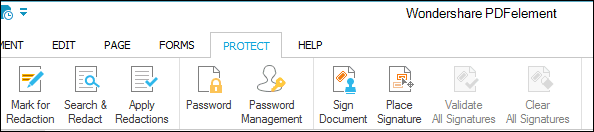
Handtekeningen gebruiken de indeling PKCS # 12 of u kunt opslaan in de Windows Certificate Store.
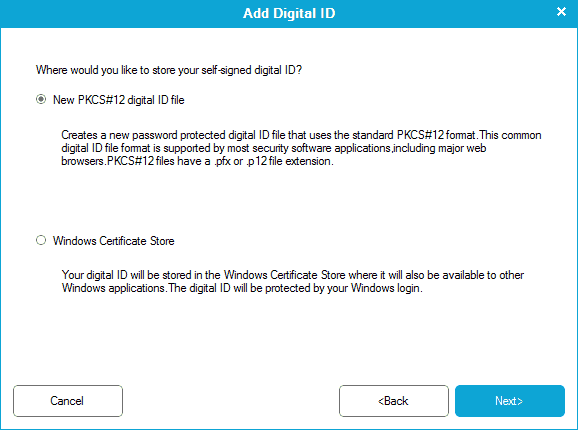
Als u een PDF met een wachtwoord beveiligt, hebt u een wachtwoord nodig om toegang te krijgen, zelfs als u een ander programma dan PDFelement gebruikt om het te openen.
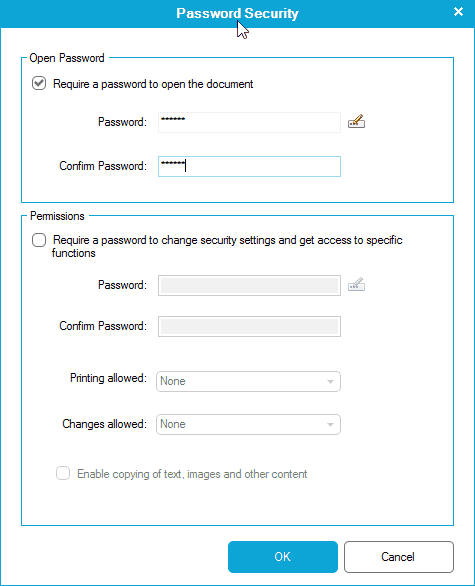
Hier probeer ik de PDF in Dropbox op mijn telefoon te openen:
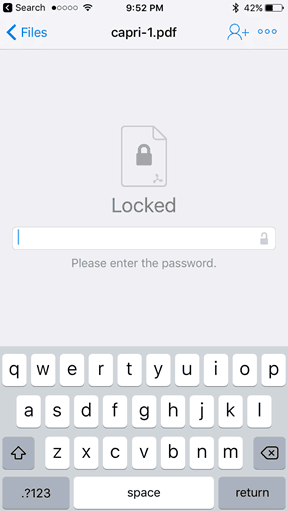
Hier is nog een handige functie: zoeken en redacteren. U kunt op een term zoeken en elke instantie opnieuw bewerken. Dit is handig als u gevoelige informatie of vertrouwelijke gegevens, zoals sofinummers, contactgegevens of namen, wilt wissen.
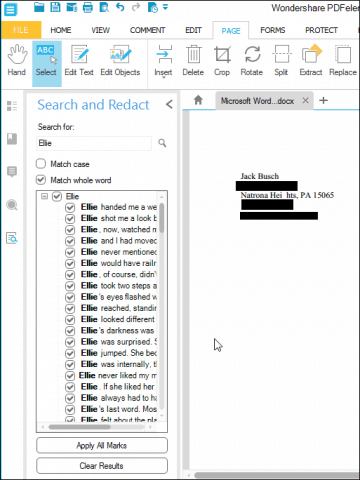
Gevolgtrekking
Dat zijn niet alle functies van PDFelement, maar dat zijn degenen die ik vaak gebruik en die ik vaak in andere programma's heb gebruikt.
Dus, is PDFelement het voor u waard?
Hoewel veel goedkoper dan Adobe Acrobatof Bluebeam Revu, $ 69,95 is nog steeds een brok verandering. Er zijn gratis PDF-editors en -viewers zoals Foxit, Sumatra PDF en verschillende online PDF-editors. Onder deze kunt u de gratis functies in een snuifje samenknijpen als u alleen maar iets naar PDF wilt converteren of roteren en een paar pagina's wilt combineren. Maar als u voortdurend serieus met PDF's moet werken, of zelfs voor een groot project (zoals het ontwerpen van een nieuw huis of het proeflezen van een roman), dan is PDFelement de investering zeker waard. Voor de meeste doeleinden doet het alles wat Adobe kan doen. U kunt tekst bewerken, bestandstypen converteren van en naar PDF, wachtwoordbeveiliging en meer. Bovendien is het snel en intuïtief en werkt het op Windows, Mac en iOS.
Bottom-line: voor kleine bedrijven en freelancers is PDFelement een goede investering en een waardige concurrent voor Adobe. Ik raad aan het eens te proberen.
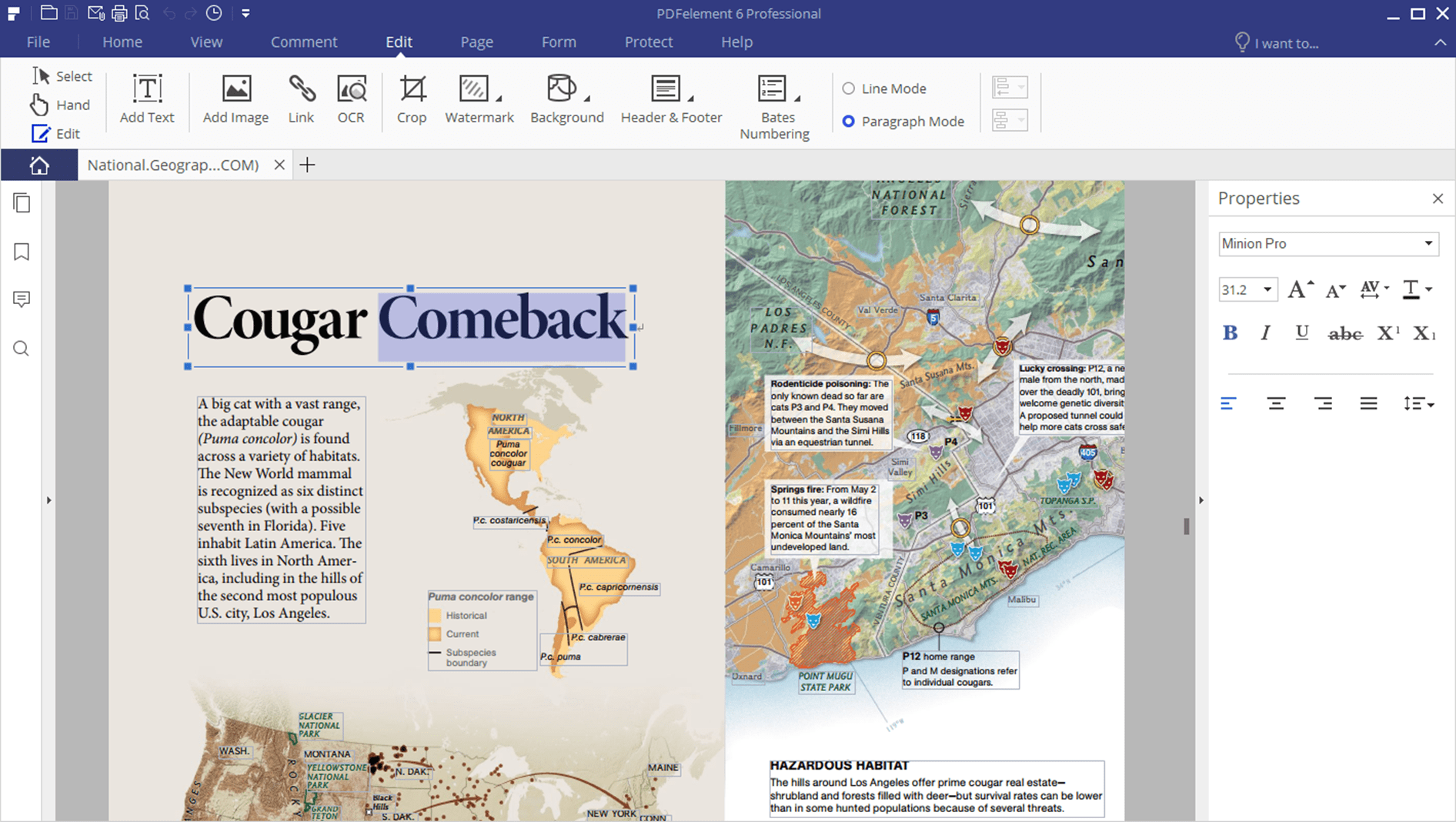



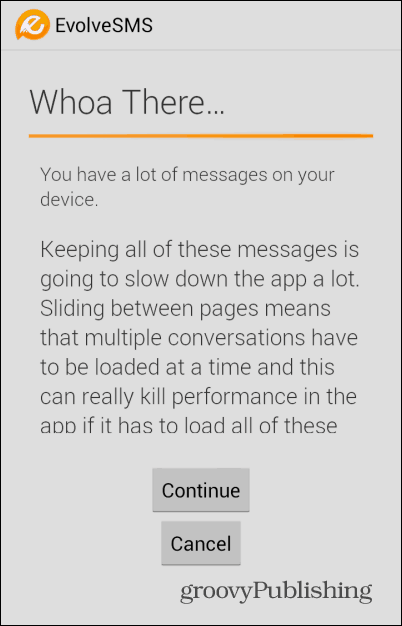


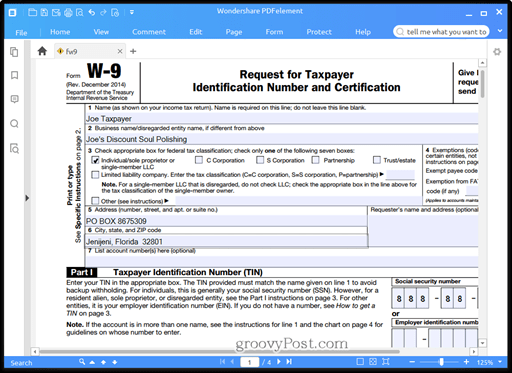

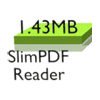
laat een reactie achter