Adobe Acrobat Pro: afbeeldingen uit een PDF extraheren

Soms hebt u de afbeeldingen in een PDF-bestand nodig. U kunt screenshots van delen van het document maken, maar er is een eenvoudiger manier om een functie te gebruiken die Acrobat Pro heeft ingebouwd.
Soms hebt u de afbeeldingen in een PDF-bestand nodig. U kunt screenshots van delen van het document maken, maar er is een veel eenvoudigere manier, met behulp van een functie die in Acrobat Pro is ingebouwd. Hier is hoe het te doen.
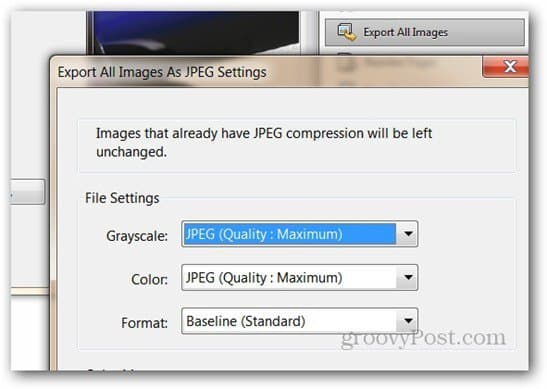
Het kan eigenlijk niet eenvoudiger. Open het PDF-document waaruit u afbeeldingen wilt extraheren. Ga vervolgens naar Beeld >> Extra >> Documentverwerking op de werkbalk van Adobe Acrobat Pro.
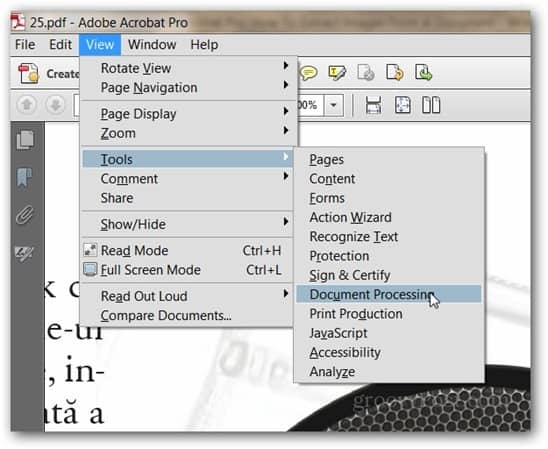
Nu ziet u een menu aan de rechterkant van uw Acrobat Pro-venster. Klik in dat menu op Alle afbeeldingen exporteren.
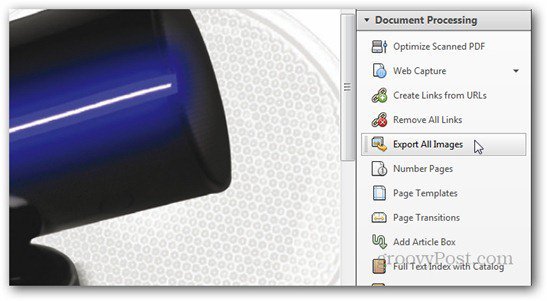
Er verschijnt een venster waarin u kunt beslissen waar u de foto's wilt opslaan.
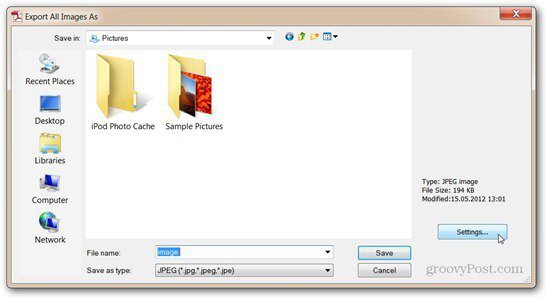
Door in dat venster op Instellingen te klikken, kunt u instellenenkele bijzonderheden van de exportbewerking, zoals de kwaliteit van de afbeeldingen of kleurbeheer. U kunt ook afbeeldingen uitsluiten die kleiner zijn dan een bepaalde afmeting in inches (bijvoorbeeld 1 inch). Hiermee kunt u voorkomen dat grafische elementen op de pagina worden geëxporteerd die u waarschijnlijk nodig hebt.
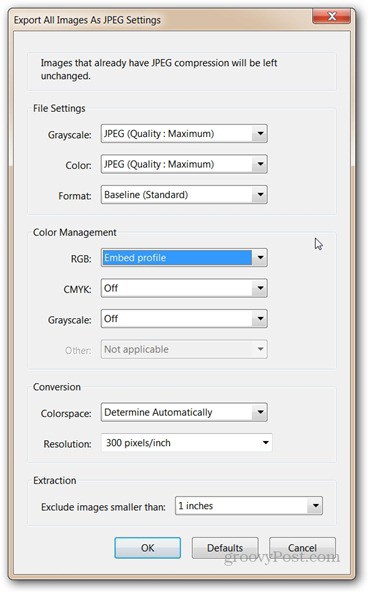
Wanneer u de opties hebt ingesteld, klikt u op OK. Daarna keert u terug naar het vorige venster en klikt u op Opslaan. De afbeeldingen worden geëxporteerd naar de map die u hebt geselecteerd.
Als u Office 2010 gebruikt, probeer dan de Nitro PDF Editing Companion. Het biedt content-extractie (converteren naar platte tekst, snapshot-tool, afbeeldingen extraheren in PDF's).


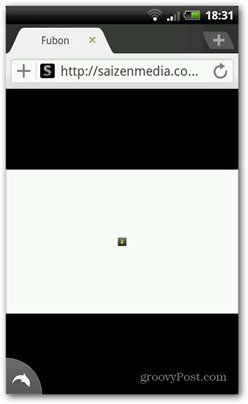




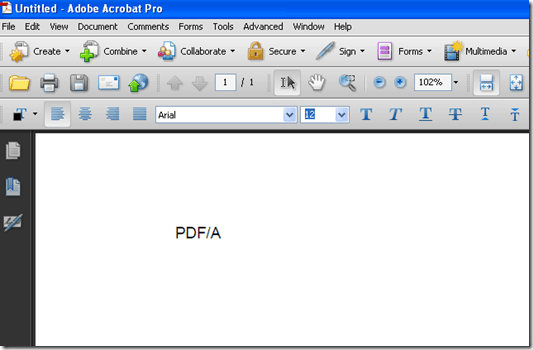


laat een reactie achter