Hoe niet-reagerende apps op uw Chromebook te sluiten

Als je een goede dag hebt om dingen gedaan te krijgen op je Chromebook, is niets vervelender dan een bevroren app. Hier leest u hoe u een niet-reagerende app sluit, zodat u deze opnieuw kunt starten.
Als je een goede dag hebt en gaat cruisenvia uw workflow zet niets dat zo dom als een bevroren app. Natuurlijk kunt u ongeduldig wachten tot het reageert of uw machine opnieuw opstarten. Maar u wilt het kantoor verlaten voordat de bel gaat. Op Windows kunt u een app met kracht afsluiten met Taakbeheer.
Maar wat als een vergelijkbare situatie zich voordoet tijdens het gebruik van uw Chromebook? Welnu, het algemene idee is ook van toepassing op Chrome OS. Hier leest u hoe u een niet-reagerende app op uw Chromebook kunt sluiten.
Sluit niet-reagerende apps op uw Chromebook
Zoals we in andere artikelen hebben besproken, zoals overhet vinden van de specificaties van uw Chromebook-systeem, Chrome OS heeft zijn eigen Taakbeheer-hulpprogramma. Om het te starten, opent u de Chrome-browser en klikt u op de menuknop (drie stippen) en vervolgens Meer tools> Taakbeheer. Of gebruik de sneltoets voor snellere toegang Zoeken + Esc.
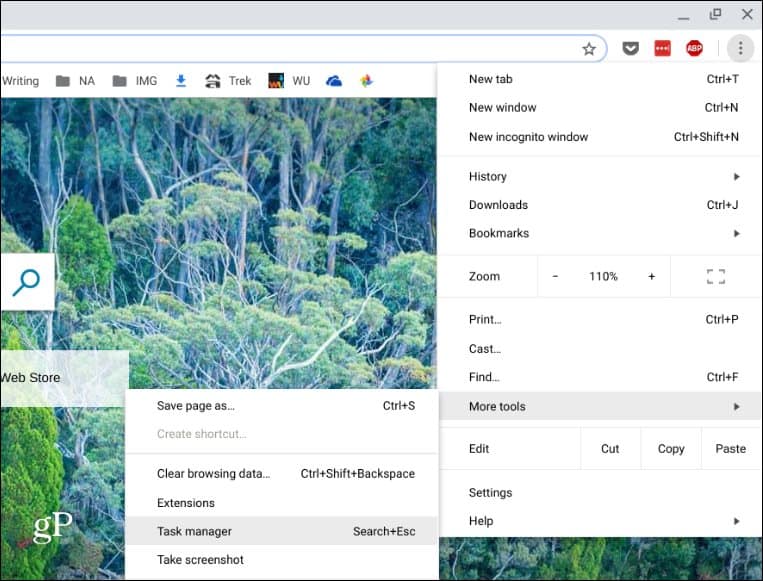
Dat opent Taakbeheer voor Chrome OS entoont alle momenteel actieve apps en processen. Klik om de niet-verrassende app te markeren en vervolgens op de knop Proces beëindigen. Dat zal het meteen doden en je kunt teruggaan en het opnieuw starten (hopelijk werkt het deze keer).
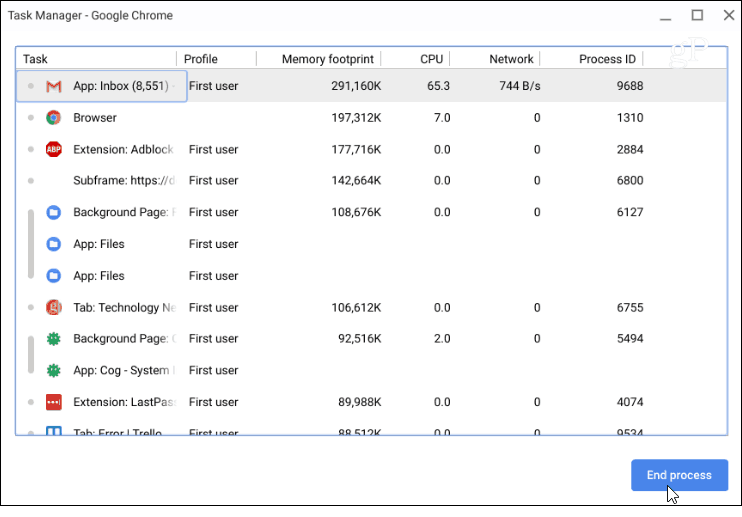
Het komt niet vaak voor dat je een situatie tegenkomtwanneer u een niet-reagerende app in Chrome OS moet sluiten. Het komt zeker niet zo vaak voor als op Windows. Maar als u zich op een systeem met 100 geopende tabbladen bevindt en meerdere Android- en web-apps gebruikt, kunnen dingen vastlopen. Vooral op lagere Chromebooks die niet over de benodigde middelen beschikken om hoge werklasten aan te kunnen.
Het goede ding is dat je de aanstootgevende app kunt forcerengesloten via Taakbeheer op Chrome OS. En als met name één app blijft bevriezen, moet u deze verwijderen. En als je op een Chromebook met een lage specificaties werkt en meerdere dingen tegelijk nodig hebt, lees dan ons artikel over hoe je het meeste kunt halen uit de RAM van je Chromebook.










laat een reactie achter