Virtuele desktops op uw Chromebook gebruiken

Google heeft onlangs Chrome OS versie 76 uitgerold en komt met een virtuele desktopfunctie. Zo kunt u dit inschakelen en de functie "Virtuele bureaus" op uw Chromebook gebruiken.
Google heeft onlangs een update voor Chrome OS uitgerolddat enkele nuttige nieuwe functies bevat. Een daarvan is de toevoeging van virtuele desktops die het bedrijf de virtuele bureaus noemt. De functie is vergelijkbaar met virtuele desktops op andere besturingssystemen. Hiermee kunt u maximaal vier verschillende bureaubladsessies hebben met verschillende apps die worden uitgevoerd en eenvoudig schakelen tussen de virtuele bureaus met een paar klikken. Hier is hoe te beginnen.
Schakel virtuele bureaus in op uw Chromebook
Afhankelijk van wanneer je dit leest, zou je kunnende functie niet zien. Google heeft de virtuele desktopfunctie niet officieel aangeprezen in zijn releaseblog. Maar het is er. Je hoeft het alleen maar in te schakelen. Start Chrome en voer het volgende in de adresbalk in:
chrome://flags/#enable-virtual-desks
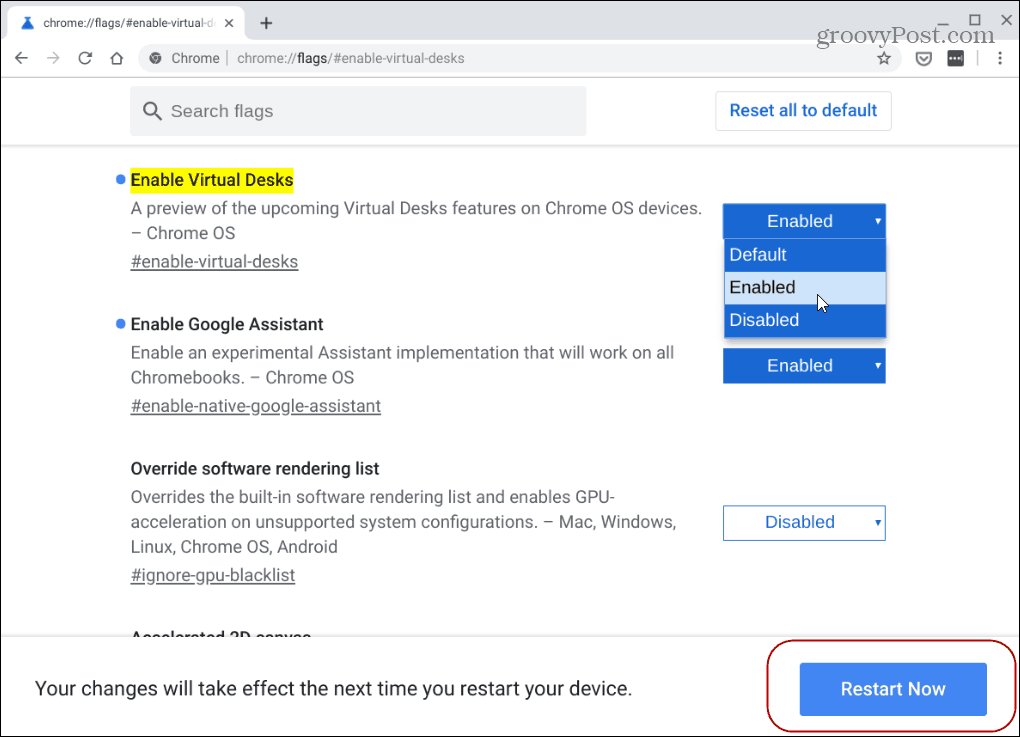
Om de wijzigingen door te voeren, moet u Chrome OS opnieuw opstarten. Klik gewoon op de Nu opnieuw opstarten knop onderaan de pagina.
Gebruik virtuele bureaus op Chromebook
Nu de functie Virtuele bureaus is ingeschakeld, drukt u op F5 toets om alle geopende vensters te tonen. Het is de bovenste rij toets net boven de 6 op de nummerrij.
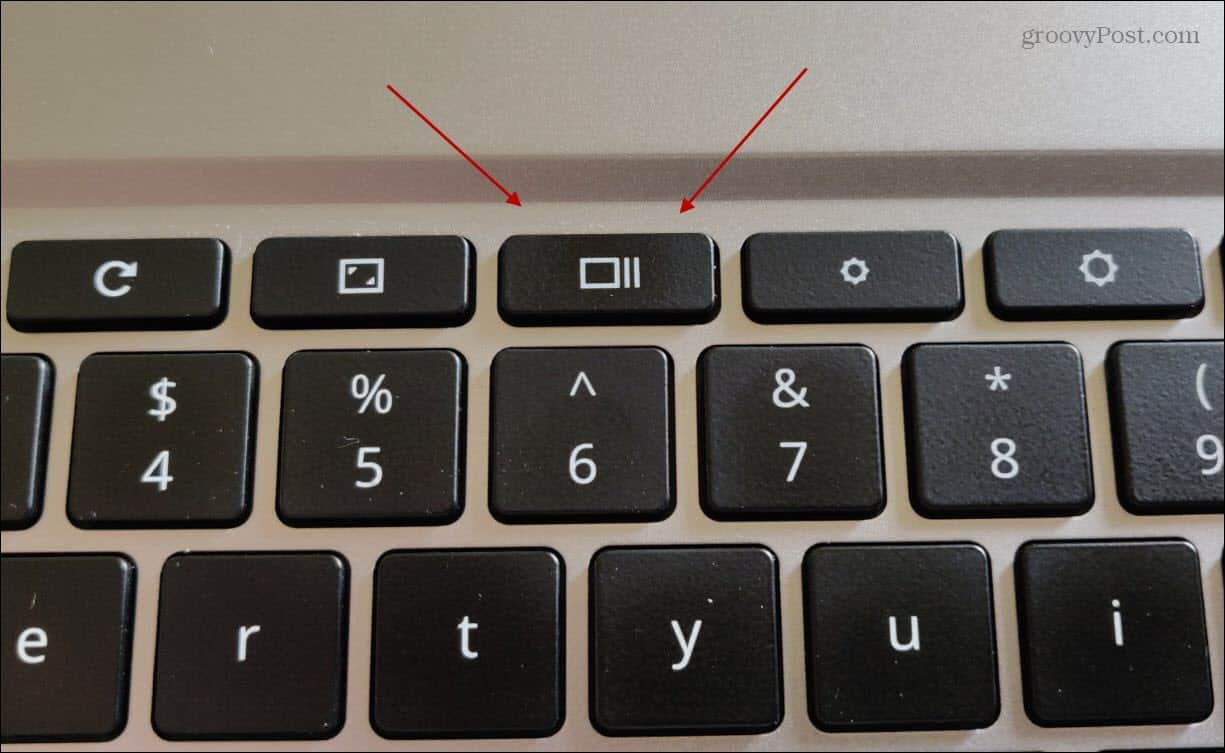
Druk vervolgens op om een nieuw virtueel bureaublad te maken + Nieuw bureau pictogram in de rechterbovenhoek van het scherm.
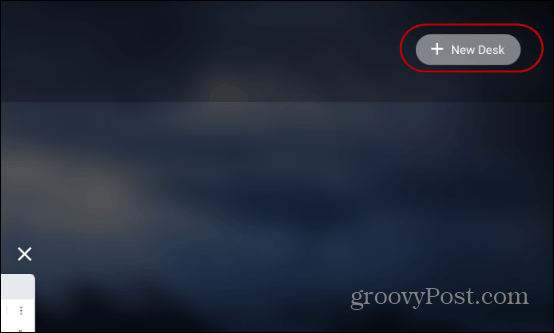
Doe dit voor elke nieuwe virtuele desktop die u nodig hebt. Houd er rekening mee dat u maximaal vier verschillende bureaus kunt toevoegen.
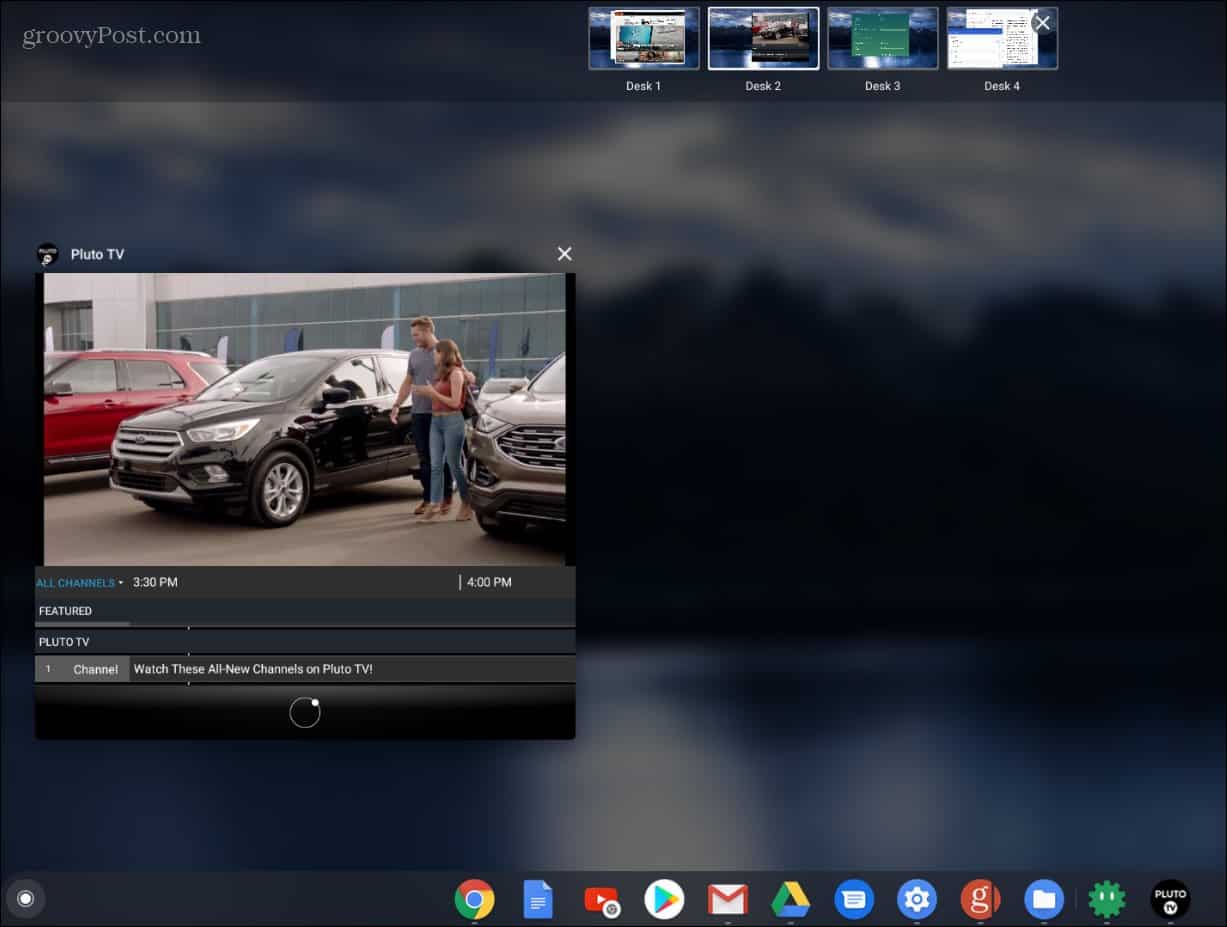
Er zijn een aantal manieren om tussen uw virtuele bureaus te schakelen. Raak de F5 toets en klik op degene die je nodig hebt. Of u kunt naar een specifieke app op een virtueel bureau springen door op het toepassingspictogram in het systeemvak te klikken. Druk op om een bureau te sluiten F5 houd de muisaanwijzer op de knop die u wilt sluiten en X eruit.
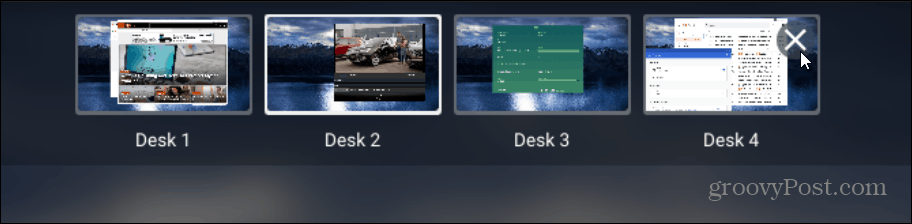
U kunt ook apps verplaatsen tussen virtuele bureaus. Druk op de F5-toets terwijl u op het bureau zit met de app die u wilt verplaatsen en sleep deze naar een ander virtueel bureau.
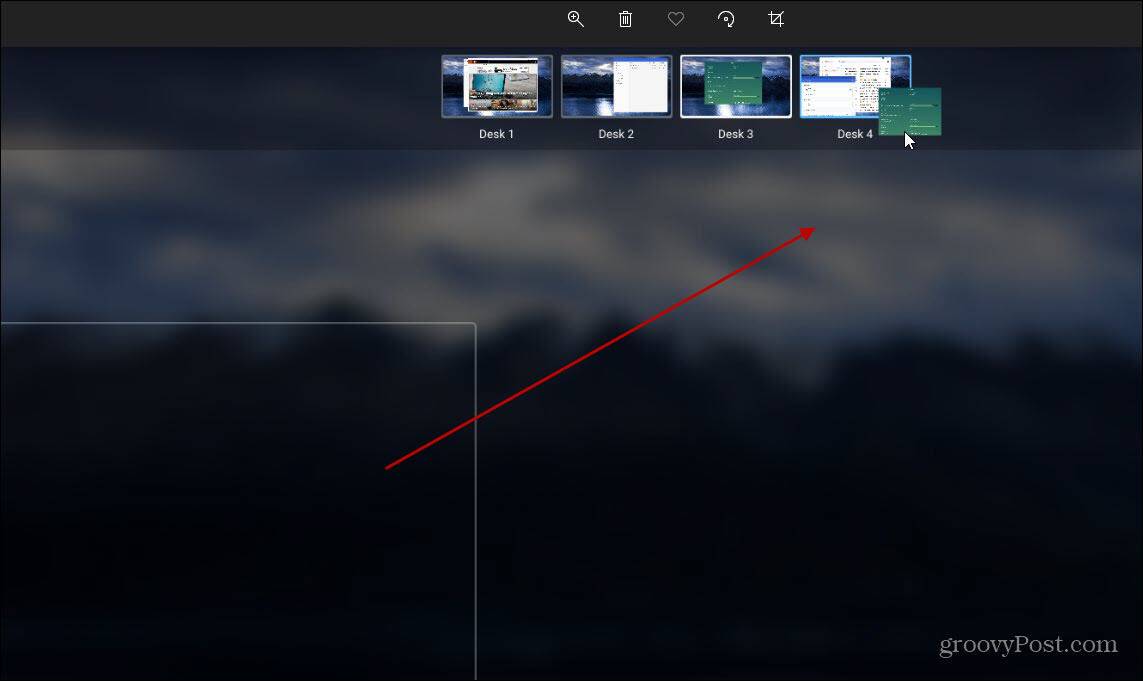
Dit is een geweldige manier om verschillende apps te gebruikenopenen zonder ze te minimaliseren en maximaliseren vanuit een enkel venster. U kunt uw hoofddesktop met Google Documenten, Berichten en Gmail openen op de tweede, een Android-app op een derde, enzovoort. Vervolgens kunt u apps verplaatsen naar verschillende virtuele bureaus terwijl u doorgaat met uw workflow.










laat een reactie achter