Een pincode maken om u aan te melden bij uw Chromebook

Wanneer u uw Chromebook voor het eerst instelt, moet ugebruik de inloggegevens van uw Google-account, die uiteraard uw wachtwoord bevatten. Maar elke keer je lange wachtwoord invoeren kan vervelend zijn. Gelukkig kunt u met Google inloggen met een pincode in plaats van uw accountwachtwoord. Het resultaat is vergelijkbaar met het gebruik van een pincode om u aan te melden bij een pc met Windows 10. Hier ziet u hoe u een pincode kunt maken om u aan te melden bij uw Chromebook in plaats van het wachtwoord van uw Google-account.
Maak een PIN Sign-in Chromebook
Als u een pincode wilt instellen om in te loggen, gaat u naar Instellingen> Schermvergrendeling en inloggen onder het gedeelte 'Mensen'.
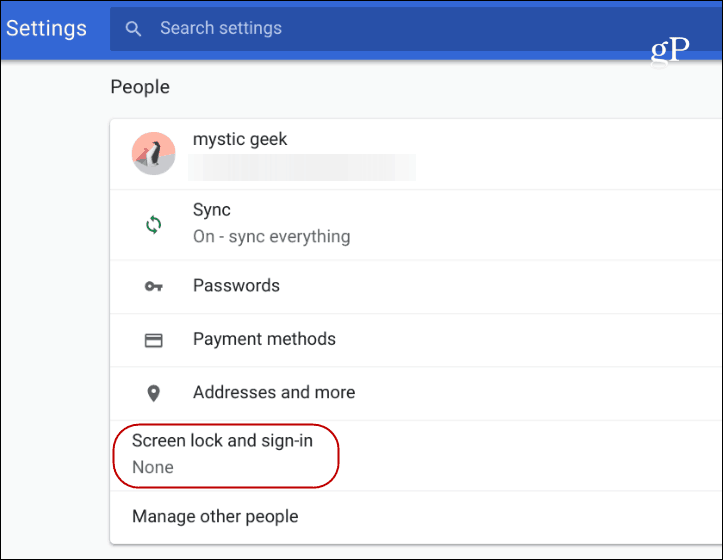
Vervolgens moet u uw wachtwoord opnieuw typen en selecteren PIN of wachtwoord onder het gedeelte 'Schermvergrendeling en aanmeldingsopties' en vervolgens op de knop 'PIN instellen'.
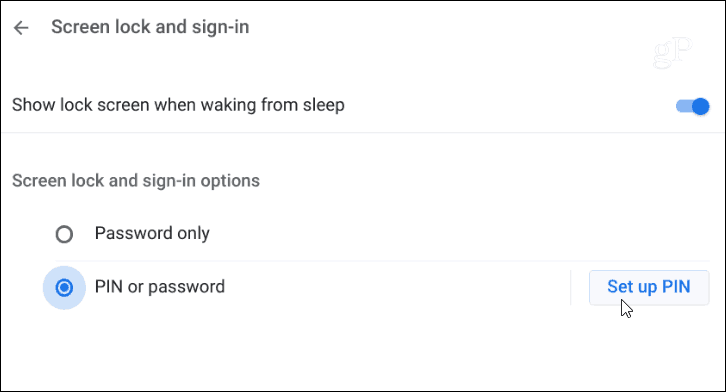
Voer vervolgens de pincode in die u wilt gebruiken- dat moet minimaal zes cijfers zijn, niet slechts vier zoals je zou verwachten. En het is ook vermeldenswaard dat u uw pincode langer dan zes cijfers kunt maken - wat goed is voor extra beveiliging voor uw Chromebook. U moet twee keer uw nieuwe pincode invoeren.
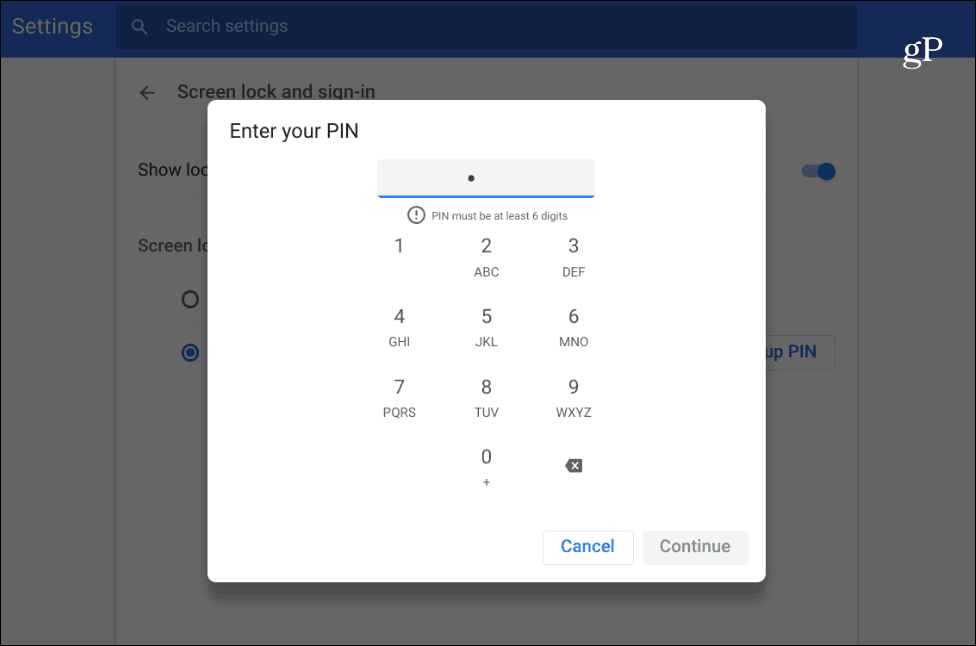
De volgende keer dat u zich aanmeldt, bent u datweergegeven met een cijferblok om uw pincode in te voeren. U kunt het invoeren via uw toetsenbord, de cijfers raken via het touchpad of, als u een touchscreen hebt, uw code intoetsen. Je kunt natuurlijk ook je gewone wachtwoord gebruiken als je dat wilt.
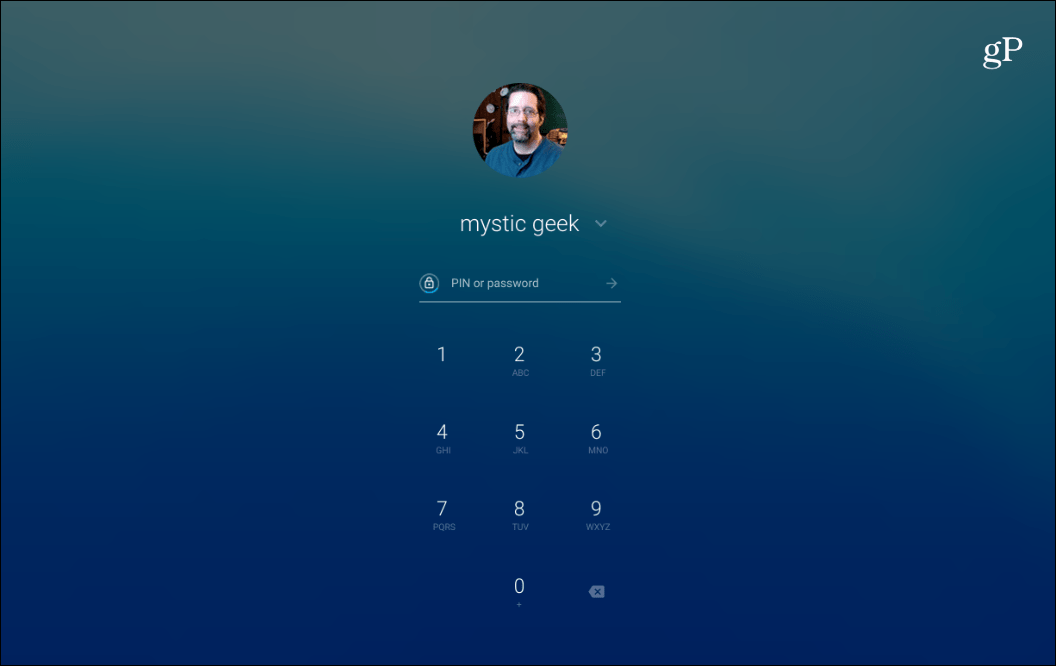
Nadat u een pincode hebt ingesteld, geeft het aanmeldscherm een numeriek toetsenblok weer, maar u kunt desgewenst uw wachtwoord typen.
Als u de pincode in de toekomst moet wijzigen, kunt u teruggaan naar Instellingen> Schermvergrendeling en inloggen en druk op de knop "PIN wijzigen" en typ uw nieuwe PIN net zoals u deed toen u deze voor het eerst instelde.
Als je Android-telefoon niet is verbondenuw Chromebook om de Smart Unlock-functie te gebruiken, met behulp van een pincode biedt een andere eenvoudigere manier om deze te ontgrendelen. Het is handig wanneer u uw Chromebook vaak in en uit gaat - en vooral als u de Sleep Lock-functie gebruikt. Hiervoor moet u elke keer dat u de Chromebook sluit om hem in slaapstand te zetten een pincode invoeren (het deksel sluiten). Het gebruik van de Sleep Lock-functie helpt voorkomen dat ongewenste mensen uw Chromebook gebruiken.


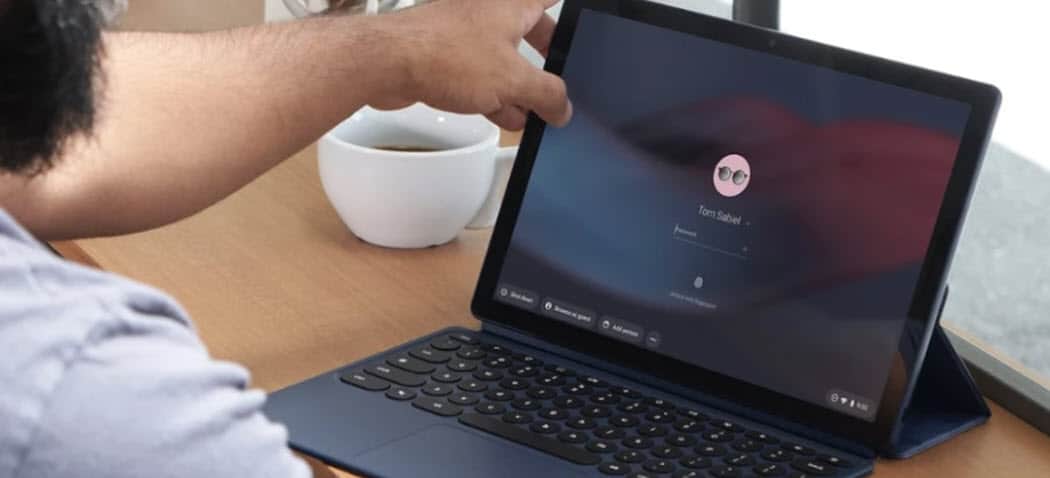







laat een reactie achter