De RAM-prestaties van uw Chromebook maximaliseren

Net als uw Mac of pc wilt u het maximale uit het RAM-geheugen van uw Chromebook halen. Hier zijn een paar tips om te ontdekken wat het meeste geheugen gebruikt en het vrij te maken.
Om ze betaalbaarder te maken, zijn de meeste Chromebooksworden geleverd met beperkte hoeveelheden RAM. Het is gewoon een browser, toch? Je speelt geen Call of Duty. Dus waarom zou je 16 GB RAM nodig hebben? Nou, het zou je verbazen om te zien hoeveel geheugen sommige sites daadwerkelijk gebruiken. Facebook en Gmail zijn bijvoorbeeld geheugenzwijnen op zich. En als u de productiviteit en andere sites altijd open en vasthoudt, telt de benodigde hoeveelheid RAM snel op.
Hier volgt een overzicht van de hoeveelheid RAM die uw Chromebook heeft, het gebruik ervan en enkele manieren om het vrij te maken voor een responsievere ervaring.
Controleer de hoeveelheid RAM op uw Chromebook
Je weet waarschijnlijk al hoeveel RAM jeChromebook heeft toen je het kocht. Maar als u het zich niet herinnert, is het gemakkelijk te vinden met behulp van een eenvoudige gratis extensie genaamd Cog System Info Viewer. Nadat u de extensie hebt geïnstalleerd en uitgevoerd, wordt de hoeveelheid RAM weergegeven die op uw Chromebook is geïnstalleerd. Bovendien bevat het andere systeemgegevens zoals uw CPU, Chrome-versie en interne opslag.
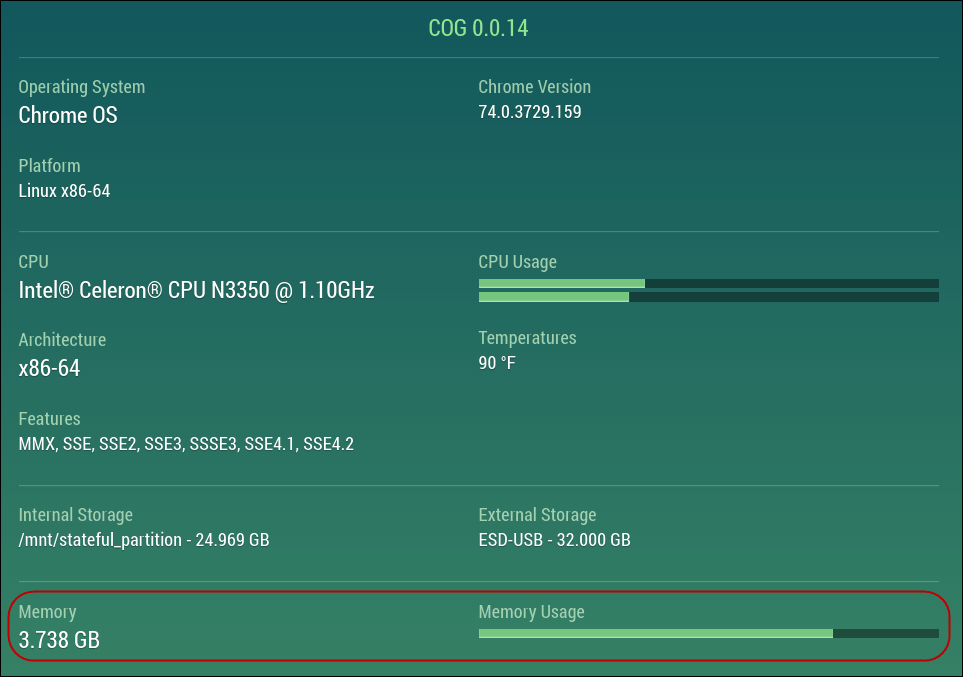
En als u andere hardwarespecificaties van uw Chromebook wilt vinden, raadpleegt u ons artikel: Uw Chromebook-hardware en systeemspecificaties vinden.
Controleer RAM-gebruik
Net als Windows heeft Chrome OS een taakbeheer. Om toegang te krijgen, klikt u op de menuknop (drie stippen) en kiest u Meer hulpmiddelen> Taakbeheer.
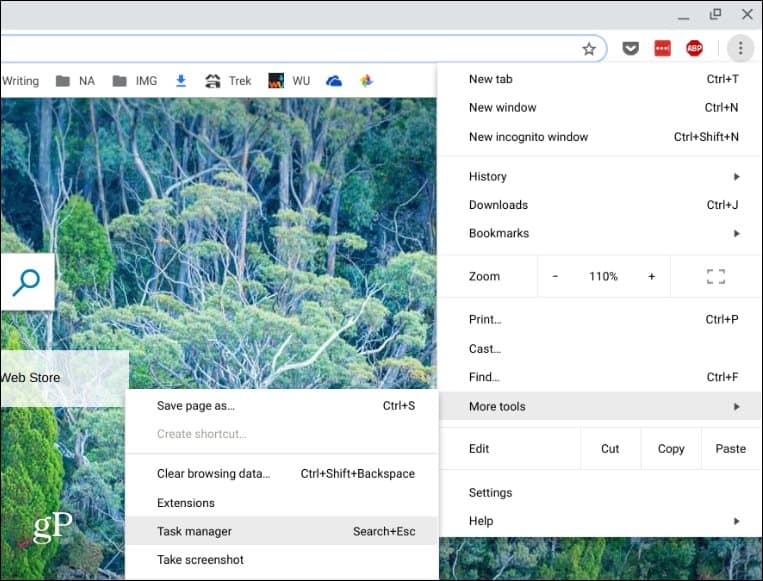
Dat brengt het Task Manager-hulpprogramma voor uw naar vorenChromebook. Hier kunt u onder andere zien welke apps en andere processen het RAM-geheugen op uw apparaat gebruiken in de kolom "Geheugenvoetafdruk". Als iets een hoop RAM-geheugen opeet, kun je het doden door erop te klikken en op de knop "Proces beëindigen" te klikken.
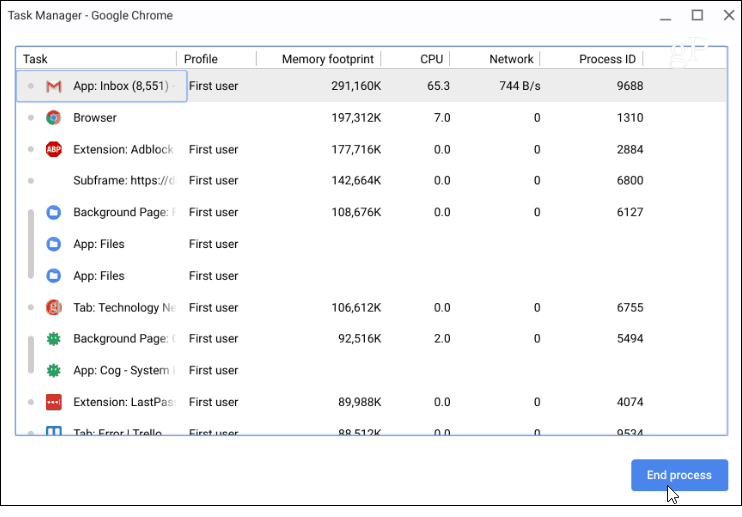
Gebruik minder RAM op Chromebook
Nogmaals, uw Chromebook is zoals elke andere computerof telefoon. Hoe meer dingen je open hebt staan, hoe meer geheugen het opeet. Dus als je ervaring traag lijkt, probeer dan onnodige tabbladen te sluiten. Als je bijvoorbeeld YouTube, Play Music draait en 30 andere open tabbladen hebt, zullen de dingen traag zijn. Probeer af te sluiten van wat u niet nodig heeft.
Het is ook de moeite waard erop te wijzen dat niet alleen media- en gaming-sites geheugen opslokken. Vooral Gmail gebruikt een te gekke hoeveelheid RAM. Dus, om minder geheugen te gebruiken, open het alleen wanneer u het nodig hebt.
Stop ook extensies die u niet meer gebruikt. Net als apps op telefoons installeren, hebben we de neiging om er te veel te hebben. We gebruiken ze een of twee keer maar vergeten ze. Om de geïnstalleerde extensies te zien, type: chrome: // extensions in de adresbalk en druk op Enter. Of u kunt er komen via het menu Opties Meer hulpmiddelen> extensies.
Nu kun je experimenteren door degene die je niet nodig hebt uit te schakelen. Kijk of dat de geheugenafdruk verkleint die wordt gebruikt via Taakbeheer (Zoeken + Esc). Als het helpt, en je hebt de extensies niet nodig, verwijder ze dan gewoon.
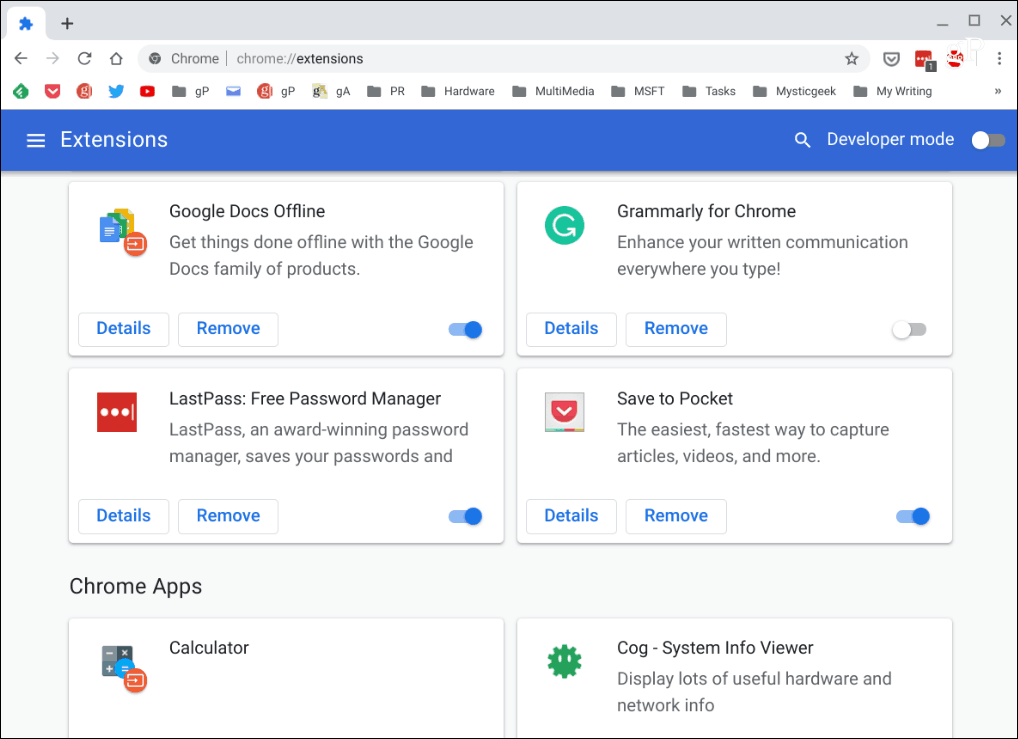
Opsommen
U kunt ook enkele geheugenbesparende extensies proberen. Ik weet het, dit is contra-intuïtief voor het wegwerken van onnodige, maar sommige kunnen echt het verschil maken. Als u uw workflow niet kunt aanpassen en erop staat 50 tabbladen tegelijk te openen. Probeer de OneTab-extensie. Hiermee kunt u al uw geopende tabbladen opslaan in een lijst die op RAM bespaart. Als u ze opnieuw nodig hebt, kunt u ze met één klik herstellen. Probeer het eens en kijk of het helpt.
Door uw Chromebook te doorlopen en wat basishuishouding te doen, kunnen deze tips helpen uw Chromebook optimaal te laten werken.










laat een reactie achter