Hoe Windows-tellers in Perfmon te gebruiken om pc-problemen op te lossen

Als uw computer werkt, heeft Windows ingebouwde hulpmiddelen zoals Prestatiemeter om u te helpen problemen op te lossen. Hier volgt een gedetailleerde beschrijving van het gebruik van het hulpprogramma op uw Windows-pc.
De meeste pc-eigenaren doen vaak erg weinig onderhoudhun computersystemen. Veel mensen installeren antivirussoftware en dat is de omvang ervan. Maar prestatiemonitors bieden een zeer waardevolle manier om inzicht te krijgen in de reden waarom uw computer zich mogelijk niet goed gedraagt.
De term prestatiemonitor (ook bekend als 'perfmon') klinkt als een geavanceerd IT-hulpmiddel, maar is zelfs voor een gewone computergebruiker zeer toegankelijk.
In dit artikel leert u meer over de"Prestatiemeteritems" die u inzicht geven in elk aspect van uw computer. U leert ook hoe u de relevante tellers in een grafiek kunt weergeven, zodat u kunt identificeren waar eventuele problemen zich voordoen.
Wat is een prestatieteller?
Je kunt een prestatieteller denken als eensensor in uw computer die voortdurend de gezondheid van verschillende systemen en processen meet. Een eenvoudig voorbeeld hiervan is de processor van uw computer. Zoals u zich kunt voorstellen, zou de processor in een gezond systeem zeer actief moeten zijn bij het laden of uitvoeren van toepassingen, maar inactief wanneer u niets doet.
Zo ziet een standaard prestatiemonitorgrafiek van% Processor Time eruit:
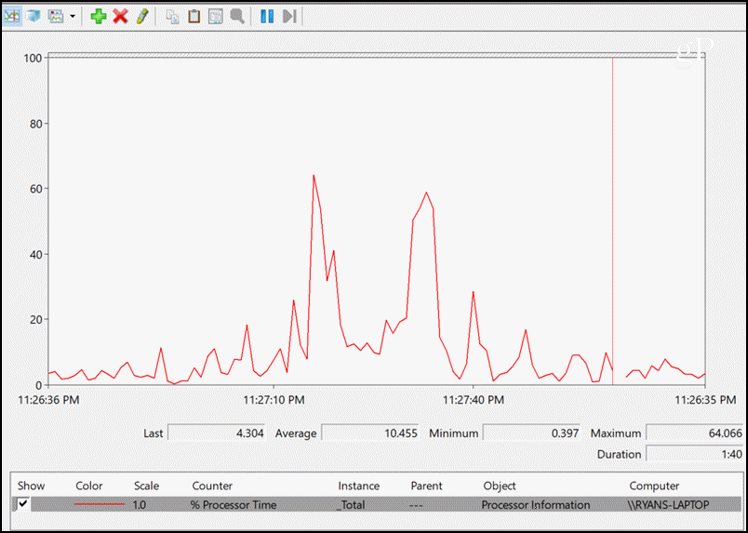
Zelfs alleen deze enkele toonbank kan u veel opleverenvan inzicht in eventuele symptomen van uw computer. Als de processortijd bijvoorbeeld nooit onder de 40 of 50 procent komt, kan dit een teken zijn dat er een achtergrondtoepassing of -service is die uw computer vastloopt.
Laten we eens kijken hoe u uw eigen grafiek voor probleemoplossingsprestaties kunt maken, te beginnen met het controleren van de gezondheid van de harde schijf van uw computer.
Fysieke schijf (harde schijf)
Er zijn twee groepen prestatiemeteritems als het gaat om uw harde schijven; fysieke schijf of logische schijf.
- Fysieke schijf rapporteert over informatie over de fysieke harde schijf of schijven.
- Logische schijf rapporteert over de afzonderlijke partities, zoals de C: of D: schijven.
Hoewel er veel interessante informatie is die u kunt leren van logische schijftellers, gaan we ons voor het oplossen van problemen richten op de fysieke schijf.
Hier zijn de kritieke tellers die u kunt gebruiken om de gezondheid van uw fysieke harde schijven te controleren.
- % Inactieve tijd: Hoeveel tijd de fysieke schijf inactief is geweest. Dit betekent dat alle taken die het OS-systeem de schijf heeft verzonden, zijn voltooid en dat de schijf niets meer te doen heeft. Een harde schijf mag niet lang dan 60% inactief zijn.
- Disk leest / sec en schrijft / sec: Deze twee tellers vertellen u hoeveel lezen ofschrijfverzoeken van het besturingssysteem dat de schijf per seconde verwerkt. Een grote hoeveelheid lezen of schrijven gedurende een lange periode kan wijzen op malware of een virus dat overmatig toegang heeft tot de harde schijf.
- Schijf sec / schrijven: Deze teller vertelt u hoe lang in seconden het duurt om gegevens naar de harde schijf te schrijven. Dit proces is meestal minder dan 25 ms. Nog langer kan een defecte harde schijf aangeven.
- Gem. Lengte schijfwachtrij: Dit nummer geeft aan hoe lang de harde schijf iswachtrij van I / O-bewerkingen zijn. Dit zijn meestal niet meer dan 2 of 3 bewerkingen. Meer dan dat betekent dat uw harde schijf het knelpunt kan zijn dat uw computer vertraagt.
- Split IO / Sec: Dit is de snelheid waarmee gegevens worden weggeschrevenstuit op fragmentatie van de schijf en moet het bestand in segmenten splitsen. Deze snelheid is meestal erg laag nadat u uw harde schijf hebt gedefragmenteerd. Een hoge teller betekent hier dat uw schijf ernstig gefragmenteerd kan zijn.
Om tellers aan de prestatiemonitor toe te voegen, gewoondruk op het groene plus-pictogram bovenaan de grafiek, zoek het gedeelte "Fysieke schijf" in de lijst met beschikbare tellers en druk vervolgens op de knop Toevoegen om de gewenste tellers toe te voegen.
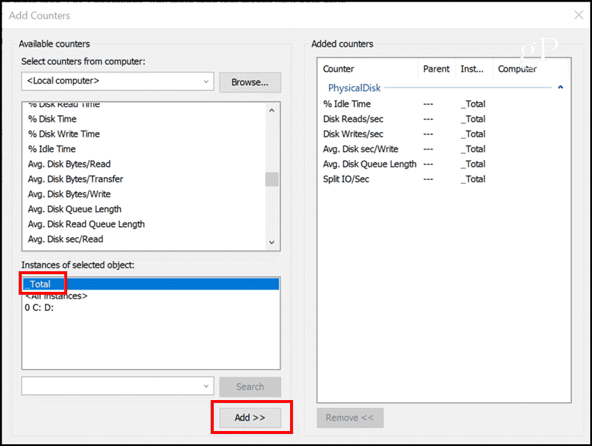
Klik OK en je bent in zaken! Nu ziet u alle tellers die u in kaart hebt gebracht in realtime.
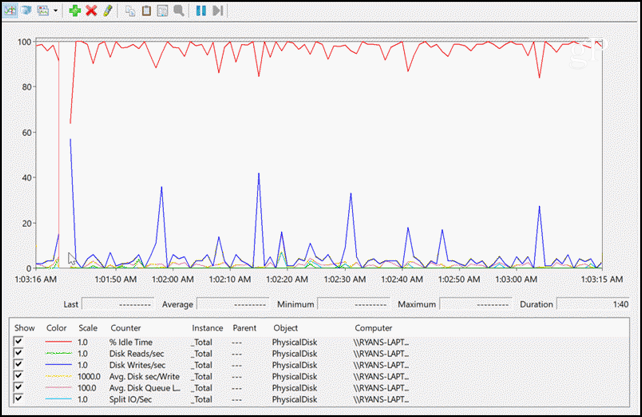
Hoewel de grafiekweergave er cool uitziet, vraagt u zich misschien af hoe u kunt zien of een van de waarden boven of onder de limieten ligt die een probleem vormen? Het enige wat u hoeft te doen is klikken Grafiektype wijzigen menupictogram en kies de optie Rapport.
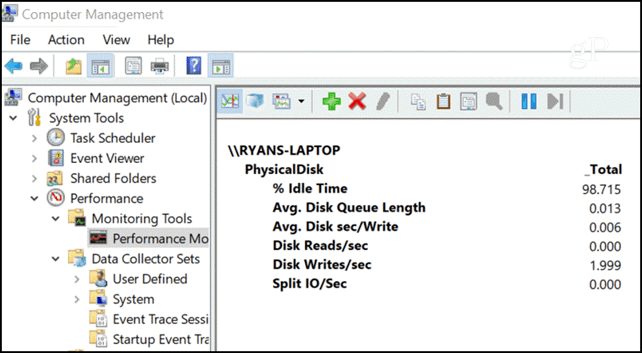
Overmatig hoge of lage waarden worden weergegevenhier consequent na verloop van tijd als je ernstige problemen met de harde schijf hebt. We hebben hier geen betrekking op logische schijftellers omdat deze tellers worden gerapporteerd voor een logische eenheid (sectie) van de harde schijf, en niet zo belangrijk als fysieke schijftellers bij het oplossen van hardwareproblemen.
Als u zich echter zorgen maakt over het controleren of uw logische schijf (zoals C: of D :) weinig ruimte heeft, wilt u misschien kijken naar de % Vrije ruimte of Gratis megabytes tellers onder het gedeelte Logical Disk.
Geheugen (RAM)
Geheugen is het "korte termijn" opslaggebied, ook wel RAM-geheugen (Random Access Memory) genoemd, waar de processor informatie opslaat waartoe hij snel toegang moet hebben tijdens het verwerken van verschillende aanvragen.
Als uw computergeheugen gezond is en werktgoed, deze informatie wordt zeer snel overgedragen. Het geheugengebied vult ook nooit volledig, omdat wanneer u toepassingen sluit, het besturingssysteem slim genoeg is om dat geheugengebied voor ander gebruik te “vrijgeven”. Hoe weet u wanneer er problemen optreden met uw RAM-geheugen? Daar zijn prestatietellers voor.
- Pages / Sec: Dit is het aantal pagina's met informatieovergebracht naar of van de schijf om harde paginafouten op te lossen. Een paginafout klinkt eng, maar het is gewoon een gebeurtenis waarbij de informatie die de computer nodig heeft zich niet in het geheugengebied voor de korte termijn bevindt, dus moet deze van de schijf worden opgehaald. Dit is normaal, maar zou niet te vaak moeten gebeuren.
- Beschikbare Mbytes: Dit vertelt u hoeveel RAM beschikbaar isgebruik. Er was een tijd dat het openen van te veel vensters op een computer al het RAM-geheugen kon verbruiken en de computer kon laten crashen. Tegenwoordig is dat zelden het geval, maar malware, virussen of slecht geprogrammeerde applicaties kunnen dit nog steeds veroorzaken.
- Cache Bytes: Dit is hoeveel geheugen voor uw wordt gebruiktbestandssysteem cache. Als u merkt dat de cache erg klein wordt, kan dit erop duiden dat u onvoldoende geheugen heeft, wat kan leiden tot slechte prestaties. Als deze te groot wordt, kan dit betekenen dat uw harde schijf het niet bijhoudt, waardoor het systeem tijdens het wachten meer informatie moet opslaan.
- % Toegewijde bytes in gebruik: Dit is de verhouding tussen het gebruikte geheugen en het geheugenbegrenzing. Dit is een gemakkelijker te controleren teller dan Beschikbare Mbytes omdat het gebruik wordt vergeleken met de bekende geheugenlimiet voor u. Als u ziet dat deze teller voor langere tijd meer dan 80% blijft, is er een geheugenlek of moet u uw RAM-geheugen upgraden.
Als u deze allemaal toevoegt aan een prestatiemonitor, krijgt u een goed beeld van de gezondheid van het geheugen van uw computer.
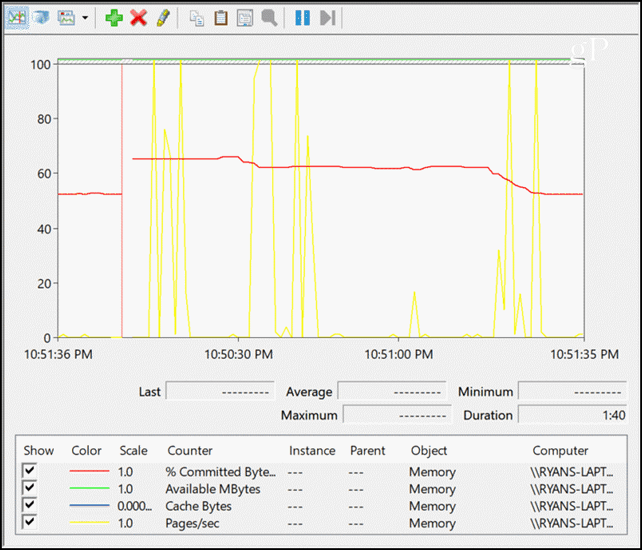
U zult merken tussen 10:51:00 en 10:51:35, de% Committed Bytes is gedaald. Dit gebeurde door verschillende Chrome-tabbladen en andere geopende applicaties te sluiten. Elke piek in Pages / sec was een direct gevolg van het actief gebruiken van verschillende applicaties.
Het is fascinerend om te zien hoe deze prestatiemeteritems je laten zien wat er aan de hand is met je systeem en hoe duidelijk ze je kunnen laten zien dat er iets misgaat.
Netwerkproblemen
Een ander probleem dat mensen aan het denken kan zettencomputer vertraagt is netwerkproblemen. Vaak gaan mensen ervan uit dat alleen omdat webpagina's langzaam worden geladen, dit betekent dat hun "computer traag" is. De realiteit kan zijn dat de computer goed werkt, maar het lokale netwerk of de internetverbinding zelf is het knelpunt. Hoe kan je dat weten? Laten we teruggaan naar de prestatiemeteritems.
- Bytes Totaal / sec: Dit is het aantal bytes per secondeovergedragen van en naar uw netwerkadapter. De limiet hier is eenvoudig om erachter te komen of u de maximale snelheid van uw NIC kent. Een NIC-kaart van 1000 Mbps heeft bijvoorbeeld een maximale overdrachtsnelheid van 125 MB / sec. De totale bytes / sec die u bewaakt, mag nooit meer dan 70% daarvan of 87,5 MB / sec bedragen. Als dit het geval is, kan uw NIC-kaart de verkeersbehoeften niet bijhouden.
- Lengte wachtrij uitvoer: Deze teller vertelt u het aantal pakketten inde uitvoerwachtrij. Als de wachtrij uit meer dan 2 pakketten bestaat, heeft uw NIC-kaart het moeilijk. Dit is gewoon een zoveelste "sensor" om u te vertellen dat uw NIC-kaart niet overweg kan met het netwerk dat u erop plaatst.
Houd er rekening mee dat wanneer u deze tellers toevoegt aan de prestatiemonitor, u de juiste netwerkkaart moet selecteren die u wilt controleren.
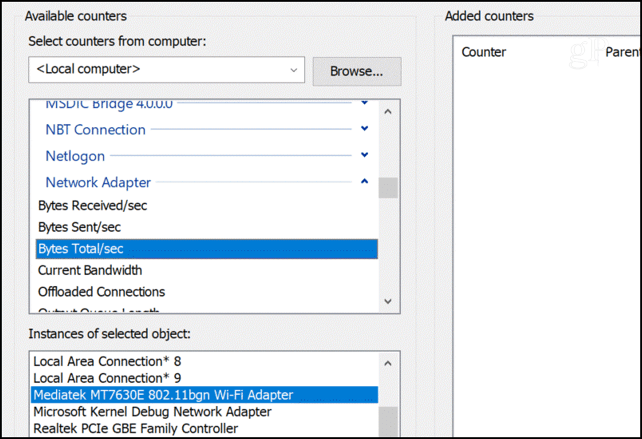
Een gezonde netwerkkaart moet er ongeveer zo uitzien (als u actief internet gebruikt).
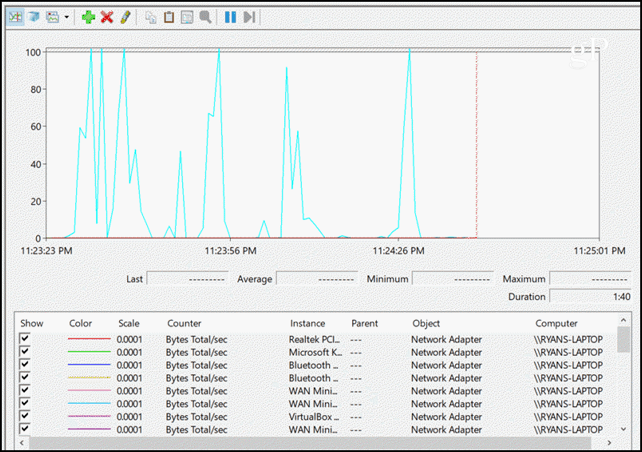
Het laatste en waarschijnlijk het belangrijkste deel van de computer dat u wilt controleren met prestatiemeteritems, zijn de processor en afzonderlijke processen.
Veel computers komen tegenwoordig eigenlijk metmeerdere processors, dus die worden weergegeven wanneer u de prestatiemeteritems toevoegt. U kunt ze allemaal tegelijk of afzonderlijk bekijken. Als u prestatiemonitors voor alle andere delen van uw computer hebt beoordeeld en u niets kunt zien dat de zaken zou kunnen vertragen, zou de processor of het kernsysteem wel eens de boosdoener kunnen zijn.
Hier zijn de belangrijkste -Processor gerelateerde prestatiemeteritems die u moet toevoegen wanneer u uw perfmon-grafiek bouwt.
- % Processortijd: Dit is de belangrijkste teller omdat deze aangeeft hoeveel procent van de tijd de processor niet inactief is. Als dit voor langere tijd meer dan 75% is, wordt de processor overweldigd door de eisen die eraan worden gesteld.
- % Gebruikstijd: deze teller kan u helpen te begrijpen of het een gebruikerstoepassing is die processortijd in beslag neemt.
- % Interrupt-tijd: deze teller geeft aan of hardware-interrupts de processor belasten. Dit is een gemakkelijke manier om een potentiële hardwarefout te identificeren. Dit mag nooit hoger zijn dan 20%.
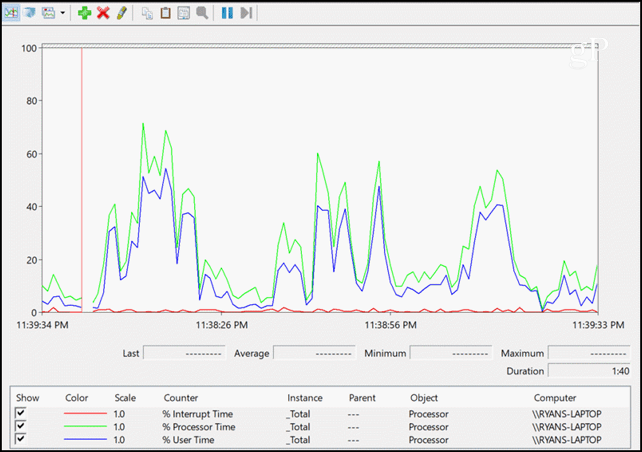
Hier zijn de belangrijkste Procesmatige prestaties tellers om te controleren. Dit kan u vertellen of er een applicatie is die prestatieproblemen veroorzaakt.
- Aantal graafgrepen: Een toepassing geeft een "handle" af wanneer een nieuw venster wordt geopend. Als het de grepen niet goed beheert, kan het aantal openstaande grepen blijven groeien. Dit staat bekend als een "handvatlek".
- Draad tellen: Deze teller vertelt u het aantal threadsopenen door een toepassing. Als een toepassing threads niet goed sluit wanneer taken zijn voltooid, kan dit leiden tot een "thread-lek" en een voortdurende toename van threads.
- Privébytes: Deze teller laat zien hoeveel RAM een proces gebruikt. Als u merkt dat dit blijft stijgen zonder na verloop van tijd te stoppen, kan de toepassing een geheugenlek hebben.
Procestellers zijn vooral interessant wanneeru selecteert specifieke applicaties uit de lijst in de prestatiemonitor. Dit is handig omdat als u vermoedt dat een applicatie prestatieproblemen veroorzaakt, u deze prestatiemeteritems in kaart kunt brengen en bewijs kunt zien dat het de schuldige is. Hieronder ziet u een voorbeeld van de hierboven weergegeven prestatiemonitors voor alle open sessies van Google Chrome.
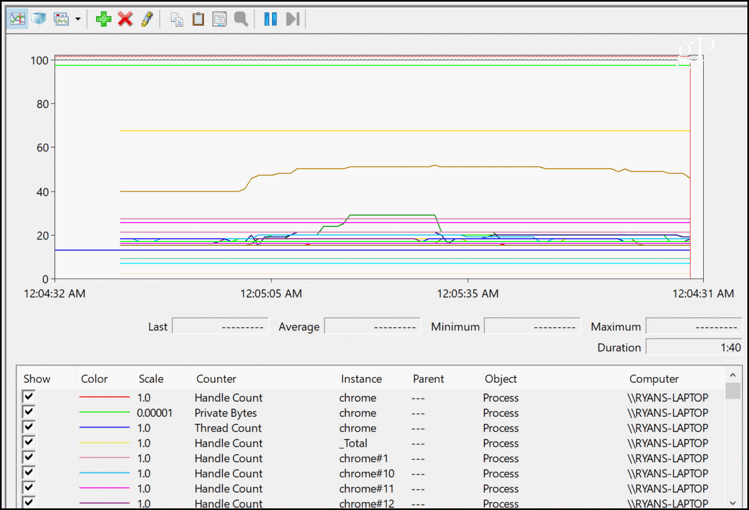
Elk van deze lijnen die alleen in een opwaartse richting wordt geleid, zou een toepassingsprobleem (proces) identificeren. Vele malen, een snelle blik op deze grafieken vertelt u alles wat u moet weten om het probleem op te lossen.
Perfmon is geen zwarte magie
Dus, de volgende keer dat uw computer begint te acterenzoals een schoolbus in een moddermoeras, start de prestatiemonitor en begin rond te snuffelen in enkele van de hierboven beschreven tellers. U zult verrast zijn hoe snel u iets identificeert dat u naar een antwoord zal leiden. Soms volstaat het om een vervangend onderdeel te verwijderen of een toepassing te verwijderen, en het is alsof je weer een nieuwe computer hebt.

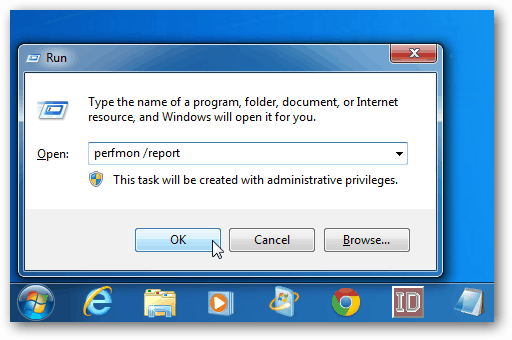



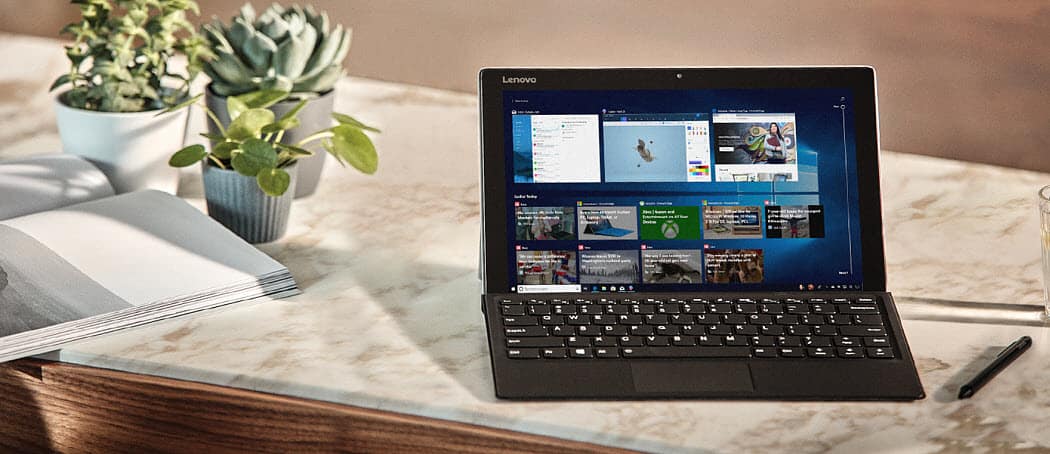
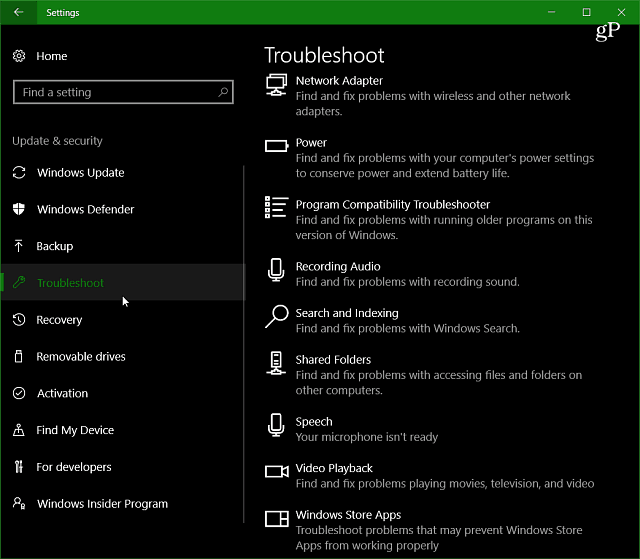

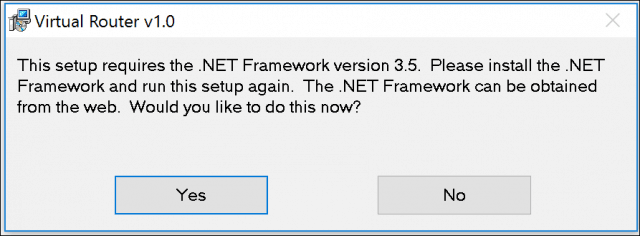

laat een reactie achter