Hoe u het geheugengebruik van uw computer in Windows kunt controleren

Is het tijd om meer RAM te kopen voor de totale geheugencapaciteit van uw computer? Test hoeveel uw Windows-systeem gebruikt met Performance and Resource Monitor.
Het is tijd om wat meer RAM te kopen en je te upgradentotale geheugencapaciteit van de computer? Een manier om erachter te komen, is door te testen hoeveel geheugen je gebruikt. Windows heeft twee ingebouwde tools die hiervoor perfect werken en niet alleen de standaard kleine groene vakjes die je in Taakbeheer vindt.
Net zoals toen ik je liet zien hoe je moet controleren ofgeheugen gaat slecht, deze keer bekijken we hoe het wordt gebruikt. De tools waar we naar kijken, worden de Resource Monitor en de Performance Monitor genoemd.

Controleer eenvoudig het computergeheugengebruik
Druk op om Resource Monitor te openen Windows-toets + R en toen type resmon in het zoekvak.
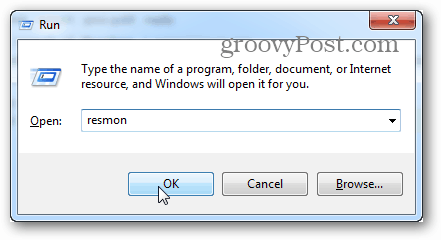
Resource Monitor vertelt u precies hoeveelRAM wordt gebruikt, wat gebruikt het en stelt u in staat om de lijst met apps die het gebruiken te sorteren op verschillende categorieën. Veel meer biedt het echter niet. Voor meer informatie moet u Prestatiemeter openen.
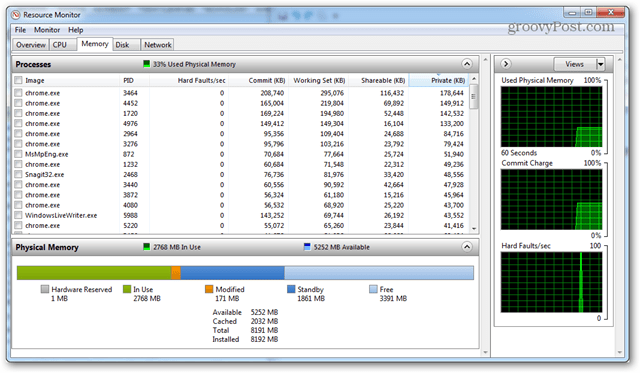
Controleer gedetailleerd geheugengebruik met Performance Monitor
Om Performance Monitor te openen type: perfmon in het venster Uitvoeren (Windows-toets + R).
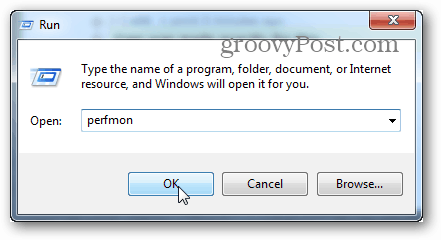
Klik in het venster dat verschijnt op Prestatiemeter onder Monitoring Tools in het linkerdeelvenster.
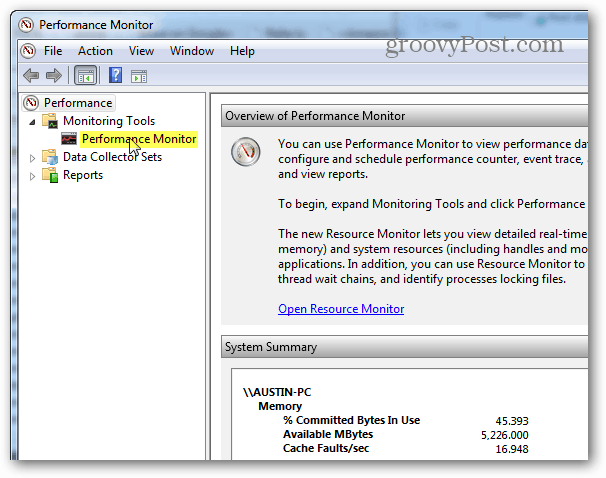
Het rechterpaneel verandert in een live grafiek / grafiek die eruitziet als de onderstaande schermafbeelding. Aangezien u het geheugengebruik probeert te bekijken, moet u het toevoegen aan wat wordt bijgehouden door de live grafiek. Klik op de groen plus symbool of hit Ctrl + N op uw toetsenbord.
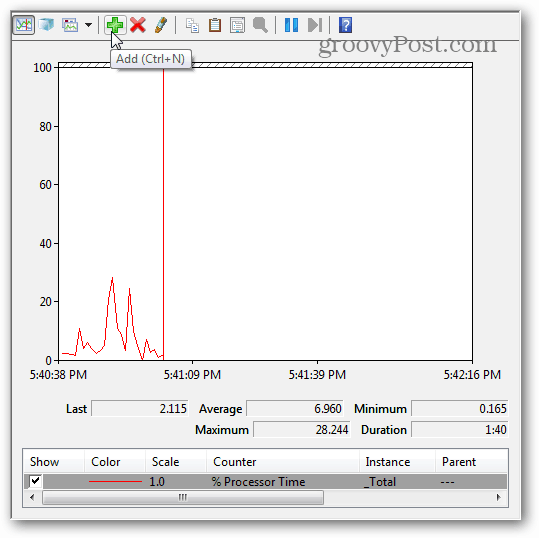
Blader nu door de lijst met tellers aan de linkerkanten selecteer Geheugen, en klik vervolgens op Toevoegen. Geheugen wordt toegevoegd als een actieve teller in het rechterdeelvenster en zodra dit het geval is, kunt u op OK klikken om de wijzigingen op te slaan en af te sluiten.
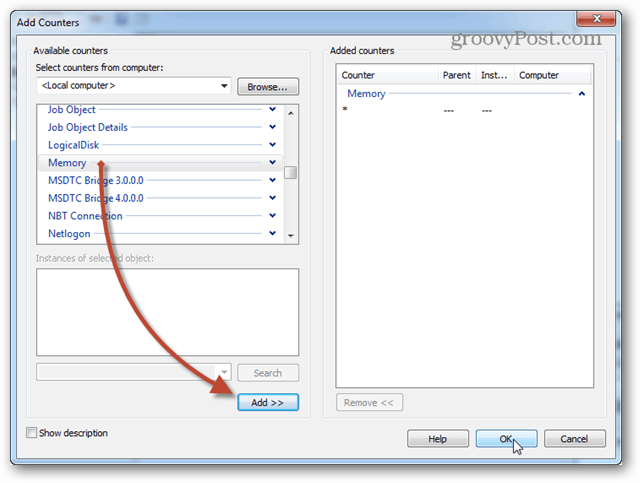
Nu terug op de grafiek, zal het geheugen beginnenworden gevolgd. Als u op zoek bent naar gemiddeld geheugengebruik in de loop van de tijd, klikt u op de regel Toegewezen bytes en wordt die informatie in het bovenstaande vak weergegeven. Er zijn een paar dingen om op te merken bij dit diagram:
- De grafiek en statistieken worden live gegenereerd.
- Deze grafiek toont alleen gegevens die teruggaan tot het moment dat u het tellertype heeft toegevoegd.
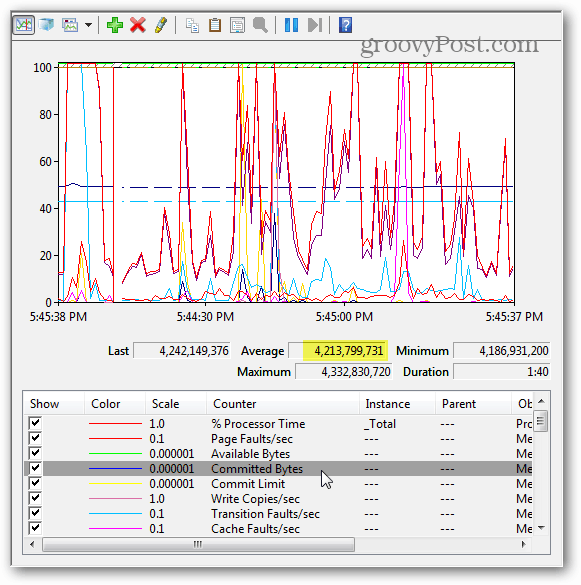
Plan en log prestatiebewaking
Als live rapportage niet is wat u zoekt, werkt geplande / geregistreerde monitoring wellicht beter. Om dit in te stellen, klikt u met de rechtermuisknop op de Data Collector Sets en selecteert u Door gebruiker gedefinieerd> Nieuw> Gegevensverzamelaarset.
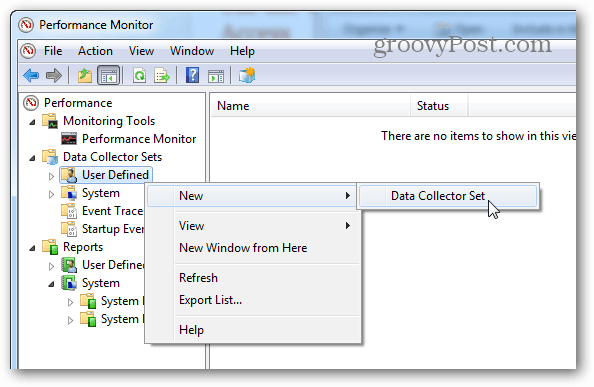
Geef de gegevensverzamelaarset een naam (het kan zijn wat u maar wilt) en stel deze in op Handmatig maken (geavanceerd) voordat u op Volgende klikt.
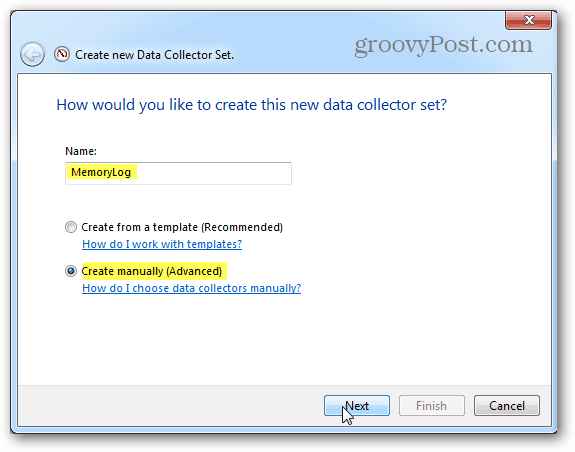
Stel het vervolgens in op Gegevenslogboeken maken, vink het vakje Prestatiemeter aan en klik op Volgende.
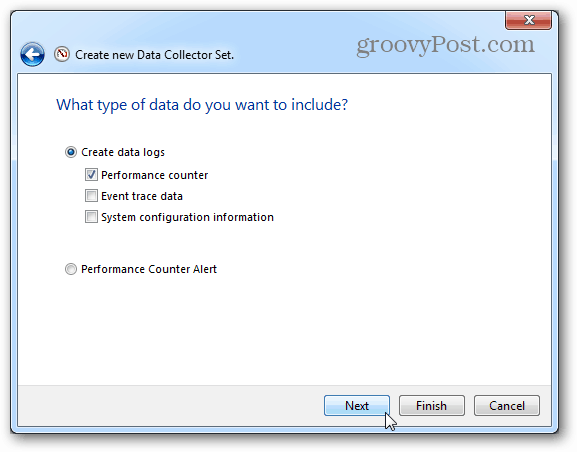
Klik op de volgende pagina op de knop Toevoegen.
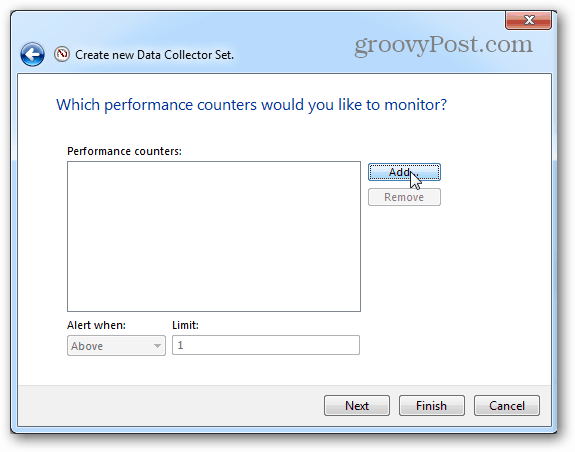
Net als voorheen met de live-grafiek, voegt u geheugen toe aan de lijst met actieve tellers.
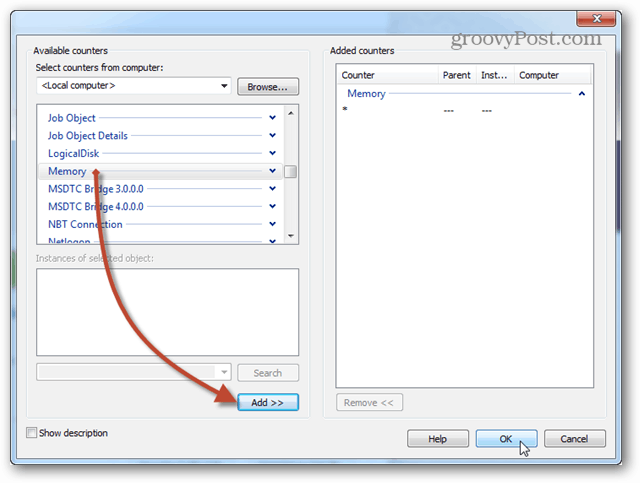
Op dezelfde pagina waar we op de knop Toevoegen hebben geklikt, wordt nu een lijst weergegeven met de tellers die u zojuist hebt toegevoegd. Klik nu op de knop Volgende om door te gaan.
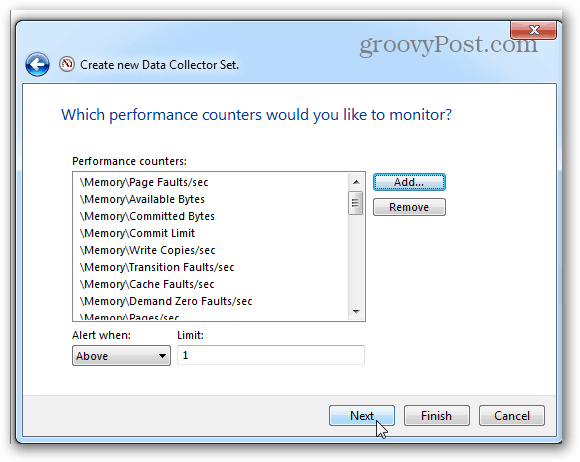
Daarna is het tijd om te kiezen waar de logboeken worden opgeslagen. Ik stel voor uw map Documenten of ergens gemakkelijk te vinden.
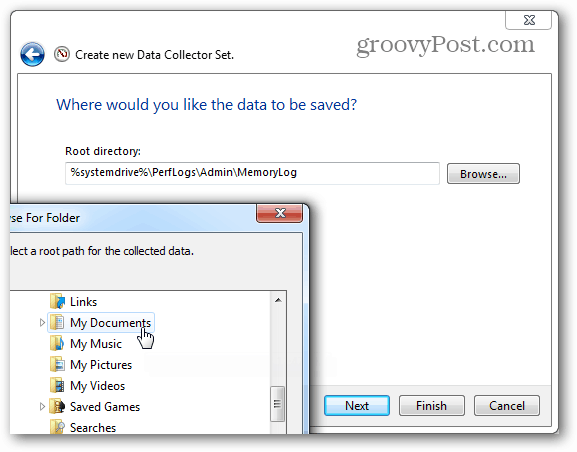
Nu kunt u ervoor kiezen om op te slaan en te sluiten en vervolgens op Voltooien te drukken om af te sluiten.
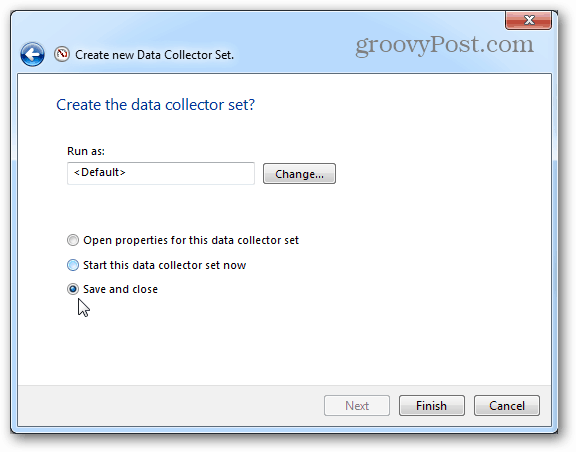
Het prestatielogboek is klaar voor gebruik; al wat je nodig hebtte doen is ermee beginnen. Er zijn ook twee verschillende manieren om hiermee te beginnen. De eerste is om er met de rechtermuisknop op te klikken en het handmatig te starten. Ja, vervelend. De tweede manier is om met de rechtermuisknop te klikken en het venster Eigenschappen te openen.
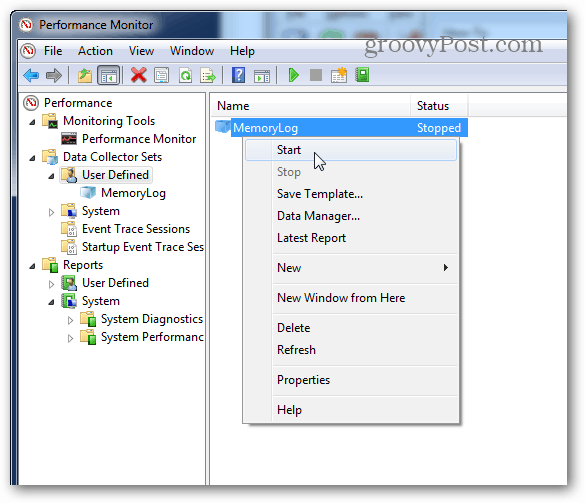
Binnen het eigenschappenvenster van de datacollector, kunt u instellen wanneer u wilt dat dit ding de systeemprestaties registreert. U kunt meerdere planningen maken voor meerdere verschillende tijden. Het is best handig!
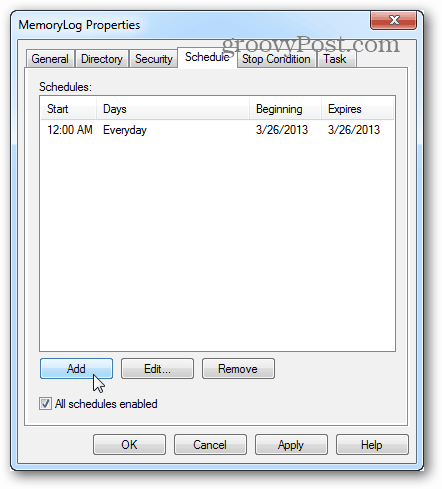
Nadat u een logboek heeft uitgevoerd, hoeft u het alleen nog maar te openen en de resultaten te bekijken in Prestatiemeter.
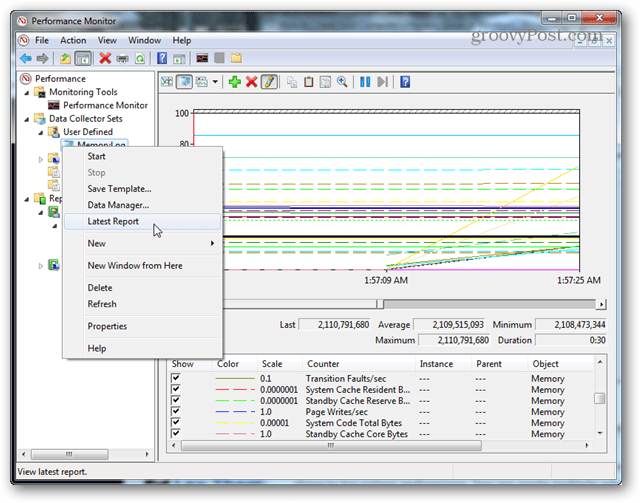
Deze tools zijn ook nog steeds aanwezig in Windows 8. Maar het is de moeite waard om te vermelden dat Task Manager in Windows 8 en RT op zichzelf veel aanvullende informatie biedt over geheugengebruik.
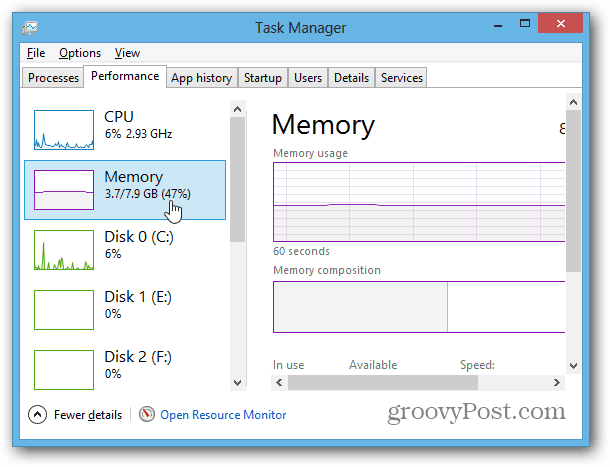










laat een reactie achter