Macro's opslaan en herstellen in Microsoft Office

Macro's in Microsoft Office-programma's besparen u tijd door veelgebruikte acties te automatiseren. Maak een back-up van uw macro's voor het geval u ze moet overzetten of wilt delen.
Als u vaak dezelfde sets acties uitvoert in Microsoft Office-programma's, kunt u uzelf tijd besparen met macro's.
Met macro's kunt u meerdere acties opnemen envoer vervolgens die acties snel uit door op een knop te klikken of op een sneltoets te drukken. Met Word en Excel kunt u acties opnemen in macro's, maar Outlook en PowerPoint doen dat niet. U moet handmatig macro's maken door zelf de code te schrijven of door code ergens anders te kopiëren of te importeren.
Als u macro's hebt opgenomen in Word of Excel ofhandmatig gemaakte macro's in Outlook of PowerPoint, en u moet ze naar een andere computer verplaatsen, u kunt de macro's opslaan en ze vervolgens herstellen. Door uw macro's op te slaan, kunt u ze ook delen met anderen en krijgt u een back-up voor het geval er iets drastisch gebeurt.
Macro's opslaan door een back-up te maken van de sjabloon Normal.dotm (alleen Word)
Macro's worden meestal opgeslagen in de Normal.dotm sjabloon voor Word. Maar de Normal.dotm sjabloon bevat ook vele andere aanpassingenzoals stijlen en automatisch gecorrigeerde vermeldingen. Dus als u uw macro's opslaat om ze met anderen te delen, wilt u misschien een andere methode gebruiken, die we in dit gedeelte bespreken.
Deze optie is echt alleen nuttig voor macro's inWoord. Excel, Outlook en PowerPoint gaan op een andere manier om met macro's. De beste opties voor het opslaan van macro's in Excel, Outlook of PowerPoint zijn een van de twee andere methoden die hierna worden besproken.
Als u macro's opslaat als back-up voor uzelf, kunt u de kopiëren Normal.dotm sjabloonbestand naar een extern of netwerkstation.
De Normal.dotm normaal bevindt het sjabloonbestand zich in de volgende map, waarbij "[gebruikersnaam]" wordt vervangen door uw Windows-gebruikersnaam:
C:Users[user name]AppDataRoamingMicrosoftTemplates
U kunt ook zoeken naar een sjabloonbestand als dit niet in de bovenstaande map staat.
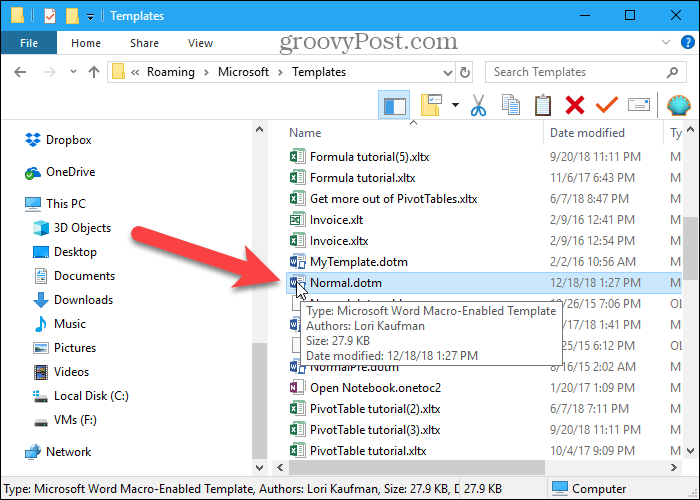
Sla macro's op door ze te exporteren naar een .bas-bestand
Als u uw Word-macro's met anderen wilt delen of ze in Word op een andere computer wilt importeren zonder de Normal.dotm sjabloon, kunt u uw macro's opslaan in een .bas bestand dat alleen de macro's bevat en niets anders. Deze methode wordt ook aanbevolen voor het opslaan van macro's in Excel, Outlook en PowerPoint.
In alle vier Office-programma's kunt u uw macro's bekijken met de macro's knop in de Code gedeelte van de Ontwikkelaar tabblad (dat u mogelijk moet inschakelen). Of, in Word, kunt u uw macro's bekijken met de Bekijk macro's optie op de macro's knop in de macro's gedeelte van de Visie tab.
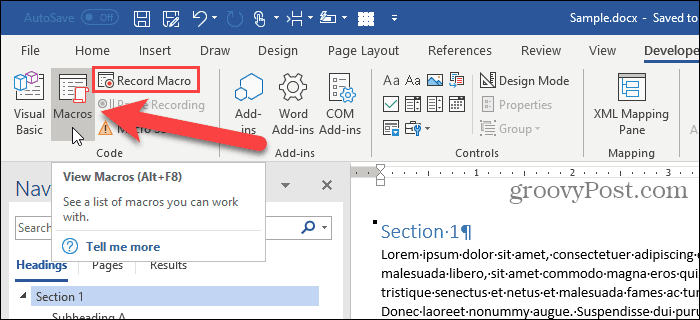
Om toegang te krijgen tot de code voor de macro's op de macro's dialoogvenster, klik Bewerk.
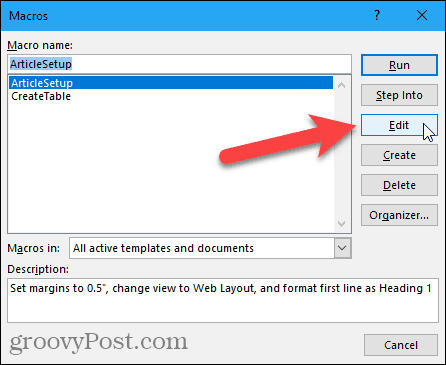
De Microsoft Visual Basic for Applications (VBA) -editor wordt geopend. U kunt ook drukken op Alt + F11 om de VBA-editor te openen.
In de project aan de linkerkant, klik op het plusteken om het uit te vouwen normaal project in Word, de VBAProject in Excel of PowerPoint, of een genummerd project map zoals Project 1 in Outlook. Vouw vervolgens uit modules op dezelfde manier en dubbelklik NewMacros, of een genummerde module, zoals Module 1.
De naam van de codemodule die uw macro's bevat, kan verschillen en u kunt ook meerdere modules hebben. We gaan gebruiken NewMacros hier omdat dat is wat onze codemodule in Word wordt genoemd.
Alle macro's die u hebt opgenomen, worden weergegeven in de Code venster rechts. U kunt in dit venster ook handmatig uw eigen macro's schrijven.
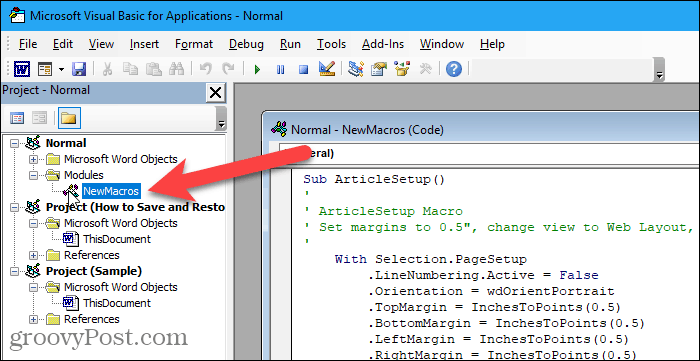
Ga in de VBA-editor naar Bestand> Bestand exporteren.
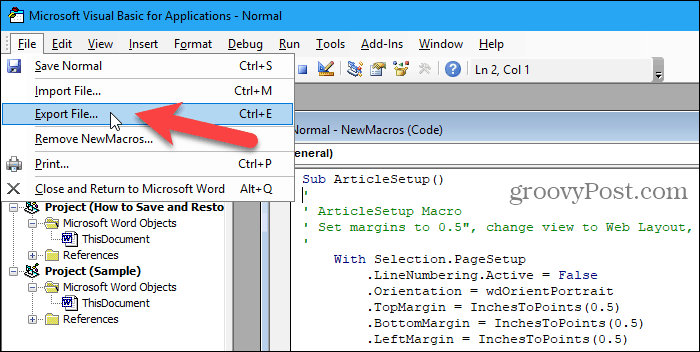
Ga naar de map waarin u de macro's wilt opslaan. Voer vervolgens een naam in voor het bestand Bestandsnaam vak, zorg ervoor dat u de .bas uitbreiding.
Klik Opslaan.
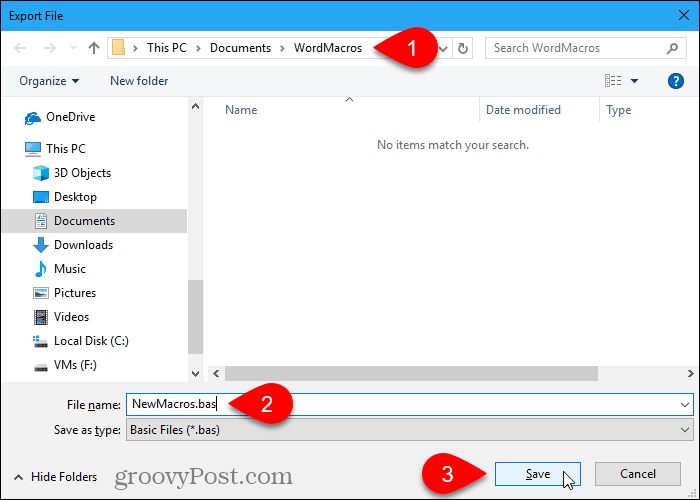
U kunt het openen .bas bestand in een teksteditor zoals Kladblok en bewerk ze.
Macro's beginnen met Sub en eindigen met Einde Sub. De naam van de macro volgt onmiddellijk Sub. De naam van een van onze macro's is bijvoorbeeld ArticleSetup. Opmerkingen in macro's beginnen met een apostrof.
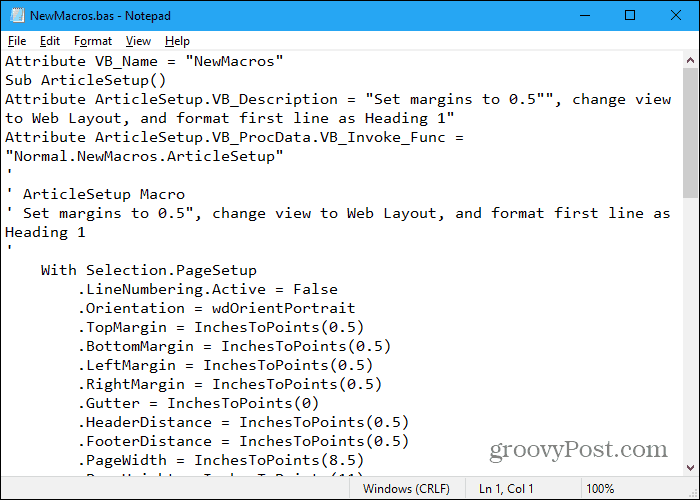
Sla macro's op door ze naar een Word-bestand te kopiëren
Als u wilt, kunt u uw macro's ook vanuit Word, Excel, Outlook of PowerPoint opslaan in een Word-bestand.
Open Word en maak een nieuw bestand om de macro's in op te slaan. Druk vervolgens op Alt + F11 om de VBA-editor te openen. Of open Excel, Outlook of PowerPoint en druk vervolgens op Alt + F11.
In de project deelvenster aan de linkerkant, dubbelklik op de modulenaam, zoals NewMacros, onder Normaal> Modules (of VBAProject> Modules of Project1> Modules).
Selecteer alle tekst in de Code venster en druk op Ctrl + C om het te kopiëren.
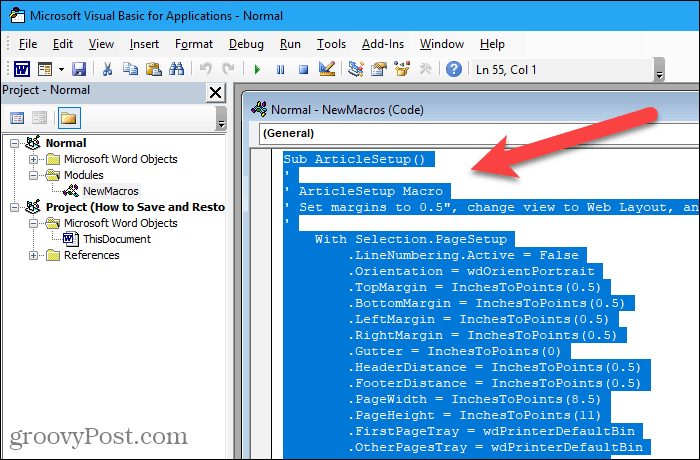
Ga naar Bestand> Sluiten en terugkeren naar Microsoft Word (of vooruitzicht, uitmuntenof Power Point).
Ga terug naar Word en druk op Ctrl + V om de macro's in het Word-document te plakken en het document vervolgens op te slaan.
Macro's herstellen die zijn opgeslagen in de sjabloon Normal.dotm (alleen Word)
Als u uw macro's hebt opgeslagen door een back-up te maken van de Normal.dotm sjabloonbestand, kopieer het sjabloonbestand terug naar de volgende map, waarbij "[gebruikersnaam]" wordt vervangen door uw Windows-gebruikersnaam.
C:Users[user name]AppDataRoamingMicrosoftTemplates
U moet worden gevraagd of u de standaard wilt vervangen Normal.dotm het dossier. Als dit niet het geval is, bevindt het sjabloonbestand zich waarschijnlijk op een andere locatie. Gebruik Windows Search om de te vinden Normal.dotm sjabloonbestand en kopieer daar uw geback-upt sjabloonbestand.
Onthoud dat de Normal.dotm sjabloon in Word bevat ook veel andere aanpassingen, zoals stijlen en autocorrectie-items. Dus als u de Normal.dotm sjabloon op de pc waarnaar u de macro's overbrengt, moet u de macro's opslaan met een van de twee andere methoden die we hierboven beschrijven.
Herstel Macro's vanuit een .bas-bestand
Om uw macro's te herstellen vanaf een .bas bestand, open Word, Excel, Outlook of PowerPoint en druk op Alt + F11 om de VBA-editor te openen.
Selecteer in Word normaal in de project deelvenster links in Word. Selecteer in Excel of PowerPoint VBAProjectof selecteer in Outlook een genummerd project, bijvoorbeeld Project 1.
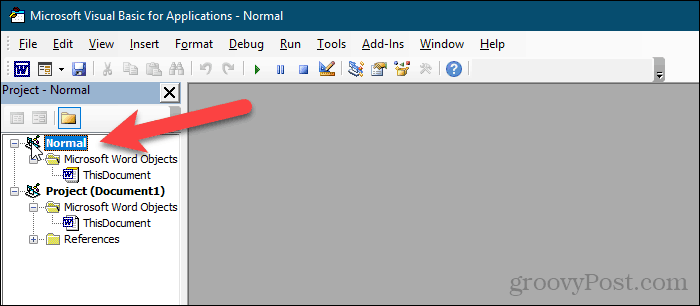
Ga naar Bestand> Bestand importeren.
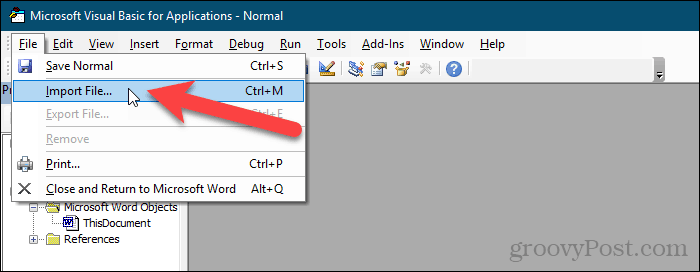
Op de Importeer bestand dialoogvenster, ga naar de map met de .bas bestand dat u wilt importeren.
Selecteer de .bas bestand en klik Open.
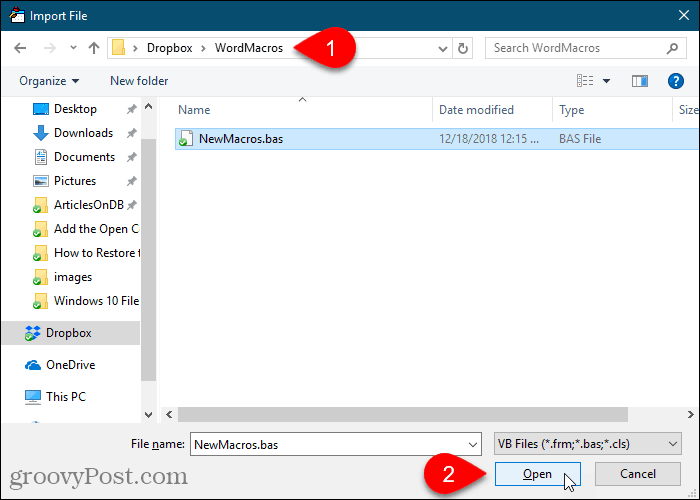
De macro's worden geïmporteerd onder de modules map.
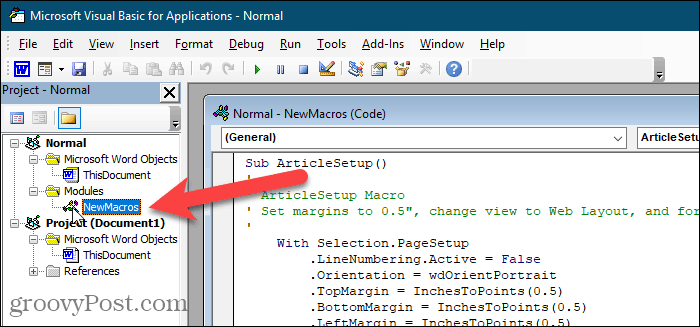
Macro's herstellen vanuit een Word-bestand
Om macro's te herstellen die u in een Word-bestand hebt opgeslagen, opent u het Word-bestand, selecteert u de macrotekst en kopieert u deze (Ctrl + C).
Klik vervolgens met de rechtermuisknop op normaal in de project deelvenster in Word, VBAProject in de project paneel in Excel of PowerPoint, of een genummerd project, zoals Project 1, in de project paneel in Outlook.
Ga naar Invoegen> Module.
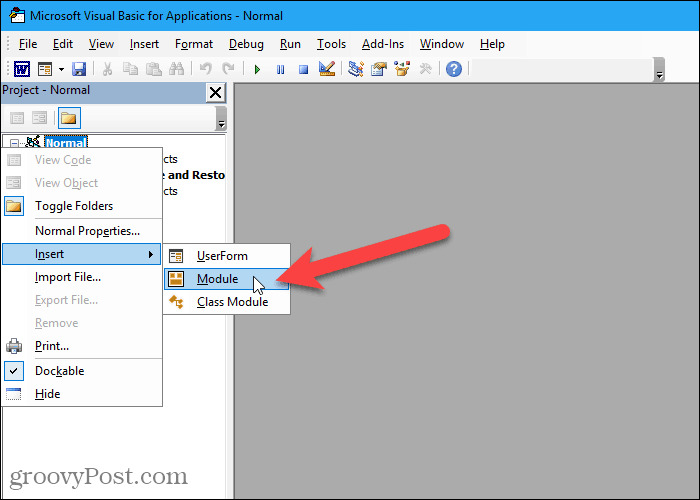
Klik in de Code om te controleren of de cursor in het venster staat.
druk op Ctrl + V om de macrocode in de te plakken Code venster.
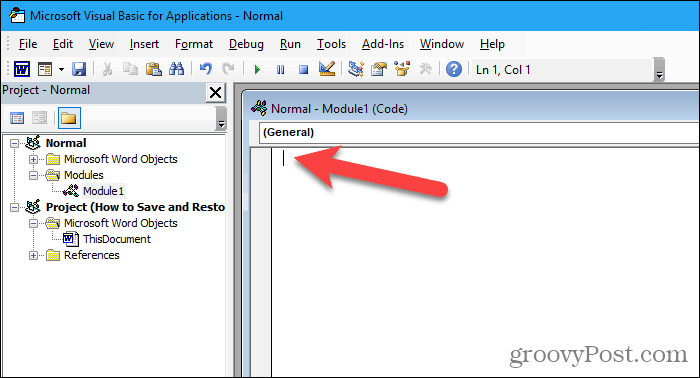
Klik Opslaan of druk op Ctrl + S om de macro's op te slaan.
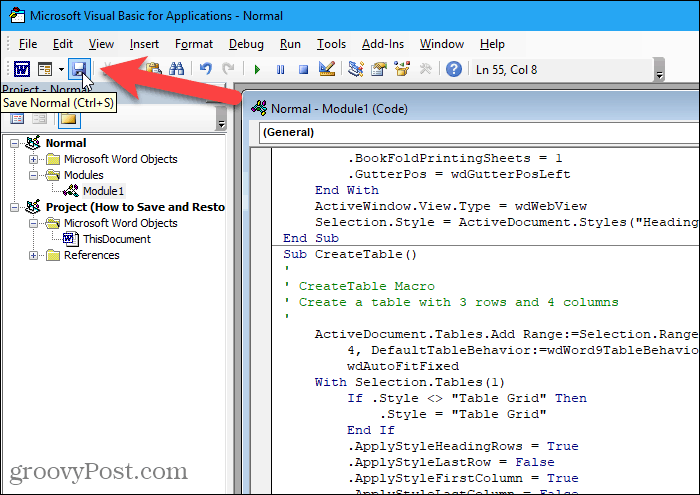
Ga dan naar Bestand> Sluiten en terugkeren naar Microsoft Word (of vooruitzicht of uitmunten).
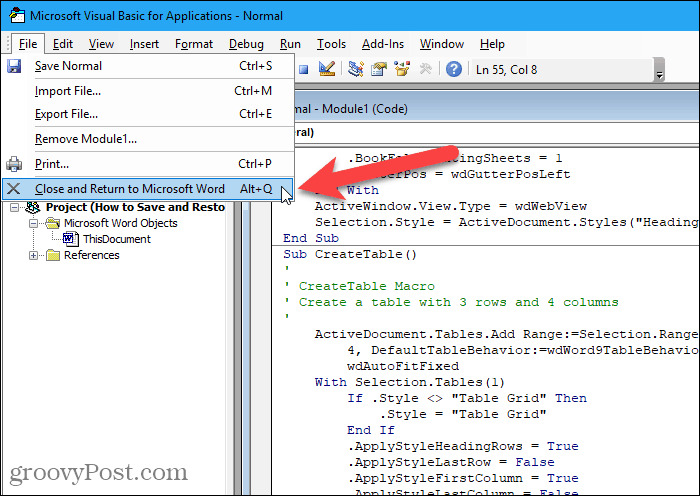
Maak een back-up van uw macro's
Als u een van deze methoden gebruikt om uw macro's op te slaan, zorgt u ervoor dat u er een back-up van hebt. En u kunt de back-ups gebruiken om uw macro's over te zetten tussen computers en ze te delen met anderen.







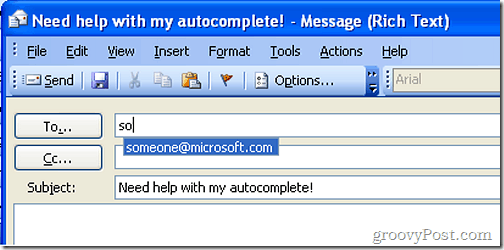


laat een reactie achter