Back-up en herstel van Office 2010 lintaanpassingen

We hebben het gehad over het Office 2010-lint aanpassen voordat. Deze keer gaan we kijken naar het opslaan van die aanpassingen voor back-updoeleinden of overzetten naar een andere computer. Het duurt slechts een paar stappen, laten we beginnen!
Een back-up maken van het Office 2010-lint
Stap 1
In elke Office 2010-toepassing (Word, Excel, Powerpoint ...) Klik de het dossier lint en kiezen opties.
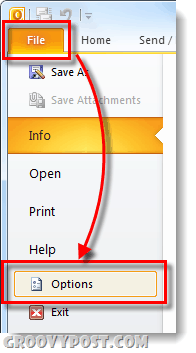
Stap 2
In het optievenster dat verschijnt, Klik de Lint aanpassen tab. In het rechterdeelvenster Klik de Import / Export knop en kiezen Exporteer alle aanpassingen.
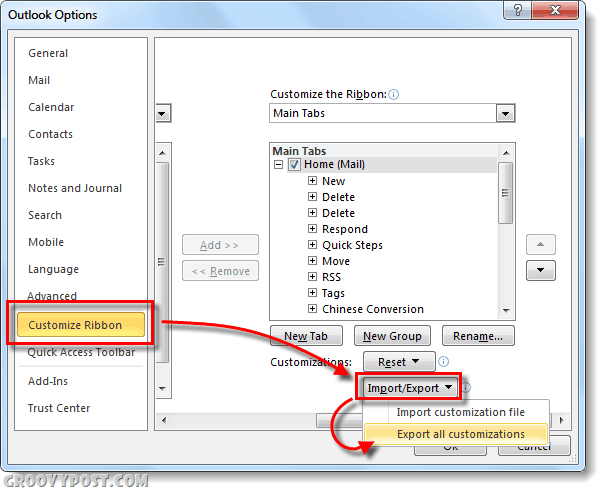
Stap 3
Kiezen een locatie waar u de back-upmap wilt opslaan. De standaardnaam voor het back-upbestand is Outlook-aanpassingen (olkexplorer) .exportedUI maar je kunt het hernoemen naar wat je maar wilt.
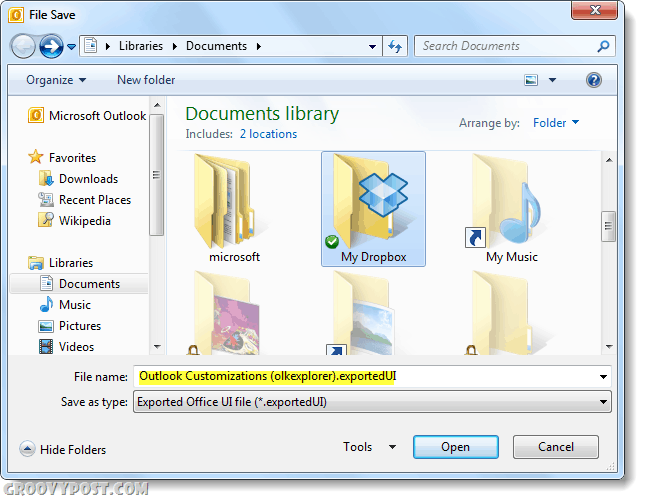
Nadat u hebt opgeslagen, bent u klaar! Van uw aangepaste linten en snel toegankelijke balken wordt nu een back-up gemaakt.
Het Office 2010-lint herstellen
Merk op dat dit proces alle huidige linten en snel toegankelijke items zal vervangen.
Stap 1
Zoals we hierboven deden met het maken van een back-up, ga je naar het menu Opties van je Office 2010-toepassing. Eenmaal daar Klik de Aanpassen Lint tab nu Klik de Import / Export knop en kiezen Aanpassingsbestand importeren.
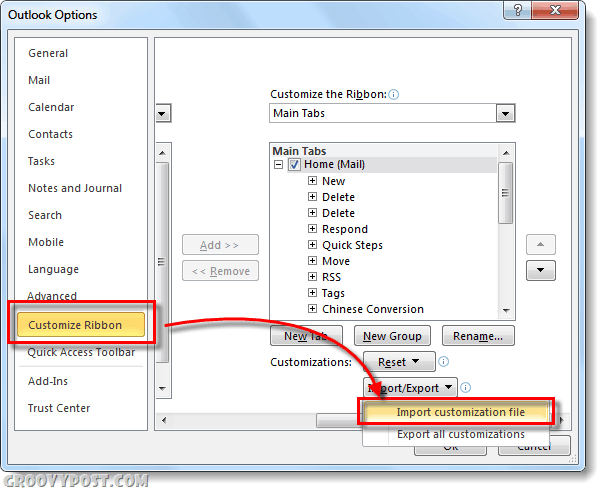
Stap 2
Bladeren naar de locatie van de back-up .exportedUI bestand en kiezen Open.
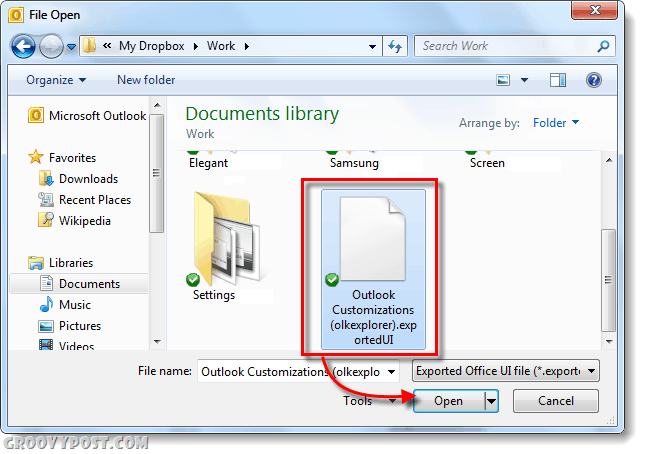
Stap 3
Er verschijnt een bevestigingsprompt, Klik Ja.
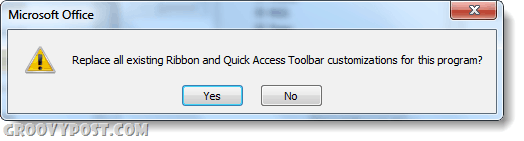
Helemaal klaar!
Gevolgtrekking
Het back-upproces van uw lintaanpassingen zijn eenvoudig en snel. Dit is handig als u opnieuw formatteert of schakelt tussen meerdere computers en u uw interface wilt dupliceren. Wees voorzichtig bij het laden van de back-ups, omdat deze alle huidige instellingen overschrijven!








![Microsoft Office 2010 Beta downloaden [groovyDownload]](/images/download/microsoft-office-2010-beta-download-groovydownload.png)
![Microsoft Office 2010 RTM beschikbaar via MSDN voor download [groovyDownload]](/images/download/microsoft-office-2010-rtm-available-via-msdn-for-download-groovydownload.png)
laat een reactie achter