Een zelf ondertekend digitaal certificaat maken in Microsoft Office 2010

Het probleem met aangepaste macro's en VBA-projectenis dat de beveiligingsfuncties van Microsoft Office 2010 de neiging hebben om aan de kant te gaan van voorzichtigheid en u een waarschuwing geven voor elke macro die u hebt gemaakt telkens wanneer u een Office-toepassing opstart. Het zegt zoiets als: "Microsoft Office heeft een potentieel beveiligingsprobleem vastgesteld. Macro's zijn uitgeschakeld. Macro's kunnen virussen of andere beveiligingsrisico's bevatten. Schakel deze inhoud niet in tenzij u de bron van dit bestand vertrouwt."
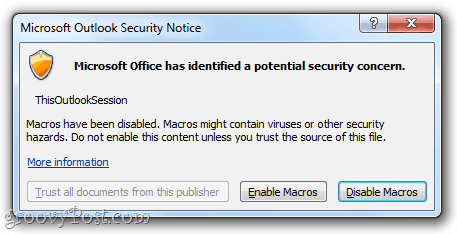
Het is een kleine ergernis, maar het is toch een overlast. Om van die zeurende waarschuwingen af te komen, moet u uw aangepaste macro's digitaal ondertekenen. Hier is hoe:
Stap een
Klik Begin en open de Microsoft Office 2010 map. Zoek in deze map naar de Hulpprogramma's voor Microsoft Office 2010 map. Vouw het uit en Klik Digitaal certificaat voor VBA-projecten.
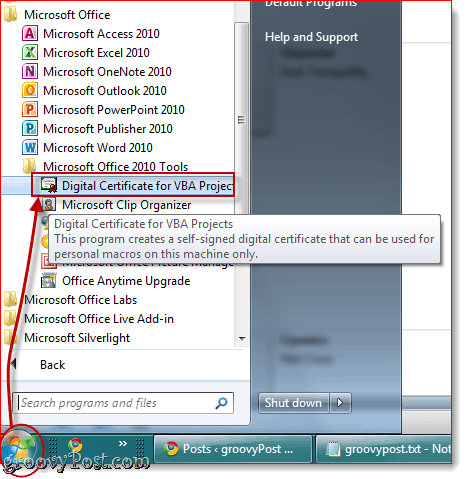
Stap twee
Typ een naam voor uw zelfondertekende certificaat en Klik OK. Het maakt niet uit hoe je het noemt. Daarna ziet u een bericht dat het digitale certificaat met succes is gemaakt.
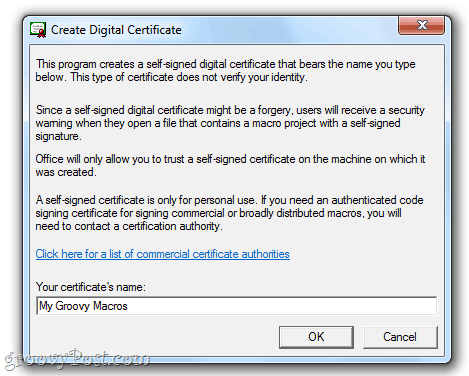
Notitie: Office geeft je dit lange verhaal over hoe zelfondertekende certificaten alleen op je machine werken, omdat zelfondertekende digitale handtekeningen vervalsingen kunnen zijn, maar dat geeft niet, omdat je dit voor je eigen projecten maakt. Als u echter van plan bent uw aangepaste macro's te distribueren, moet u overwegen een geverifieerd certificaat voor het ondertekenen van codes te verkrijgen. Het Create Digital Certificate-programma biedt u een handige link voor commerciële certificaatautoriteiten, als u geïnteresseerd bent om die route te volgen.
Stap drie
Start Outlook 2010 of Word 2010 of een Microsoft Office 2010-toepassing waarvoor u aangepaste macro's hebt. Klik de Ontwikkelaar en kies Visual Basic.
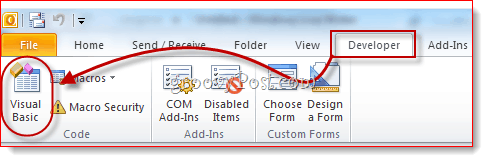
Stap vier
Open een VBA-project en Klik Hulpmiddelen en kies Digitale handtekeningen.
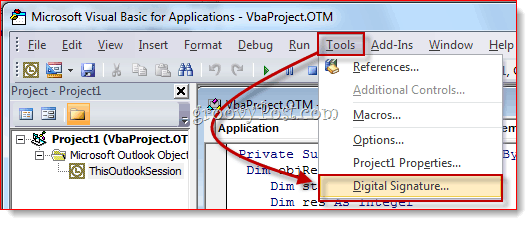
Stap vijf
In het venster Digitale handtekening Klik Kiezen…
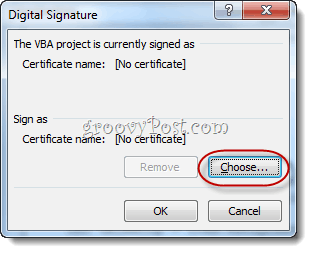
Stap zes
kiezen het zelfondertekende digitale certificaat dat u zojuist hebt gemaakt en Klik OK.
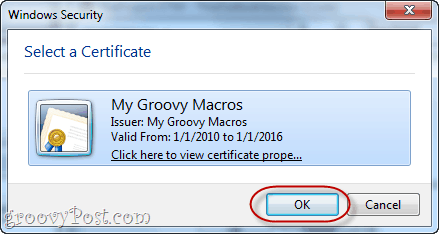
Stap zeven
Opslaan uw VBA-project.
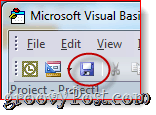
Stap acht
De volgende keer dat u Office 2010 startapplicatie, krijg je een ander bericht dat zegt: "Waarschuwing: deze uitgever is niet geverifieerd en kan daarom niet worden geïmiteerd. Vertrouw deze inloggegevens niet. 'De reden waarom dit wordt gezegd, is omdat het zelfondertekend is - u kunt het vertrouwen omdat u degene bent die het heeft gemaakt. Klik Vertrouw alle documenten van deze uitgever en je zult voor altijd van die zeurende waarschuwingen af zijn.
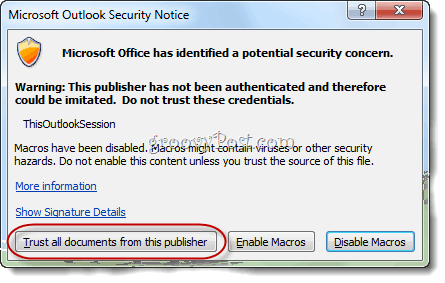
En dat is alles wat er is. Als u ooit een certificaat wilt verwijderen, kunt u dit doen door te openen Configuratiescherm> Netwerk en internet> internet Opties en naar de gaan Inhoud tab.
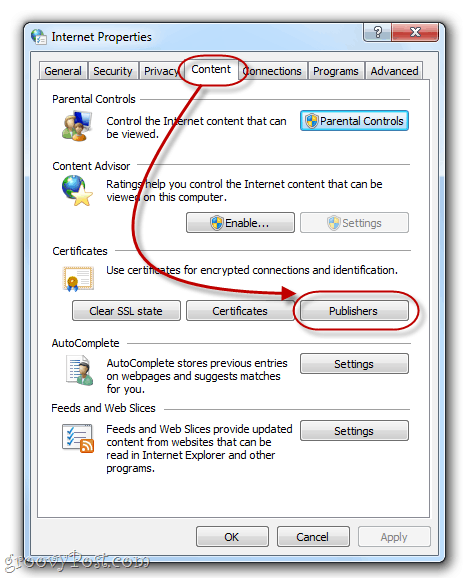
Klik de uitgevers knop onder certificaten.
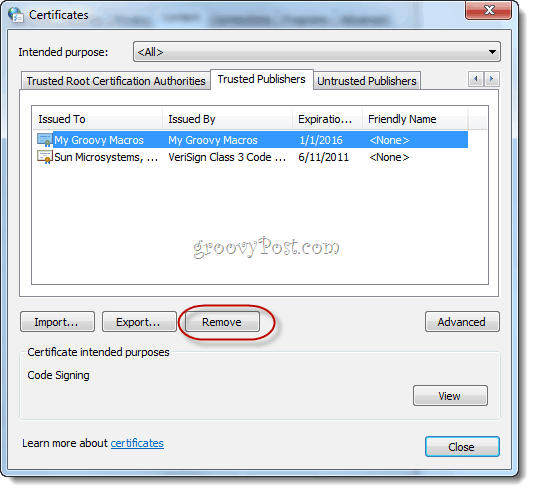
Hier kunt u certificaten verwijderen door ze te selecteren en te kiezen verwijderen.


![Microsoft kondigt definitieve releasedata aan voor Office 2010 [groovyNews]](/images/microsoft/microsoft-announces-final-release-dates-for-office-2010-groovynews.png)


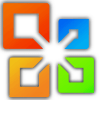

![Microsoft Office 2010 Beta downloaden [groovyDownload]](/images/download/microsoft-office-2010-beta-download-groovydownload.png)
![Microsoft Office 2010 RTM beschikbaar via MSDN voor download [groovyDownload]](/images/download/microsoft-office-2010-rtm-available-via-msdn-for-download-groovydownload.png)

laat een reactie achter