Berichten uitstellen of plannen in Outlook 2013 & 2016
Ben je ooit in een situatie terechtgekomen waar je nodig hebtom een e-mailbericht op een specifiek tijdstip te laten afleveren in plaats van meteen? Als dit het geval is, volgt hier hoe u dit kunt doen als u Outlook 2013 of 2016 gebruikt.
Aflevering van individuele berichten uitstellen
Selecteer Nieuwe e-mail om uw nieuwe e-mailbericht op te stellen en klik vervolgens op het tabblad Opties op het lint en vervolgens op Levering uitstellen.
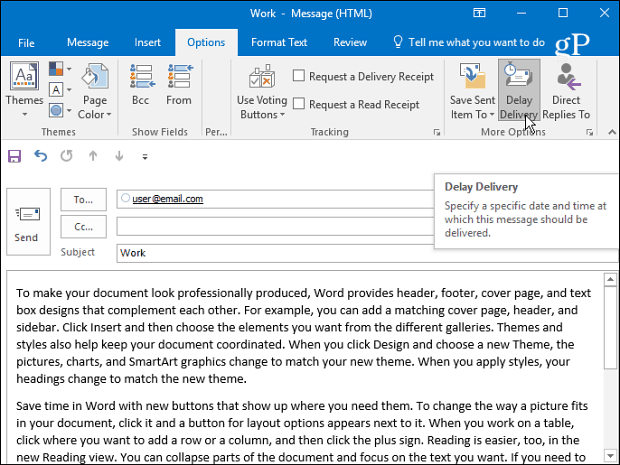
Vervolgens in de eigenschappenvensters onder de Bezorgopties sectie controleren Niet eerder bezorgen en sluit vervolgens een toekomstige datum en tijd aan om de levering uit te stellen en sluit vervolgens het venster en verzend het bericht.
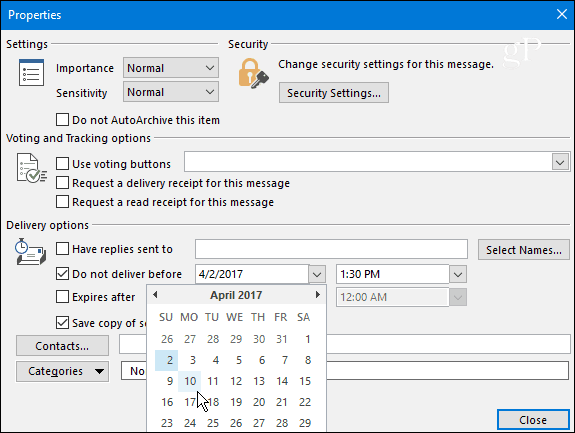
Vertraging van de bezorging van alle berichten
Als je de bezorging van alle berichten wilt uitstellen, kun je ze in de Outbox laten staan tot je wilt dat ze uitgaan door een regel te maken. Klik op het tabblad Bestand en vervolgens op Regels en waarschuwingen beheren.
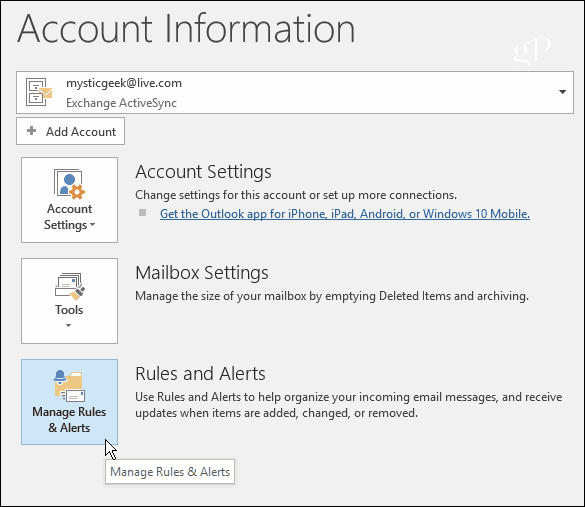
Wanneer de Regelswizard start, selecteert u Regel toepassen op berichten die ik verzend onder het gedeelte Beginnen met een lege regel en klik op Volgende.
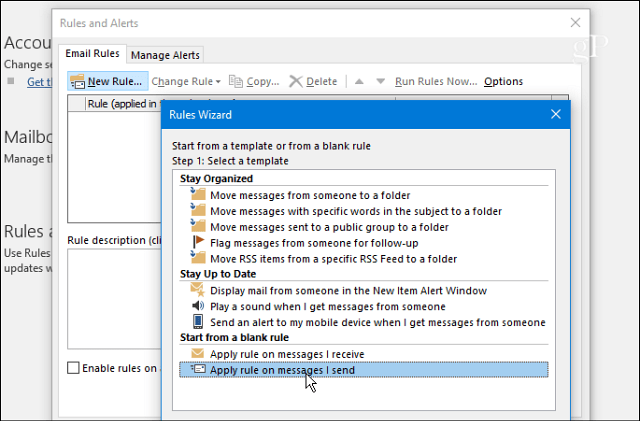
Vink in het volgende scherm alle gewenste opties aan - zo niet, vink dan geen vakjes aan en klik op Volgende en vervolgens op Ja in het bevestigingsvenster.
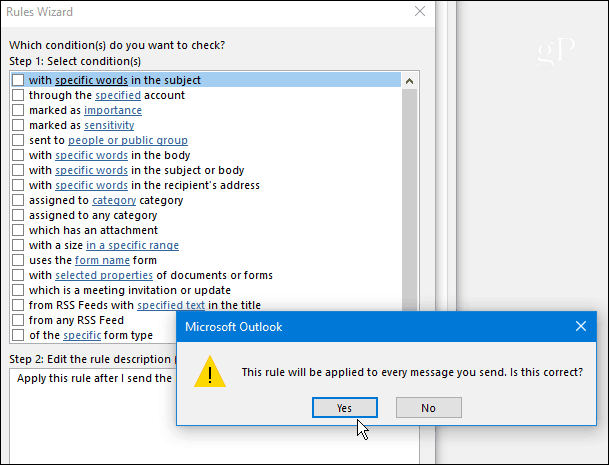
Schakel vervolgens in de kolom Acties selecteren in levering met een aantal minuten uitstellen. Klik daaronder op "een aantal" link en voer vervolgens het aantal minuten in waarvoor u de levering wilt uitstellen. Houd er rekening mee dat u de bezorging tot 120 minuten kunt uitstellen.
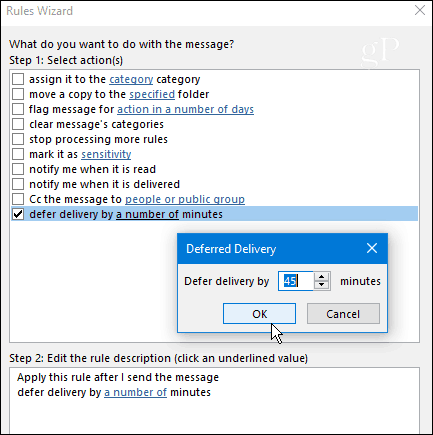
Vink in de volgende stap eventuele uitzonderingen afu wilt en voer de waarden in voor alle velden die verschijnen na het controleren van een uitzondering. In de onderstaande foto wil ik er bijvoorbeeld voor zorgen dat berichten met een hoge prioriteit doorkomen en heb ik "behalve als het is gemarkeerd als belangrijk ” en vervolgens de waarde Hoog opgegeven.
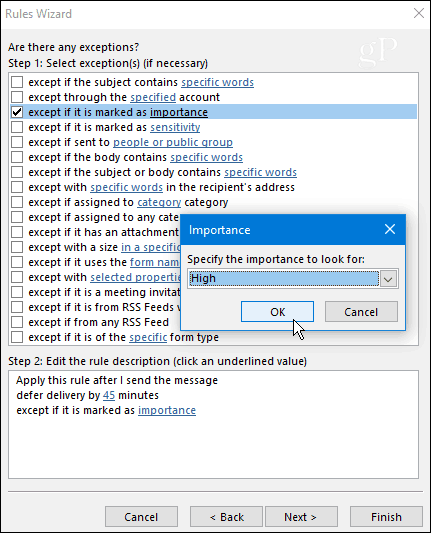
Typ ten slotte een naam voor uw regel onder Stap1, vink Schakel deze regel bij stap 2 aan en controleer voordat u verdergaat de regelbeschrijving in het vak Stap 3 en controleer of deze is wat u wilt. Als dit niet het geval is, kunt u nog steeds teruggaan en wijzigingen aanbrengen.
Opmerking: Als u meerdere e-mailaccounts in Outlook gebruikt, vink dan ook aan Maak deze regel op alle accounts.
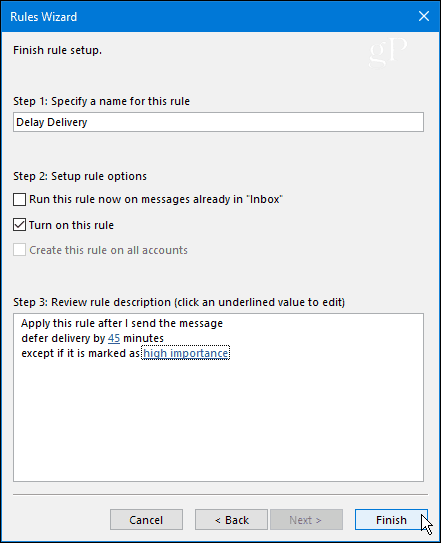
Dat is het. Uw nieuwe regel verschijnt in het scherm Regels en waarschuwingen en u kunt deze indien nodig later bewerken.
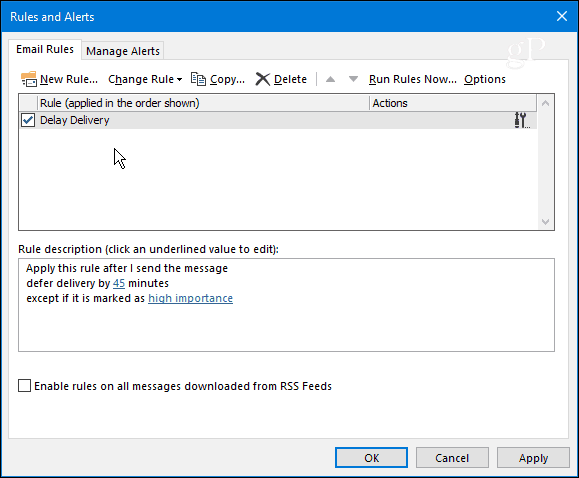
Als u eerdere versies van Outlook gebruikt, bekijkt u een van de onderstaande artikelen:
- De levering van Outlook 2010 e-mailitems uitstellen of plannen
- Vertraging of planning bezorging van e-mail met Outlook 2007








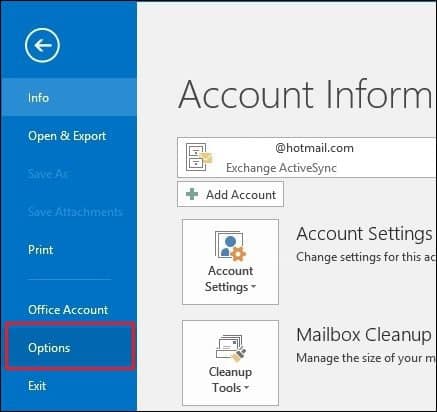

laat een reactie achter