Kā instalēt Windows 10 operētājsistēmā X operētājsistēmā VMware Fusion 8

Ja jums pieder Intel bāzes Macintosh, ir vairāki veidi, kā datorā palaist Windows 10. Lūk, kā izmantot VMware Fusion 8, lai to darbinātu.
Ja jums pieder Intel bāzes Macintosh, irdaudzos veidos, kā tajā darbināt Windows 10. Iepriekš mēs apskatījām Windows 10 iestatīšanu, izmantojot Apple Boot Camp. Tas ir lieliski piemērots scenārijiem, kur vēlaties neapstrādātu ierīces aparatūras veiktspēju. Boot Camp konfigurācijai tomēr ir savi kompromisi. Tomēr Boot Camp joprojām ir labākā izvēle, lai pilnībā izmantotu jūsu Mac aparatūras pieredzi.
Varbūt, ja jums jāizmanto atlasīta lietotņu grupaiekšējās biznesa lietotnes (LOB) vai nelielas produktivitātes lietojumprogrammas, piemēram, Microsoft Office vai Adobe Photoshop, varat izmantot, izmantojot virtuālo mašīnu (VM). Viens no vadošajiem risinājumiem šajā kategorijā ir VMware Fusion, kas bija viens no pirmajiem pārdevējiem, kurš gandrīz pirms 10 gadiem ieviesa Windows virtualizāciju Intel Macs.
Es nolēmu izmēģināt VMware Fusionmana lielā pieredze ar Windows versiju. Patiesībā tas man tik ļoti patika, ka es uzrakstīju rakstu par VMware Workstation izmantošanu, lai instalētu Windows 10. Pirms norēķināties ar VMware Fusion savam Mac, es izmēģināju bezmaksas risinājumus, taču, kā jūs uzzināsit, VMware ir pavisam cits pieredze; tas ir gandrīz kā tāds, kam ir gandrīz Boot Camp pieredze OS X iekšienē.
Izveidojiet Windows 10 virtuālo mašīnu, izmantojot VMware Fusion 8 Pro
Ir dažas nepieciešamās lietas:
- VMware Fusion 8 Pro licence, jūs varat lejupielādēt 30 dienu izmēģinājuma versiju, lai tā spinētu. Ir vēl lētāka VMware Fusion 8 licence, kurai vajadzētu būt vairāk nekā piemērotai lielākajai daļai cilvēku.
- Saderīgs Intel Apple Macintosh dators
- Windows 10 licence, skatiet instrukcijas par diska attēla lejupielādi.
Instalējiet VMware Fusion 8 Pro operētājsistēmai Mac
Pirms darba sākšanas jums jāinstalē programmatūra, pēc lejupielādes dubultklikšķis uz DMG attēla. Kad DMG ir uzstādīts, veiciet dubultklikšķi uz VMware Fusion, lai sāktu instalēšanu.
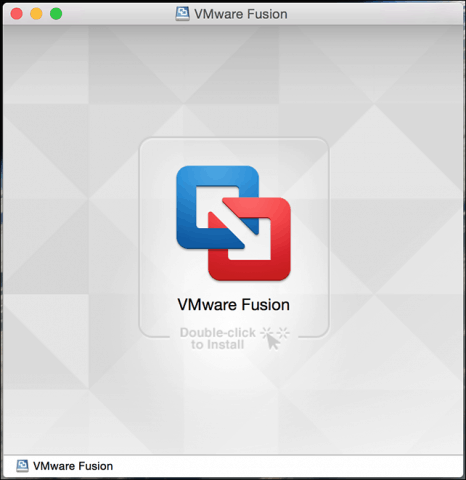
Ievadiet savu paroli un piekrītiet licences līgumam.
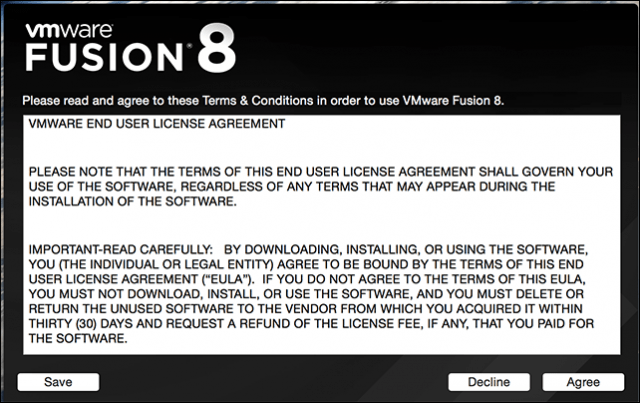
Pēc tam ievadiet produkta atslēgu vai izmēģiniet to 30 dienas bez maksas.
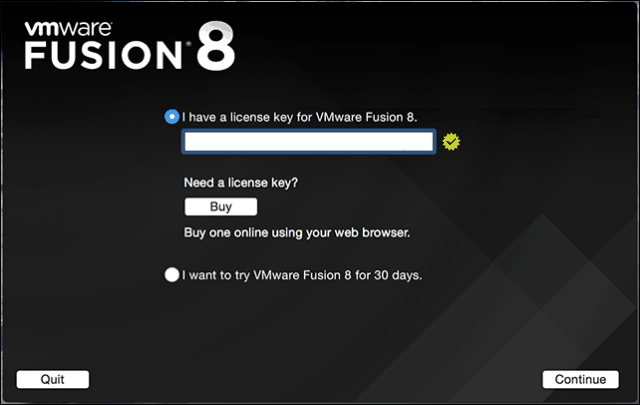
Palaidiet un instalējiet VMware Fusion
Jūsu Mac tastatūrā nospiediet Command + atstarpes taustiņš un tips: VMware un nospiediet taustiņu Enter.
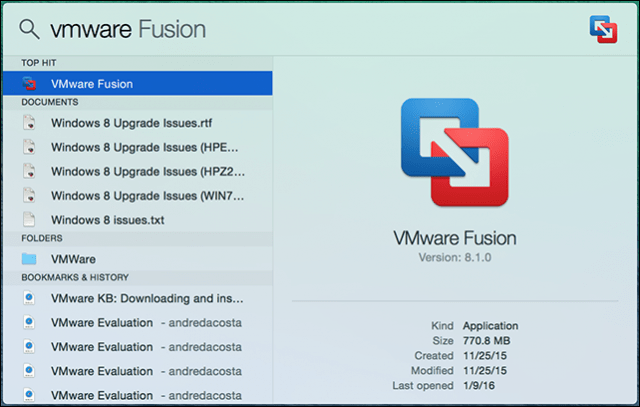
Instalēšanas metodes izvēlei ir dažas izvēles iespējas. Tā kā šis raksts koncentrējas uz Windows 10 instalēšanu, dodieties uz Instalējiet no diska vai attēla kurai vajadzētu būt noklusējuma izvēlei.
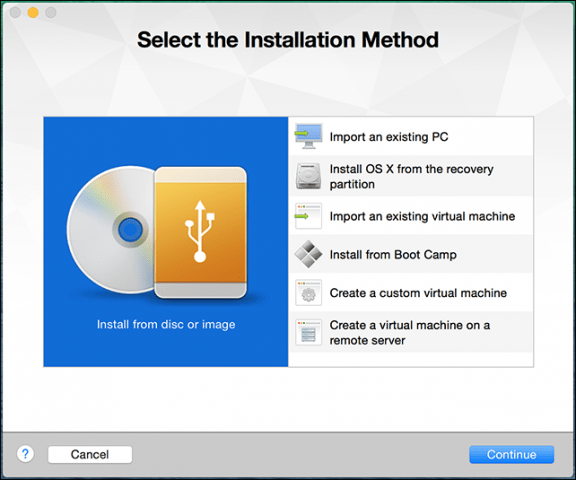
Ja jums ir gatavs Windows diska attēls, velciet un nometiet to logā un noklikšķiniet uz Turpināt.
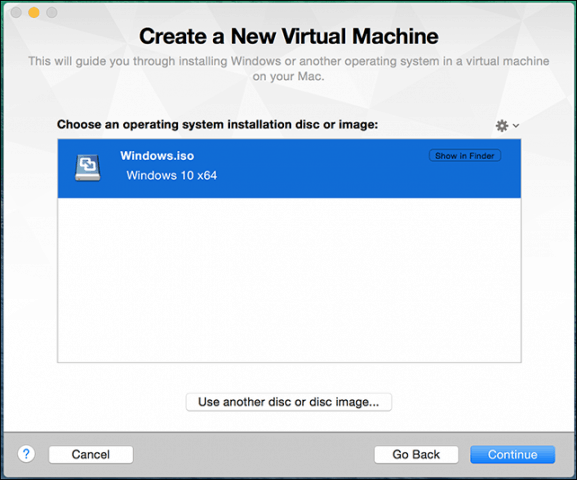
Noklikšķiniet uz Pabeigt, ja esat apmierināts ar virtuālās mašīnas konfigurāciju. Ja nē, noklikšķiniet uz Pielāgot iestatījumus, lai atgrieztos un veiktu korekcijas.
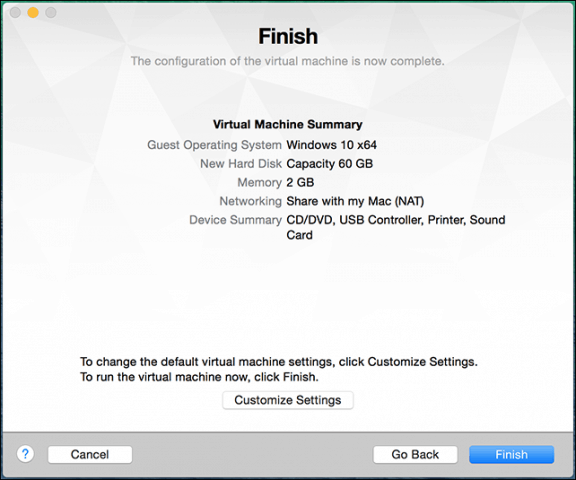
Pielāgojiet virtuālās mašīnas konfigurāciju
Ja vēlaties modificēt virtuālo aparatūrukonfigurējot virtuālo mašīnu, jūs to varat izmantot, piemēram, interfeisu Sistēmas preferences. Sistēmas izplatītās jomas, kurās jums vajadzētu apsvērt pielāgošanu, ietver Procesori un atmiņa, Cietais disks un Tīkls.
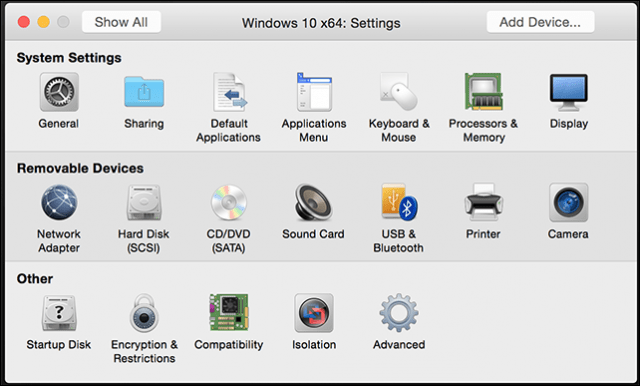
Atkarībā no tā, kam plānojat izmantot virtuālo mašīnu, lai palielinātu apmierinošu veiktspēju, varat palielināt atmiņas un cietā diska daudzumu.
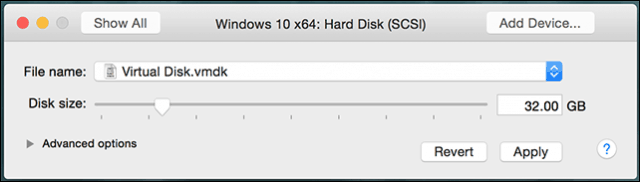
Cietā diska iestatījumi VMware Fusion 8
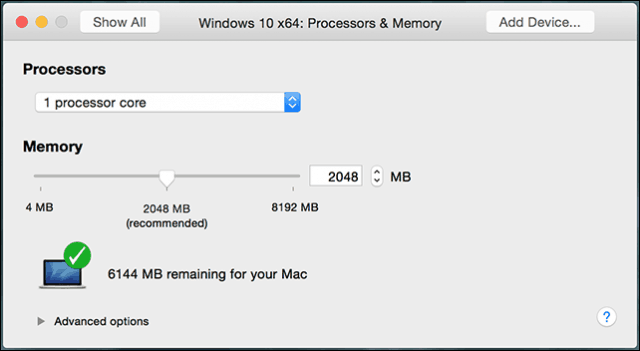
RAM un procesora iestatījumi VMware Fusion 8
Windows 10 instalēšana
Kad esat gatavs sākt instalēšanu, virtuālās mašīnas logā noklikšķiniet uz pogas Atskaņot.
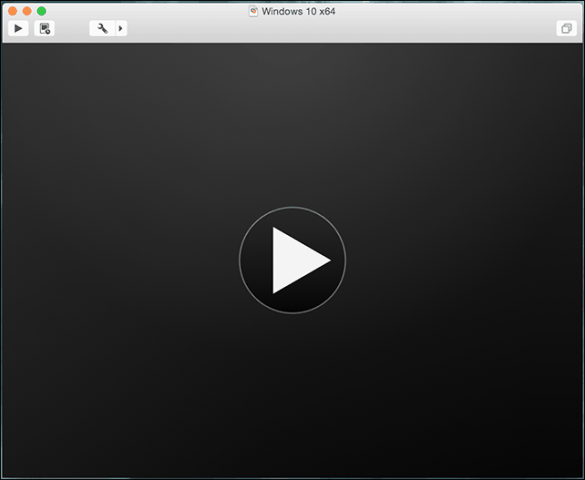
Tagad sāksies Windows 10 iestatīšana. Lai iegūtu instrukcijas par tīras instalēšanas veikšanu, pārskatiet mūsu rakstu šeit.
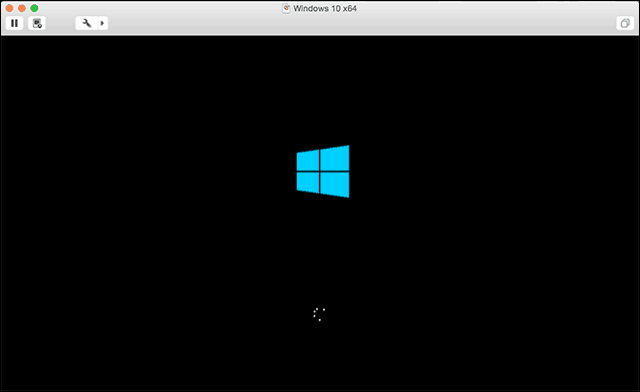
VMware rīku instalēšana
Pēc Windows 10 instalēšanas veiktspēja varētu būt ievērojami vāja. Viens no pirmajiem uznirstošajiem logiem, ko redzēsit sistēmā Windows, ir nepieciešams displeja draiveris, un tieši šeit nonāk VMware rīki.
VMware Tools instalēs nepieciešamos programmatūras draiverus, kas izmantos tādas aparatūras kā CPU un grafikas priekšrocības, kas uzlabo virtuālās mašīnas veiktspēju un pieredzi.
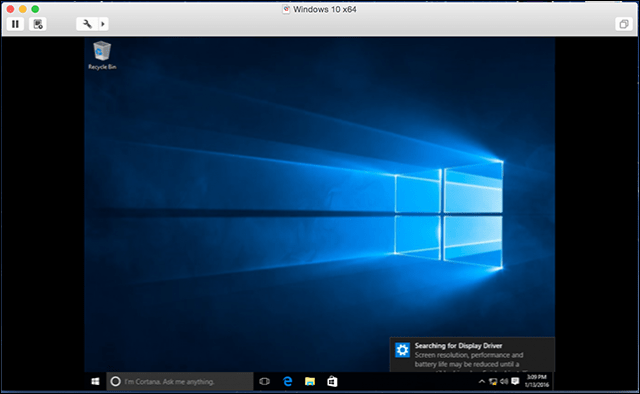
Noklikšķiniet uz Virtuālā iekārta pēc tam noklikšķiniet uz Instalējiet VMware Tools un atsāciet uzstādītāju.
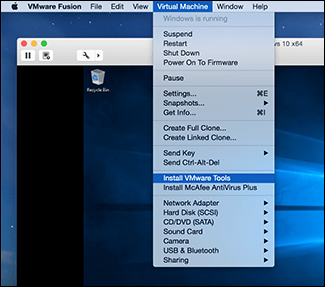
Kad parādās AutoPlay, atlasiet rīku palaišanas opciju.
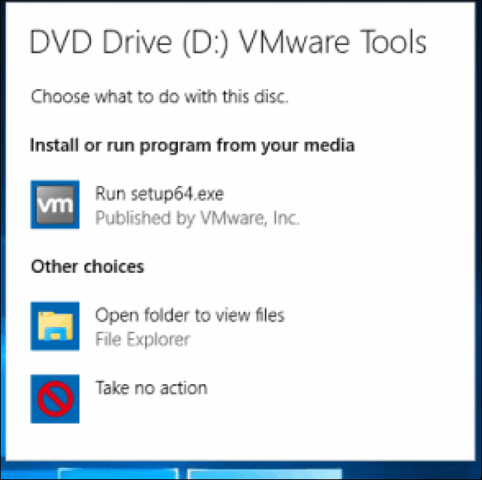
Izpildiet ekrānā redzamos norādījumus, lai instalētuVMware Tools, ekrānā vienumi var būt mazi. Lai mainītu to mērogu, varat mainīt VM loga izmērus. Izmēru neatbilstība ir tikai īslaicīga, pēc instalēšanas un restartēšanas vienumi automātiski parādīsies lielāki, pamatojoties uz iestatīto izšķirtspēju.
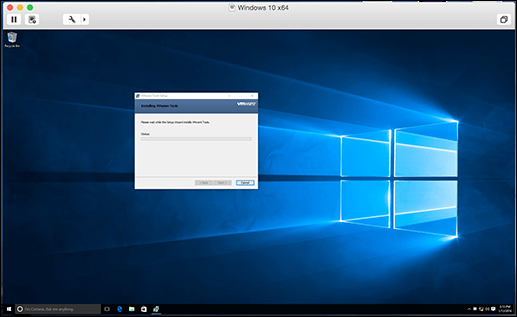
Nākamajā rakstā mēs aplūkojam pielāgotas virtuālās mašīnas iestatīšanu, kas ir ieteicama, ja vēlaties instalēt alternatīvu, piemēram, Linux vai vecāku Windows versiju.









![Atbrīvots Hyper-V Server 2008 R2 RTM [Brīdinājuma paziņojums]](/images/freeware/hyper-v-server-2008-r2-rtm-released-release-alert.png)
Atstājiet savu komentāru