Kā izveidot jaunu virtuālo mašīnu VMware 9. darbstacijā

Esmu bijis VirtualBox ilggadējs ventilators, betnesen es nolēmu dot VMware kadru. Kā izrādās, man tas ļoti patīk. Negatīvie ir tas, ka par mazumtirdzniecības cenu 249 USD - programma ir diezgan dārga. Neskatoties uz to, pēdējās pāris dienas es pavadīju virtuālās vides iestatīšanā, izmantojot VMware Workstation 9. VMware ir patiešām pilnveidojis jaunu virtuālo mašīnu (VM) izveidošanas procesu, un zemāk es esmu uzrakstījis ātru pārskatu, kurā aprakstīta pieredze.
Prasības
Pirms mēģināt iestatīt virtuālo mašīnu, ideālā gadījumā jums vajadzētu būt dažām lietām:
- Operētājsistēmas .ISO fails vai instalēšanas disks (Windows, Linux vai Mac OS X)
- Centrālais procesors, kas atbalsta virtualizāciju. Ja neesat pārliecināts, iepazīstieties ar šo rakstu.
- (Ieteicamais) Otrais cietais disks, kurā saglabāt VM, lai novērstu I / O ierobežojumus
Pirmoreiz atverot VMware Workstation,pogu, lai iestatītu jaunu virtuālo mašīnu, nevarētu būt tik viegli atrast. Tas atrodas galvenā loga augšējā kreisajā stūrī. Lai sāktu, ir jānospiež šī poga.
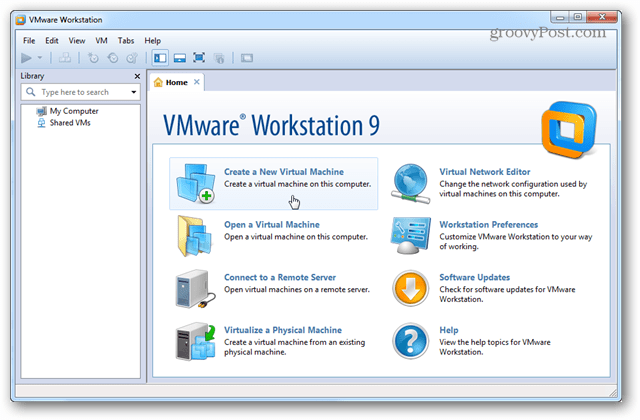
Tiks atvērts instalācijas vednis, kas liks jums izvēlēties vienu no divām dažādām instalācijas konfigurācijām. Lielākajai daļai nodomu un mērķu, tipiska instalācija veiks tikai labi.
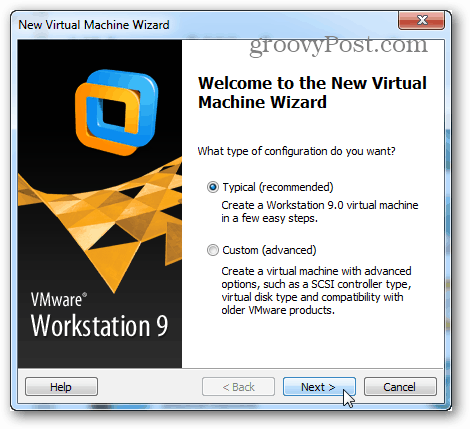
Tagad jau ir laiks izvēlēties instalāciju.ISO fails vai disks no DVD diskdziņa. Ņemiet vērā, ka jaunākās Windows un citu operētājsistēmu versijas atbalsta VMware Easy Install. Tas viss nozīmē, ka VM iestatīšanas vednis uzdos dažus pamatjautājumus par OS pirms ielādēšanas un pēc tam liks OS instalēt pilnīgi bez uzraudzības.
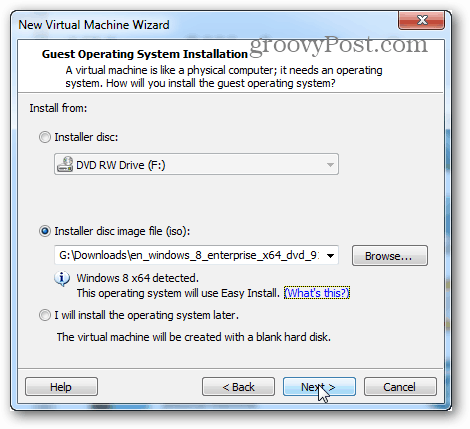
Šis nākamais solis ir daļa no vienkāršās instalēšanas. Šeit ievadītā informācija tiks izmantota, lai operētājsistēmas instalēšana būtu automatizēta. Ja iestatāt Windows VM, iespējams, produkta atslēga vai instalēšana bez uzraudzības var nebūt pilnībā automatizēta.
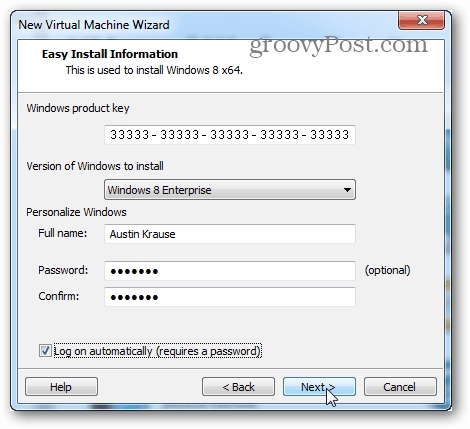
Nākamais ir svarīgs solis. VMware lūgs vārdu virtuālajai mašīnai un pēc tam jautās, kur saglabāt virtuālās mašīnas datu failus un VHD (virtuālo cieto disku).
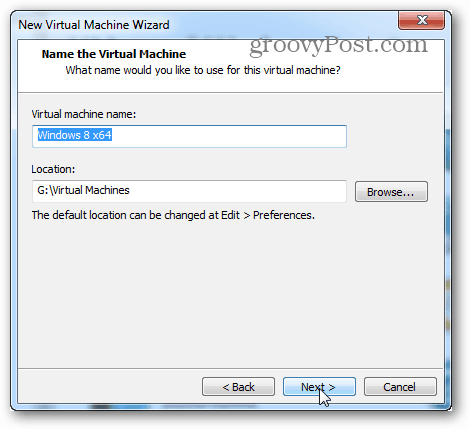
Tagad izvēlieties, cik liels irvirtuālais cietais disks un kāda veida failu sistēma disku izmantos. Ņemiet vērā: pat ja jūs atstājat maksimālo lielumu pēc noklusējuma 60 GB, virtuālais disks faktiski nebūs tāds lielums, kamēr virtuālā mašīna burtiski satur tik daudz datu.
Izvēle starp atsevišķiem failiem un sadalīšanu var būt nedaudz sarežģītāka. Ja nezināt, ko darīt, izvēlieties sadalīt. Šeit es nedaudz runāšu par atšķirībām:
- Sadalīt
- Sadalīts virtuālais disks ir paredzēts maksimālisaderība prātā. Tas darbosies ar visiem formatēšanas veidiem, ieskaitot FAT, ārējiem un iekšējiem diskdziņiem. Tas ir galvenais iemesls, kāpēc sadalīšana pēc noklusējuma tiek izvēlēta VM izveides vednī.
- Atsevišķs fails
- Atsevišķs faila disks darbosies labāk arlieli virtuālie diski (200 GB +). Tomēr tā būs saderīga ar dažiem fiziskiem cietajiem diskiem (parasti ārējiem). Atsevišķa faila virtuālo disku vajadzētu izmantot tikai fiziskos diskdziņos, izmantojot NTFS vai exFAT failu sistēmu.
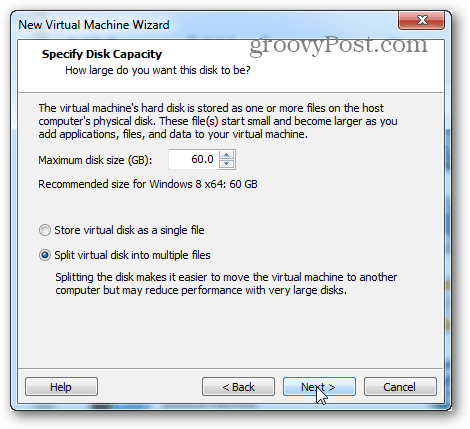
Nākamais ir VM kopsavilkums un poga Pabeigt. Pēc noklikšķināšanas uz Pabeigt tiks sākta instalēšana. Šeit atrodama arī poga Pielāgot aparatūru…, kuru vajadzības gadījumā vēlāk var mainīt. Laiks, lai šovs nonāktu ceļā!
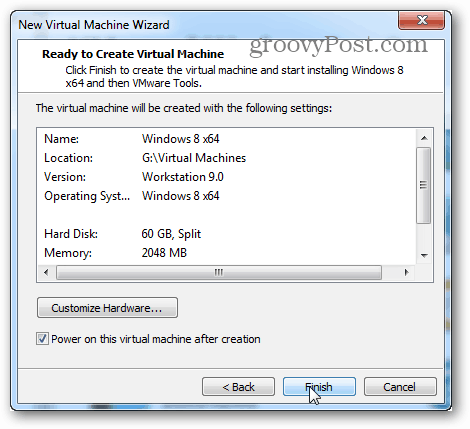
Šajā brīdī jūs esat atgrieziesDarbstacijas logs. Galvenajā ekrānā tas parādīs instalēto OS. Manā gadījumā es instalēju Windows 8, un es to vienkārši minimizēju un izdarīju kaut ko citu, kamēr gaidīju, kamēr tas tiks pabeigts.
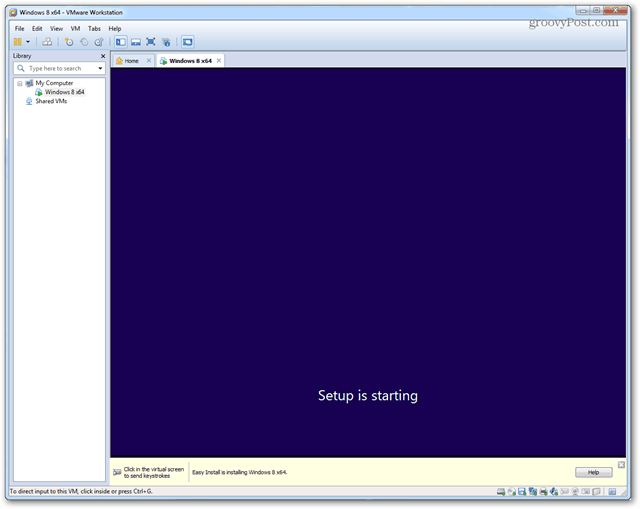
Kad instalēšana ir pabeigta, OS virtuālajā mašīnā ir jāielādē un automātiski jāinstalē VMware Tools. Groovy! Viss darbojas!
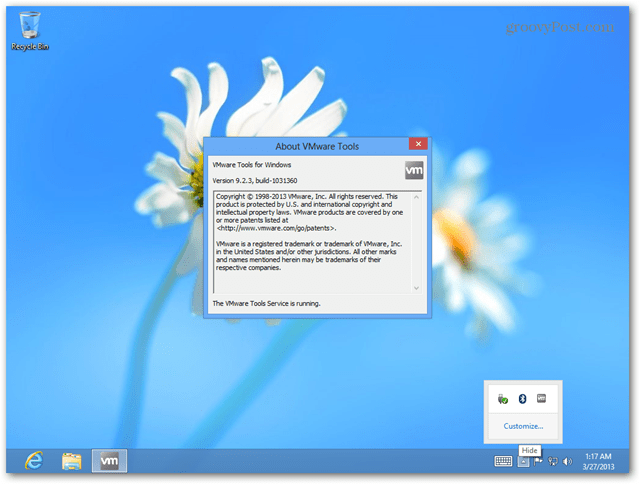
Izslēgšanas, miega un citas komandas var tieši nosūtīt no virtuālā datora, izmantojot darbstacijas saskarni. Vienkārši ar peles labo pogu noklikšķiniet uz VM nosaukuma, lai izsniegtu visu, kas jums nepieciešams.
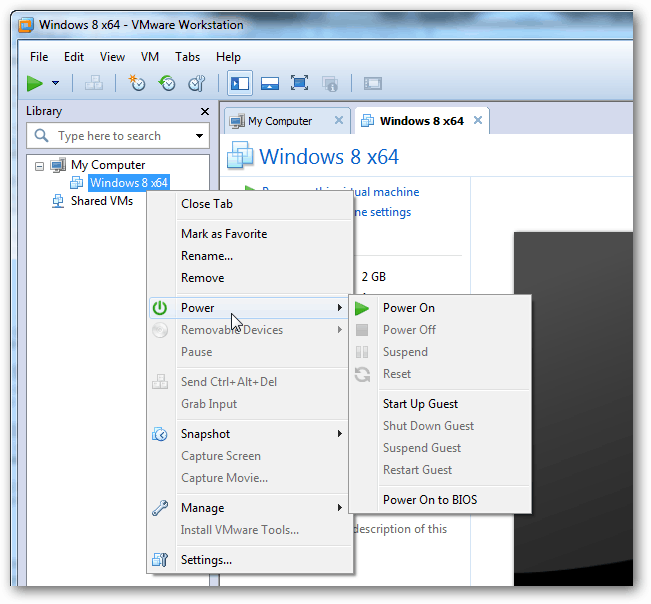
Iestatījumu logā konkrētajam VM var pielāgot, kādu aparatūru VM atļauts izmantot, un iestatīt atšķirīgu RAM, CPU un diska piešķīrumu.
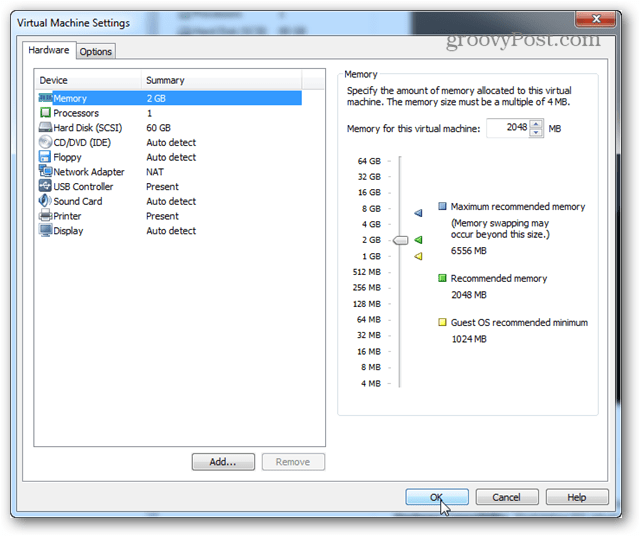
Tas ir viss, kas nepieciešams, lai VM iestatītu VMware Workstation 9. Ja jums ir kādi jautājumi vai komentāri, nometiet tos zemāk!










Atstājiet savu komentāru