Kā instalēt Windows 10 operētājsistēmā Mac OS X, izmantojot Boot Camp

Ja esat Mac īpašnieks un jums nepieciešama Windows 10 iekļautā funkcionalitāte un funkcijas, varat to instalēt OS X, izmantojot Boot Camp. Šeit ir pastaiga cauri.
Apple ir izveidojis lojālu lietotāju bāzi, bet daži Maclietotājiem joprojām ir jāizmanto Windows programmas un OS kopumā. Kopš Apple pāreja uz Intel procesoru Mac smadzenēm, uzņēmums nodrošināja vienkāršu veidu, kā iestatīt un instalēt Windows divkāršās sāknēšanas konfigurācijā ar OS X ar tās Boot Camp tehnoloģiju. Šajā rakstā mēs to apskatīsim.
Mac datora sagatavošana Windows 10 instalēšanai
Pirms Windows instalēšanas Mac datorā, ir jāveic daži priekšnoteikumu uzdevumi.
- Windows licence - operētājsistēmai Mac operētājsistēma Windows nav bezmaksas,tāpat kā jebkuram personālajam datoram, jums ir jāiegādājas tam licence, ja jums tāda nepieder. Ja esat koledžas students, jums vajadzētu būt iespējai saņemt bezmaksas licenci saskaņā ar Microsoft Campus lielapjoma licences programmu, piemēram, Dreamspark (pārbaudiet savu bibliotēku / grāmatu veikalu vai fakultāti), vai arī iegūt ievērojamu atlaidi studentiem no izglītības veikala. Arī lielapjoma licencēšanas programmās, kurās uzņēmumi Windows instalē lielapjoma operētājsistēmas, OS X tiek uzskatīts par piemērotu bāzes licenci. Tāpēc sazinieties ar savu IT departamentu, lai iegūtu palīdzību kopijas iegūšanā. Ja jūs interesē tikai izmēģināt Windows 10 operētājsistēmā Mac, šeit varat lejupielādēt Windows 10 Enterprise 90 dienu izmēģinājuma versiju. Pretējā gadījumā varat iegādāties arī mazumtirdzniecības versiju. Jūs varat iegādāties Windows 10 zibatmiņu no Amazon vai iegūt to tieši no Microsoft Store. Lūdzu, ņemiet vērā: ja veicat digitālu lejupielādi, varat lejupielādēt ISO failu operētājsistēmai Windows 10 tieši OS X, izmantojot Microsoft TechBench vietni.
- Ja joprojām izmantojat optisko datu nesēju, turiet gatavu tukšu īkšķa piedziņu, 8 GB vai lielāku vai tukšu DVD vai Blu-ray disku.
- Noteikt, kura versija un arhitektūraWindows, kuru atbalsta jūsu Mac. Pēc noklusējuma jums jāizvēlas Windows 10 64 bitu versija, jo tas ir viss, ko Apple šajās dienās atbalsta lielākajā daļā modeļu. Apple Boot Camp lapā ir saraksts ar atbalstīto Windows modeļu versijām un arhitektūru. Pārliecinieties arī, ka esat izvēlējies atbilstošo izdevumu, šeit varat salīdzināt versijas.
- Pārliecinieties, ka ir instalēta jaunākā OS X versija. Tas nodrošinās piekļuvi jaunākajiem Boot Camp draiveriem, īpaši, ja vēlaties Mac datorā instalēt jaunāko Windows versiju. Noklikšķiniet uz Apple izvēlnes, pēc tam noklikšķiniet uz Aplikāciju veikals pēc tam instalējiet jaunākos atjauninājumus savam Mac. Tā kā OS X versijas ir bezmaksas, ja tiek atbalstīts jūsu Mac, tad, iespējams, vislabāk ir jaunināt uz jaunāko versiju, kas ir OS X El Capitan - 10.11.2 (sākot ar šo rakstu).
- Iepriekš lejupielādējiet Boot Camp draiverus - lai arī Boot Camp vednis par to rūpējas par jums, tas ir ļoti neuzticami, pamatojoties uz manu pārbaudi. Iepriekš lejupielādējiet to šeit.
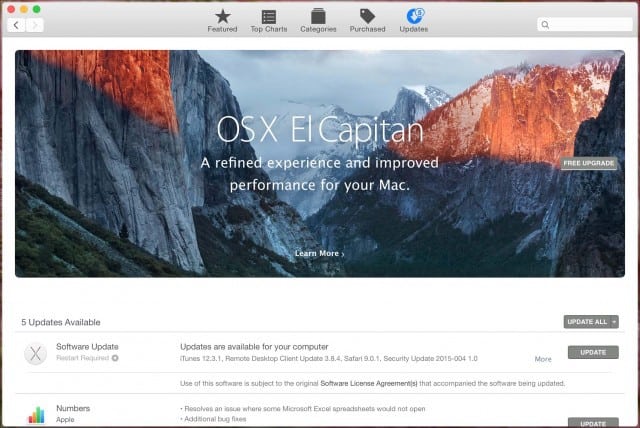
Kad šie priekšnoteikumi vairs nav atrodami,nākamais solis ir atvēlēt vietu Windows 10 instalēšanai. Dockā atveriet Finder, pēc tam noklikšķiniet uz Applications, pēc tam ritiniet uz leju, pēc tam atveriet Utilities. Veiciet dubultklikšķi uz Utilities, pēc tam atveriet Boot Camp. Vai arī nospiediet komandu un atstarpes taustiņus, pēc tam ierakstiet Boot Camp, pēc tam nospiediet taustiņu Enter.
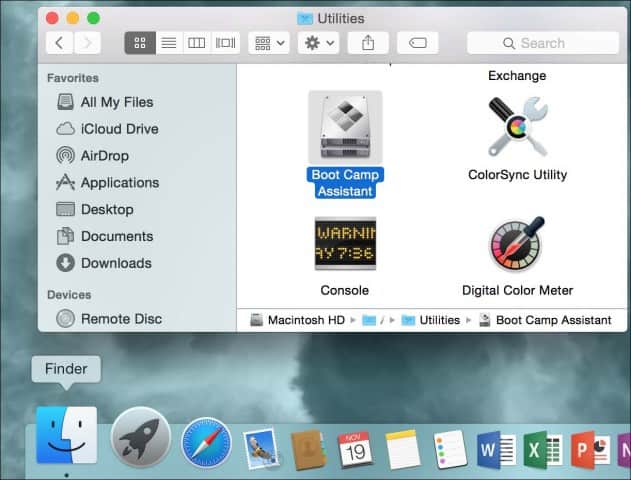
Boot Camp programmatūra ir vienkāršs vednis, kas sniedz norādījumus par draiveru lejupielādi, SSD / cietā diska sadalīšanu un Windows instalēšanas sākšanu.
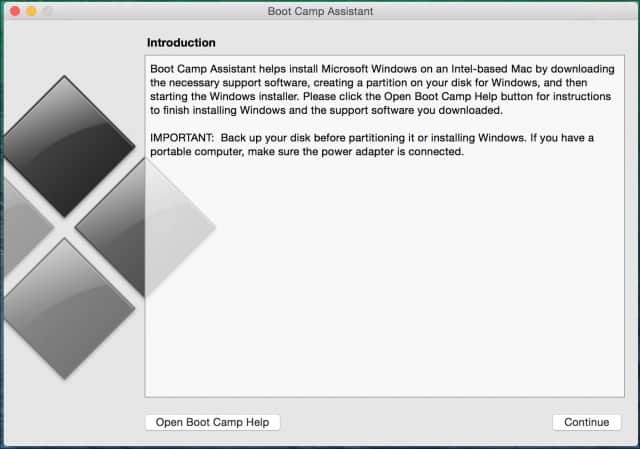
Pārbaudiet visas šīs iespējas, pēc tam noklikšķiniet uz Turpināt:
- Izveidojiet Windows 8 vai jaunāku instalēšanas disku
- Lejupielādējiet jaunāko Windows atbalsta programmatūru no Apple
- Instalējiet Windows 8 vai jaunāku versiju
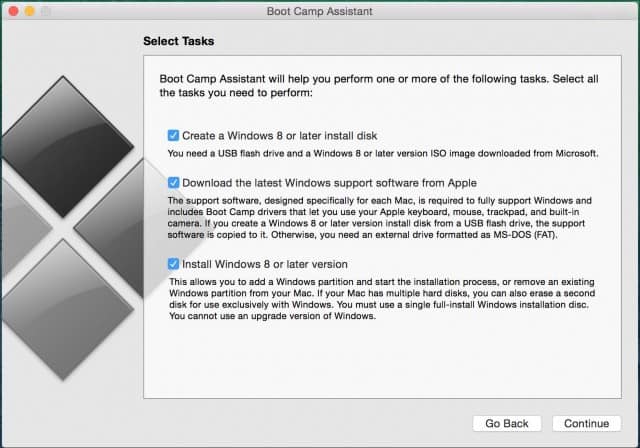
Klikšķis Izvēlieties pēc tam pārlūkojiet un pēc tam atlasiet Windows ISO failu, kas lejupielādēts no Microsoft TechBench.
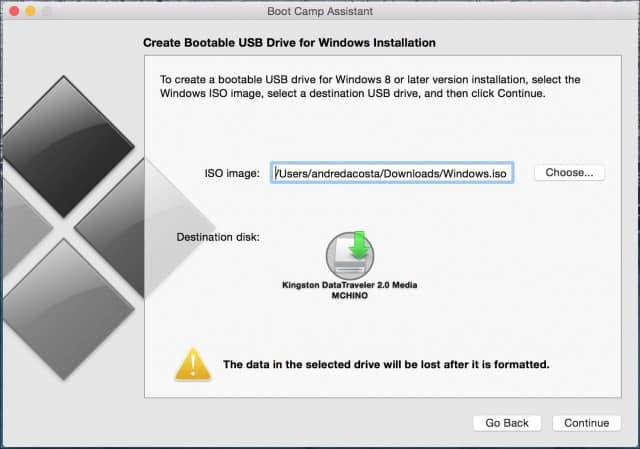
Ja jums ir kādi svarīgi dati par īkšķa piedziņu, tie tiks izdzēsti. Noklikšķiniet uz Turpināt.
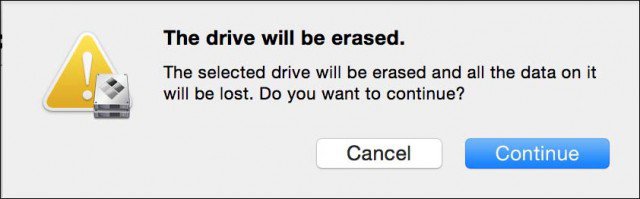
Pagaidiet, kamēr Boot Camp sāk failu kopēšanu īkšķa diskdzinī.
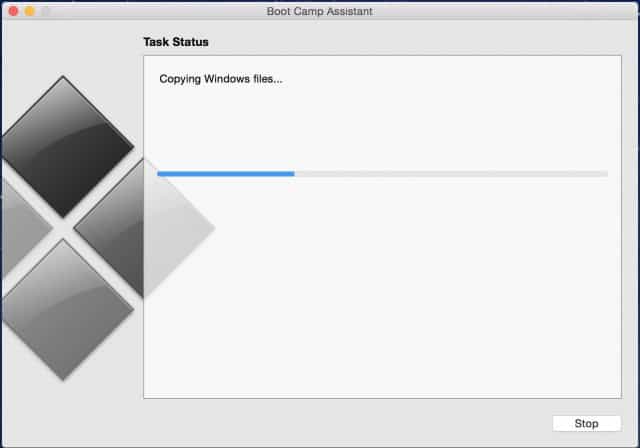
Boot Camp vedņa laikā jūsu Mac draiveri tiks lejupielādēti. Tas var aizņemt ļoti ilgu laiku, tāpēc esiet pacietīgs.
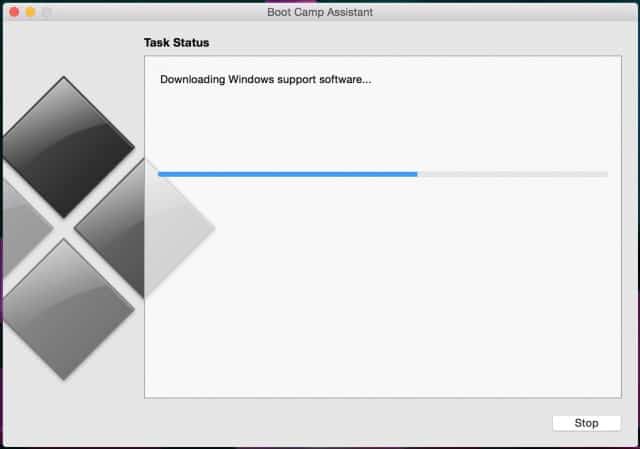
Ja rodas kļūda, lejupielādējot draiverus, skatiet šī raksta problēmu novēršanas sadaļu, ko varat darīt.
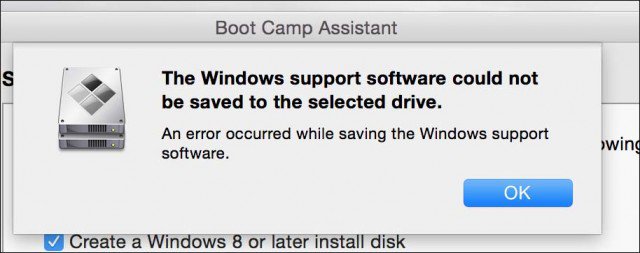
Diska vietas noteikšana operētājsistēmai Windows 10
Pēc Boot Camp lejupielādēs jūsu draiverus, nākamaissolis ir noteikt vietas daudzumu, kuru piešķirsit operētājsistēmai Windows 10, atkarībā no atsevišķiem faktoriem. Jāņem vērā turpmākās vajadzības. Vai plānojat vienmēr izmantot Windows? Ja tā, apsveriet iespēju operētājsistēmai Windows 10 piešķirt pietiekami daudz vietas. Apsveriet šādus apstākļus:
- Atjauninājumi operētājsistēmai Windows, kas izmanto diska vietu. Windows 10 tiek piegādāts kā pakalpojums, tāpēc OS iebūvētās lietotnes un atjauninājumi laika gaitā aizņems vietas. Instalēšanai Windows 10 nepieciešams vismaz 16 GB (32 bitu) 20 GB (64 bitu) vietas. Windows 10 diskā izmanto apmēram 9 GB vietas.
- Lietotnes - ja plānojat lejupielādēt un instalēt mūsdienīgaslietotnes operētājsistēmā Windows 10, jums tas ir jāņem vērā. Lietotnes var izmantot daudz vietas diskā, neaizmirstiet par tradicionālajām darbvirsmas lietotnēm, kurām būs nepieciešami arī atjauninājumi.
- Dati - personīgie faili, piemēram, dokumenti, mūzika,bildes, video. Ja plānojat uzglabāt šādu saturu, jums jāapsver, vai ir vērts turēt lokāli vai varbūt ieguldīt ārējā cietajā diskā vai saglabāt tikai nepieciešamos atslēgas failus vai regulāri strādāt pie tiem. Šis varētu būt piemērots laiks, kad nepieciešams apsvērt dažu failu glabāšanu mākonī. Ja plānojat izmantot Mac datorā, darba devējs var konfigurēt jūsu akreditācijas datus, lai failus saglabātu tīklā, nevis lokāli. Saviem mērķiem es izmantoju Mac datoru ar 256 GB diska vietas, jo Windows 10 tiks izmantots tikai galvenajām lietotnēm un daži faili tiks saglabāti ārējā diskdzinī, tāpēc es atvēlēšu 56 GB. Jūs, iespējams, izmantojat Mac ar ierobežotu krātuvi, rūpīgi apsveriet savas vajadzības tagad un nākotnē. Ja jums to nav, jums, iespējams, būs jāveido dublējums un jāsāk no jauna. Ja lielākoties strādājat ar Office lietotnēm, varat rīkoties ar minimālu minimumu, ja strādājat ar video un attēliem, domājiet par lielu. Šajās dienās iesakušais minimālais apjoms operētājsistēmai Windows ir vismaz 50 GB, un tas to samazina.
Kad esat noteicis, cik daudz vietas jums atvēlēs, izmantojiet peles rādītāju, lai pārvietotu pogu pa kreisi, lai piešķirtu atbilstošu vietas daudzumu, ko piešķirsit operētājsistēmai Windows.
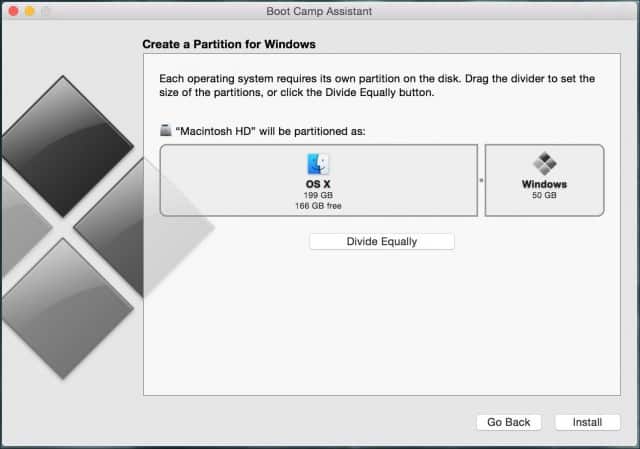
Noklikšķiniet uz Instalēt, Boot Camp sagatavos nodalījumu un pēc tam automātiski restartēs Mac.
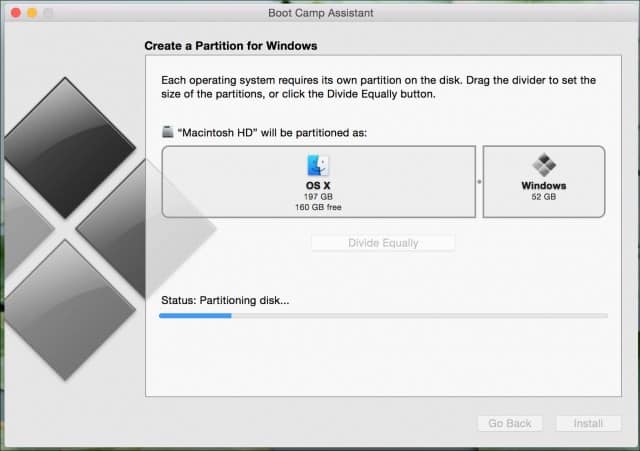
Šī ir svarīga iestatīšanas sastāvdaļa. Atkarībā no tā, kādu Mac modeli izmantojat, iespējams, nāksies turēt nospiestu C vai Opcijas taustiņus, lai parādītu sāknēšanas opcijas. Manā gadījumā es turēšu Iespēja taustiņu, kas parādīs opcijas I sējumamvēlaties sākt no. Ekrānā man tiek piedāvātas divas iespējas: es sākšos no EFI sāknēšanas diska (dzeltenā diska ikona), kur tiek glabāti mani Windows 10 instalācijas faili. Izmantojiet kreiso un labo bulttaustiņu, lai to atlasītu, pēc tam nospiediet taustiņu Enter.
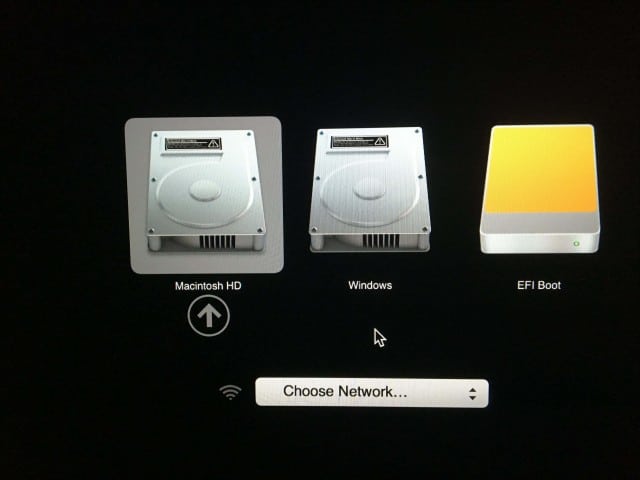
Tas prasīs īsu brīdi, pēc tam tiks sāknētsWindows iestatīšanā. Iestatīšanas vednis ekrānā izskatīsies niecīgs, jums tas pagaidām būs jādara caurspīdīgs. Es domāju, ka, ievērojot jauno Microsoft politiku, kad runa ir par Windows 10 regulāru pārskatīšanu, būtu laba ideja, ja viņi varētu sadarboties ar Apple, lai jaunākajos Windows veidos iekļautu vismaz dažus pamata klases draiverus. (Es varu turpināt sapņot).
Windows 10 instalēšana operētājsistēmā OS X
Windows 10 tiks sāknēts iestatījumos tāpat kā parastā personālajā datorā. Tagad varat iziet Windows 10 instalēšanas procesu, ievērojot ekrānā redzamos norādījumus.
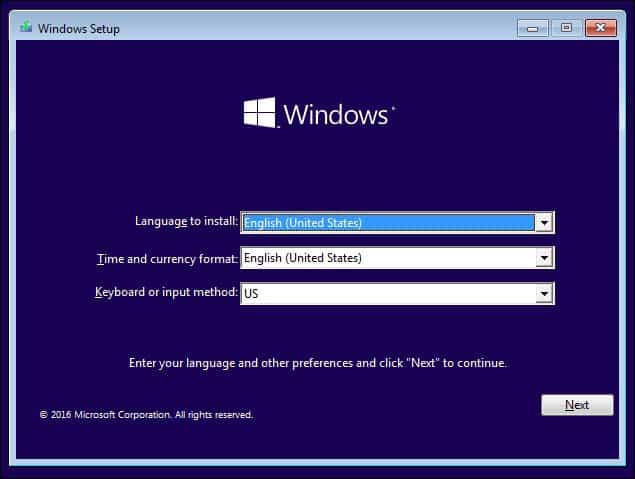
Kad esat nonācis līdz šim brīdim instalēšanas procesā, atlasiet Noklikšķiniet uz Pielāgots: instalēt tikai Windows (uzlabots).
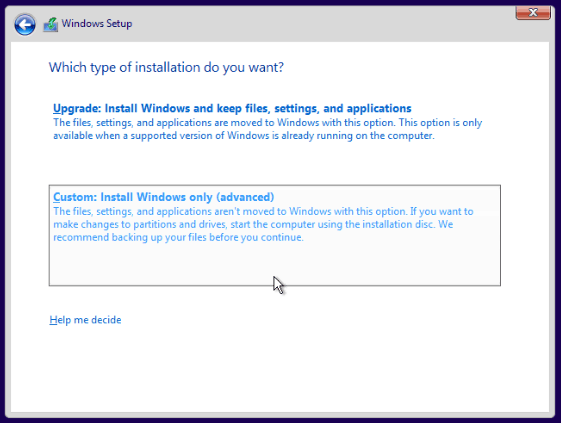
Ekrānā redzēsit vairākus nodalījumus. Šeit esiet ļoti uzmanīgs. Atlasiet tikai nosaukto nodalījumu BOOTCAMP pēc tam noklikšķiniet uz Formatēt un pēc tam noklikšķiniet uz Labi, lai iegūtu formāta verifikācijas ziņojumu.
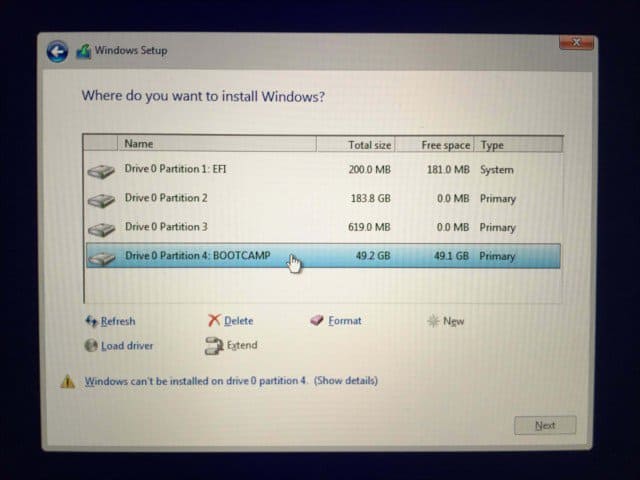
Pēc tam Windows iestatīšana sāks failu kopēšanu. Šajā laikā Windows iestatīšana tiks automātiski restartēta un vairākas reizes pārstartēta.
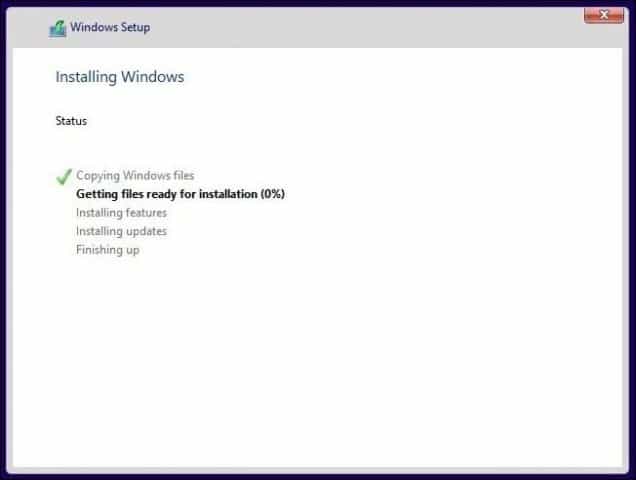
Pilnīga pieredze
Atkarībā no tā, vai esat izveidojis savienojumu ar internetu vai ne, ekrānā redzēsit dažādas iespējas. Noklikšķiniet uz Use Express settings.
- Iestatiet lietotāja kontu.
- Pievienojiet tīklam, ja tāds ir
- Pagaidiet, kamēr lietotnes tiek instalētas un konfigurētas.
- Ielogojieties savā kontā.
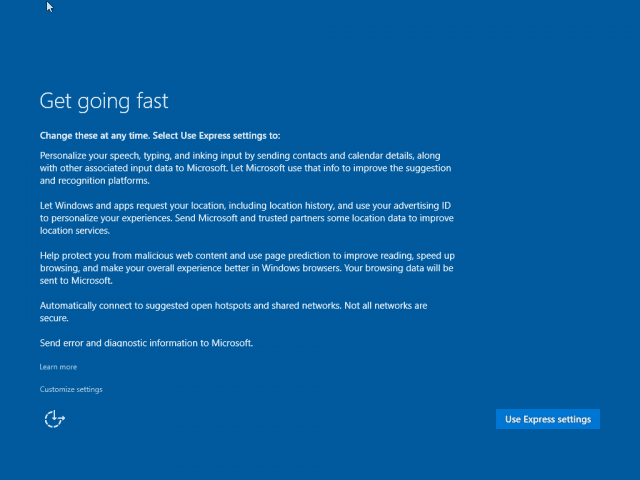
Instalējiet sāknēšanas nometnes draiverus
Lai operētājsistēma Windows 10 pareizi darbotos jūsu Mac datorā,jums būs jāinstalē Boot Camp draiveri. Noklikšķiniet uz Sākt, pēc tam uz File Explorer un pēc tam atveriet īkšķa disku. Atveriet mapi Boot Camp, pēc tam veiciet dubultklikšķi uz Iestatīšana, pēc tam izpildiet ekrāna vedni, lai instalētu Windows draiverus savam Mac.
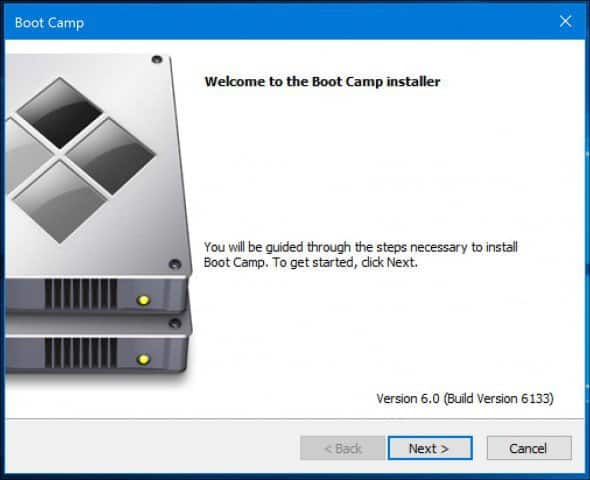
Kad esat pabeidzis, noklikšķiniet uz Pabeigt un pēc tam uz Restartējiet.
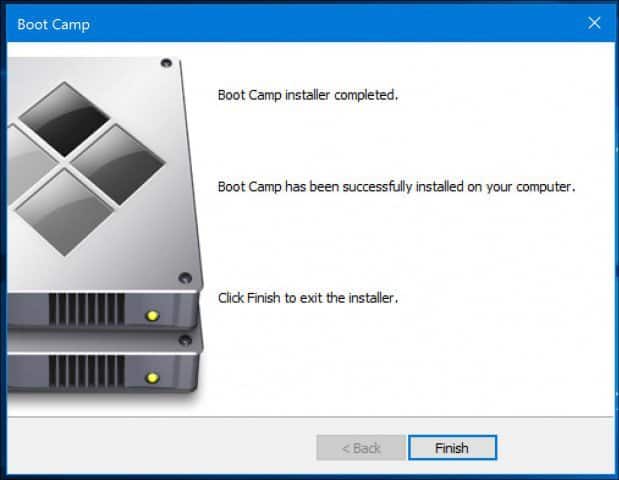
Restartējiet operētājsistēmā OS X
Kad vēlaties ielādēt OS X, noklikšķiniet uz Rādīt paslēptu ikonas paziņojuma apgabalā un pēc tam noklikšķiniet uzSāknēšanas nometne pēc tam noklikšķiniet uz Restartēt operētājsistēmā X X vai noklikšķiniet uz Sākt un pēc tam uz Restartēt, tiklīdz dzirdat starta signālu, nospiediet un turiet nospiestu Opcijas taustiņu. Izmantojiet kreiso vai labo bultiņu taustiņu, lai atlasītu Macintosh HD, pēc tam nospiediet taustiņu Enter.
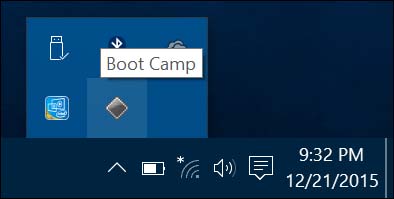
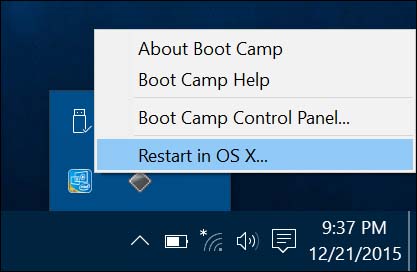
Ja vēlaties iestatīt noklusējuma operētājsistēmu,OS X dokā noklikšķiniet uz Sistēmas preferences. Noklikšķiniet uz Start-up Disk un pēc tam atlasiet Macintosh HD vai Windows Bootcamp. Windows 10 var atvērt Boot Camp vadības paneli (nospiediet Windows taustiņš + X pēc tam noklikšķiniet uz Vadības panelis) un pēc tam veiciet līdzīgas izmaiņas.
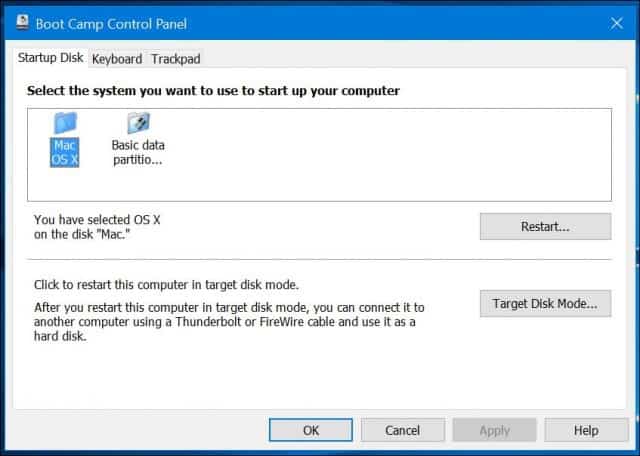
Traucējummeklēšana
Ja rodas problēmas ar Boot Camp lejupielādidraiveri, pēc tam varat mēģināt tos lejupielādēt manuāli. Šī saite nodrošina tiešu saiti uz Boot Camp 6 draiveriem operētājsistēmai Windows 10. Apple nenodrošina īpašu vietu, taču oficiālais avots tika atrasts Apple satura piegādes tīklā. Tas ir diezgan liels, apmēram 1,2 GB, un lejupielādēšanai nepieciešams zināms laiks.
Kad esat lejupielādējis draiverus, tas būsiesaiņots saspiestā formātā. Lai to iegūtu, jums būs jāizmanto bezmaksas saspiešanas utilīta, piemēram, WinRAR vai 7-Zip. Lūdzu, ņemiet vērā: tas jādara, izmantojot Windows datoru.
Pēc ieguves nokopējiet gan mapi $ WinPEDriver $, gan BootCamp mapē īkšķa piedziņas saknē, kurā ir Windows 10 instalācijas faili.
Es pamanīju, ka Boot Camp draivera vednis karājaslīdz Realtek draivera instalēšanai. Es restartēju Mac, īkšķa diskdzinī pārlūkoju mapi Boot Camp, atveru mapi Draiveri, pēc tam izdzēsu mapi Realtek; iestatīšana turpinājās bez aizķeršanās.
Kopumā Windows 10 instalēšana Mac datorā ir amazliet iesaistīts, taču tas darbojas ārkārtīgi labi. Macs tastatūras izkārtojuma dēļ jums būs jāiegaumē dažas komandas, piemēram, Windows taustiņu aizstās komandas taustiņš. Ctrl + C kopijai un Ctrl + V priekš Paste ir vienādi. Šeit Apple ir lapa ar komandu sarakstu, lai izmantotu jūsu Apple tastatūru operētājsistēmā Windows.
Ja uzskatāt, ka tas varētu būt pārāk iesaistītsdažām lietotnēm, tad labāka būtu Windows iestatīšana virtuālajā mašīnā. Tas jo īpaši attiecas uz gadījumiem, kad jums jādarbina vecākas lietotnes, kas nedarbojas ar 64 bitu Windows.










Atstājiet savu komentāru