Kā ar paroli aizsargāt PDF dokumentus
Tiek domāti PDF (portatīvā dokumenta formāta) failiātri un viegli kopīgot, izmantojot e-pastu un tīmekli. Bet šīs ērtības mīnuss ir tas, ka viņi var viegli izplatīties ārpus paredzētās auditorijas. Lai mazinātu šo risku, PDF failiem varat pievienot aizsardzību ar paroli. Šifrējot PDF failus, lai apskatītu to saturu, ir nepieciešamas paroles. Tas ir līdzīgs mūsu iepriekšējai apmācībai par to, kā aizsargāt Microsoft Office failus, taču tas attiecas uz PDF failiem. PDF failus var apskatīt gan Windows, gan MacOS, taču atkarībā no jūsu programmatūras jums būs jāveic dažas papildu darbības, lai aizsargātu ar paroli PDF failus.
Aizsargājiet ar paroli paroli PDF failus operētājsistēmā Windows un macOS
1. metode. Izmantojiet Microsoft Office, lai izveidotu ar paroli aizsargātus PDF failus
Šifrējot un aizsargājot ar paroli dokumentu, kas izveidots, izmantojot Microsoft Office programmu (piemēram, Excel, Word, PowerPoint), varat to saglabāt kā PDF failu, kas ir arī aizsargāts ar paroli.
- Atveriet Microsoft Office failu attiecīgajā lietojumprogrammā.
- Klikšķis Fails> Saglabāt kā…
- Noklikšķiniet uz Saglabāt kā tipu saraksta lodziņā pēc tam atlasiet PDF.
- Noklikšķiniet uz Iespējas pogu, pēc tam pārbaudiet opciju Šifrējiet dokumentu ar paroli.

- Ievadiet savu paroli un apstipriniet to. Izvēlieties paroli, kuru parasti neizmantojat, ja plānojat koplietot dokumentu ar citiem.
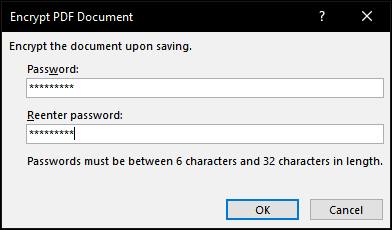
Tieši tā! Atverot dokumentu PDF skatītājā, jums tiks piedāvāts ievadīt paroli.
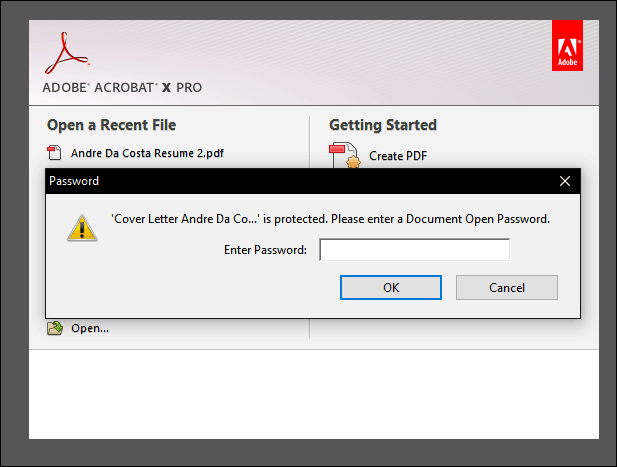
Ja jums nav instalēts Microsoft Office, varat izmantot šo metodi arī ar Office 365 bezmaksas izmēģinājumu.
2. metode: aizsargājiet PDF paroli ar paroli, izmantojot Adobe Acrobat
Ja dokuments, kuru vēlaties aizsargāt ar paroli, irjau ir PDF, tad paroles pievienošanai varat izmantot Adobe Acrobat. Ja neesat iegādājies Adobe Acrobat licenci, varat lejupielādēt Adobe Acrobat 30 dienu izmēģinājuma versiju.
- Palaidiet Adobe Acrobat un atveriet PDF failu, kuru vēlaties aizsargāt ar paroli.
- Klikšķis Fails> Rekvizīti pēc tam atlasiet Drošība cilne.
- Noklikšķiniet uz Drošības metode saraksta lodziņā, tad izvēlieties Paroļu drošība.

- Izvēlieties vēlamo saderības līmeni. Atkarībā no versijas, jūs varat iespējot atbalstu jau Adobe Acrobat 3.0. Ja lietotājam, kuram sūtāt savu PDF failu, nav saderīgas Adobe versijas, viņš to nevarēs atšifrēt un atvērt.
- Pārbaudiet Lai atvērtu dokumentu, nepieciešama parole pēc tam ievadiet savu paroli. Adobe Acrobat jums parādīs, cik droša ir jūsu parole. Varat arī ierobežot rediģēšanu, izmantojot paroli, ja jūs to izvēlaties.
- Klikšķis labi lai apstiprinātu izmaiņas.
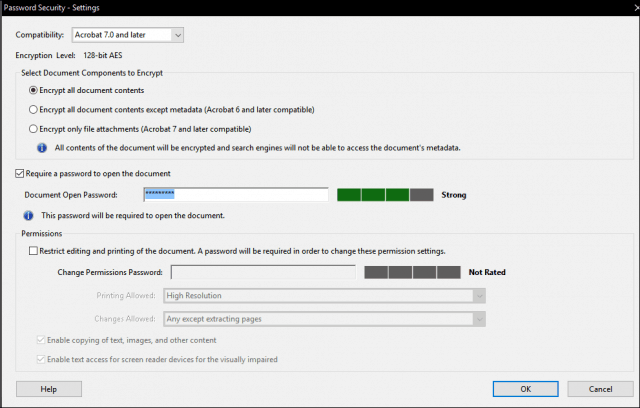
3. metode: aizsargājiet PDF failu ar paroli, izmantojot Mac, izmantojot priekšskatījumu
Ja jums pieder Mac, jūs varat aizsargāt dokumentus ar paroli, izmantojot MacOS.
- Lietotnē Priekšskatījums atveriet savu PDF failu, veicot dubultklikšķi uz tā.
- Klikšķis Fails > Saglabāt.
- Pārbaudiet Šifrēt lodziņā ievadiet savu paroli un pārbaudiet to.
- Klikšķis Saglabāt.
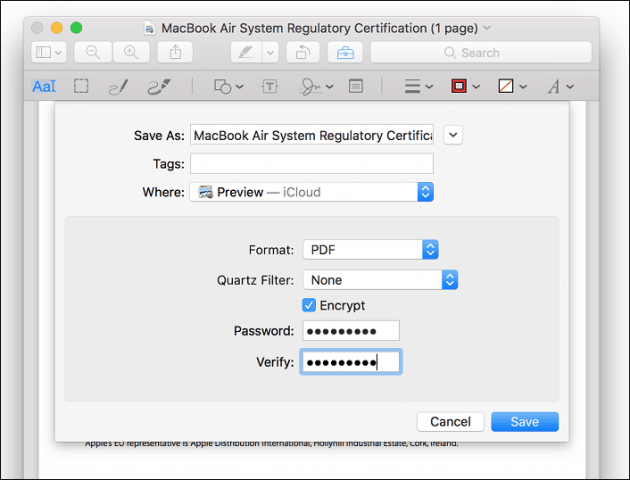
Un tur jums tas ir: trīs veidi, kā aizsargāt ar paroli PDF failu. Ar paroli aizsargāti PDF faili ir šifrēti, kas nozīmē, ka nav iespējas “apiet” PDF failu, lai redzētu saturu. Lai to apskatītu, PDF failam jābūt atšifrētam. Šis ir standarta formāts, kas iebūvēts PDF formātā, un tas darbojas vienādi neatkarīgi no tā, kura programma izveidoja PDF un kāda programma tiek izmantota PDF skatīšanai.
Pēdējais atgādinājums: pārliecinieties, ka esat izvēlējies spēcīgu paroli, kuru nevar uzminēt vai uzlauzt. Skatiet mūsu rakstu par to, kā izveidot spēcīgu paroli, lai iegūtu sīkāku informāciju par to, kā to izdarīt.










Atstājiet savu komentāru