Izmantojot Recuva, viegli atgūt vai droši izdzēst izdzēstos failus

Kādreiz esat nonācis situācijā, kad esat nejauši nokļuvisir izdzēsis svarīgu failu no datora vai iecienītāko dziesmu no sava iPhone, bet nezināt, kā to atjaunot un atgūt? Vai varbūt jūs strādājat pie kaut kā SUPER SECRET un jums tas (droši) jānoslauka no jūsu sistēmas?
Jebkurā gadījumā Piriform veidotāji CCleaner (viena no manām iecienītākajām BEZMAKSAS lietojumprogrammām), ir vēl viena BEZMAKSAS lietojumprogramma izdzēsto failu atjaunošanai vai drošības uzlabošanai un neatgriezeniskai to sasmalcināšanai.
Pirms mēs pārdomājam padomu, šeit ir īss sadalījums pa visām lieliskajām funkcijām, kas nāk ar šo jauko mazo Freeware no Piriform Software:
Recuva failu atkopšana - funkcijas
- Atjaunojiet datora failus
- Vai kļūdas dēļ izdzēsāt failu? Recuva atņem pazaudētus failus datorā, USB diskdzinī, kamerā vai iPod.
- Atkopšana no bojātiem vai formatētiem diskiem
- Pat ja esat formatējis disku tā, lai tas izskatās tukšs, Recuva joprojām var atrast tajā esošos failus.
- Atgūt izdzēstos e-pastus
- Vai esat izdzēsis jūsu e-pasta miskasti un jums tas ir nepieciešams? Recuva nodrošināja jums pilnīgu atbalstu Microsoft Outlook Express, Mozilla Thunderbird vai Windows Live Mail.
- Atjaunojiet izdzēsto iPod mūziku
- Vai esat izdzēsis mūziku no sava iPod vai MP3 atskaņotāja? Nav problēmu, Recuva to saņems jums kopā ar jebkuru papildu trases informāciju.
- Atjaunojiet nesaglabātos Word dokumentus
- Vai cieta Microsoft Word vai arī aizmirsāt saglabāt šo svarīgo Word dokumentu. Nav problēmu ar Recuva! Tā kā tas var saprātīgi atjaunot Word dokumentus no viņu pagaidu failiem.
- Ātrās palaišanas vednis
- Ja jums faili ir vajadzīgi uzreiz, nemanot ar iespējām, atbilde ir Recuva's Quick-Start Wizard.
- Dziļā skenēšana
- Recuva lielāko daļu failu var atrast minūtes laikā. Vai arī iestatiet Deep Scan, lai meklētu dziļāku rezultātu.
- Droši izdzēsiet failus, kurus vēlaties izdzēst uz visiem laikiem
- Vai vēlaties aizsargāt izdzēstos failus? Recuva arī ļauj neatgriezeniski izdzēst izdzēsto failu pēdas.
- Pārnēsājamā versija
- Ņemiet Recuva sev līdzi visur, kurp dodaties, izmantojot portatīvo versiju.
- Pilns Windows OS atbalsts un daudzas valodas
- Recuva ir atbalsts visām mūsdienu Windows versijām un 37+ valodām.
Apskatīsim, kā lietot Recuva, lai atjaunotu pazaudētus failus no datora vai koplietotu tos par labu!
Kā atgūt izdzēstos failus vai tos neatgriezeniski izdzēst un sasmalcināt, izmantojot Recuva
1. Lejupielādējiet Recuva Installer
2. Instalēšanas process ir diezgan vienkāršs Klikšķis Nākamais> pāris reizes, bet uzmanieties lapā ar izvēles rūtiņām.
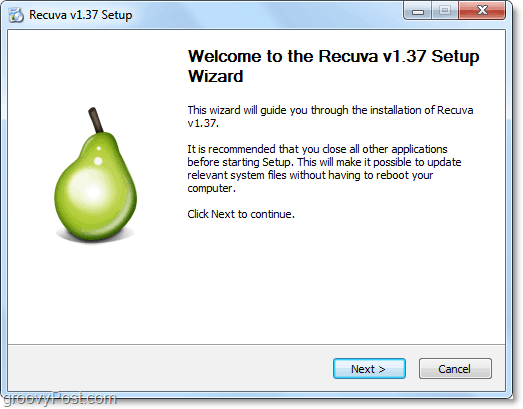
3. Šeit, vietnē groovyPost, mēs NAV ventilatori, kas ir savrupi komplektēti crapware, bet dažreiz tas ir nepieciešams ļaunums, lai saglabātu labu attīstības komandu (Piriforms) darbojas un darbojas. Instalēšanas laikā jums tas būs jāveic Noņemiet atzīmi uz Instalējiet Yahoo! Rīkjosla opcija. Kurš to vēlētos instalēt?
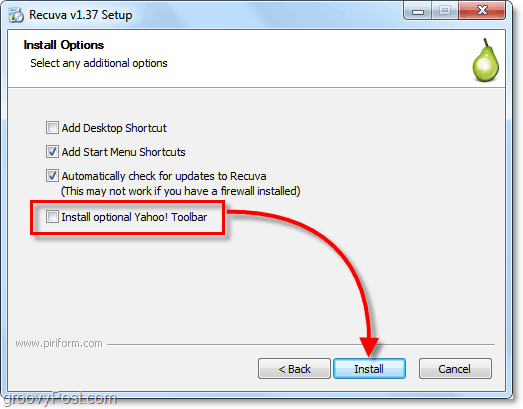
4. Kad instalēšana ir pabeigta, tiks palaists vednis Recuva. Ja vēlaties, varat to atspējot, taču tas var ietaupīt daudz laika, tāpēc es to neiesaka. Klikšķis Nākamais.
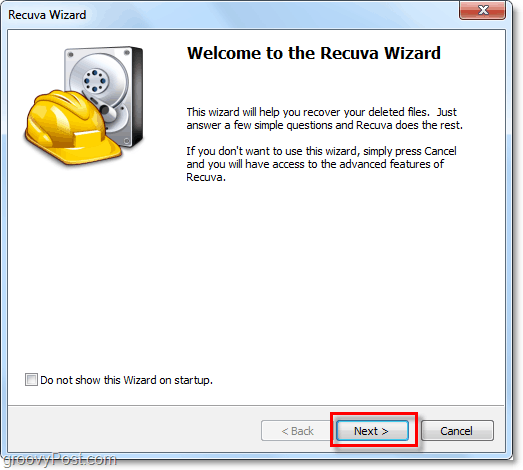
5. Vedņa otrajā lappusē tas vēlas uzzināt, kāda veida failus jūs vēlaties atgūt. Ja vēlaties parādīt visus vai vairākus failu tipus, Izvēlieties Cits. Klikšķis Nākamais turpināt.
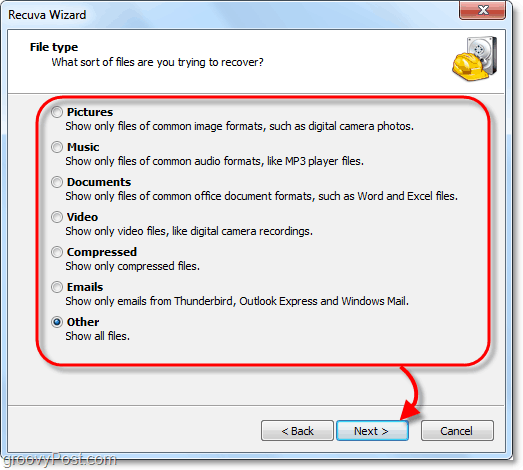
6. Tālāk jums tiek jautāts, kur faili atradās. Šī informācija, iespējams, ir vedņa visnoderīgākā daļa, jo, izvēloties noteiktu atrašanās vietu, jūs ietaupīsiet daudz laika. Šis process īpaši attiecas uz gadījumiem, kad mēģināt atgūt izdzēstos failus no ārējas ierīces, piemēram, tālruņa, iPod, iPhone, USB zibatmiņas vai pat no ārējā cietā diska. Kad esat izvēlējies atbilstošo atrašanās vietu, Klikšķis Nākamais.
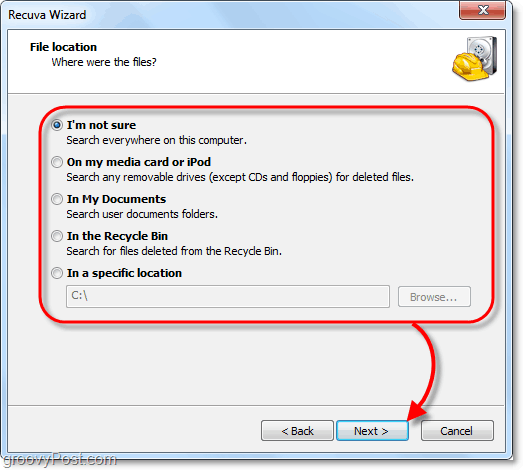
7. Vedņa pēdējā lapā jums būs vēl viena iespēja, kuru es vēlētos saukt par Panikas poga. Jums vajadzētu tikai Pārbaudiet šo lodziņu, ja jau esat mēģinājis atkopt meklēto failu normālā režīmā, un tas nedarbojās. Klikšķis Sākt lai sāktu meklēšanu.
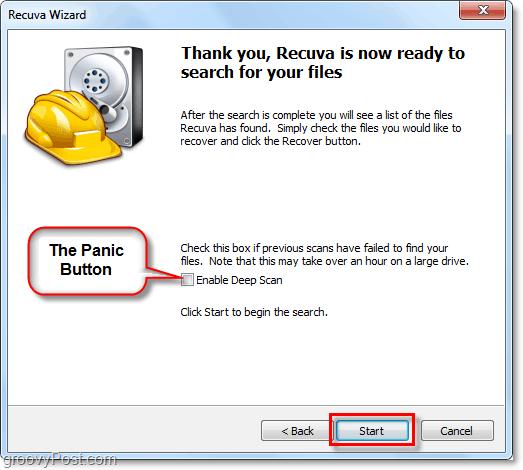
8. Skenēšana būtu jāpabeidz diezgan ātri. Tiklīdz programma Recuva parādīs visu izdzēsto failu sarakstu, tā atrada, kas atbilst vednī atlasītajam tipam un vietai. No šejienes jūs varat Izvēlieties a Fails un Klikšķis Atgūt to atjaunot. Ne visi atrastie faili tiks atjaunoti. Tomēr es paskaidrošu vairāk zemāk.
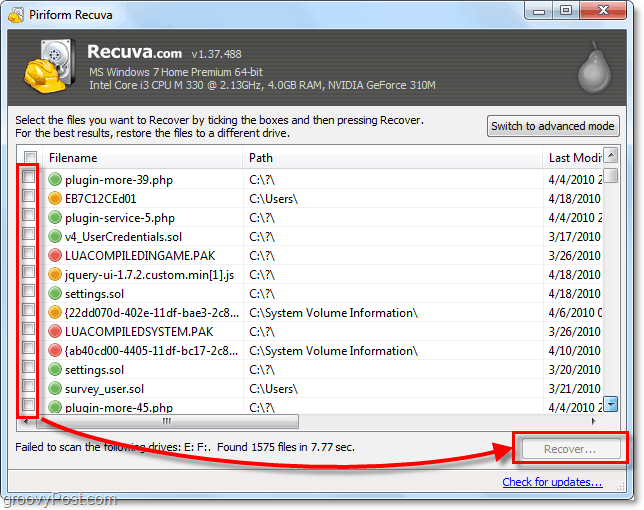
9. A zaļš aplis blakus failam norāda, ka tas atrodas Lieliski stāvoklis un atveseļošanās ir ļoti iespējams.
A sarkans aplis norāda, ka fails ir Neatgūstams jo tas ir pilnībā pārrakstīts.
An apelsīns aplis identificē, ka fails ir daļēji pārrakstīts, ir Iespēja atkopšanu, taču tajā varētu būt dažas kļūdas.
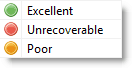
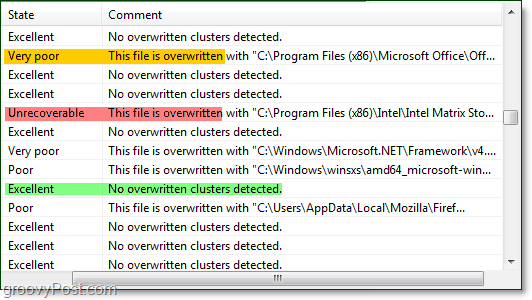
10. Lielākajai daļai lietotāju pietiks ar pamatfunkcijām, bet, lai pilnībā izmantotu Recuva potenciālu, jums tas būs jādara Pārslēgties uz uzlaboto režīmu.
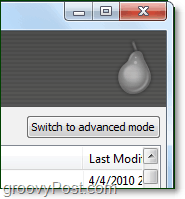
11. Izvērstajā režīmā varat apskatīt a priekšskatījums attēlu un citu failu informāciju, kā arī veic jaunus meklējumus, vēlreiz neveicot vedni.
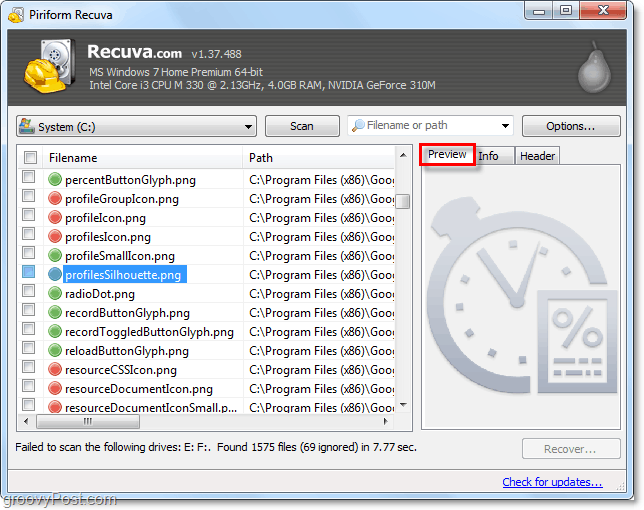
12. Papildu režīmā jūs varat pielāgot vairākus Iespējas sākot ar iestatījumiem, kas maina valodu, līdz tādam, kā viss tiek apskatīts.
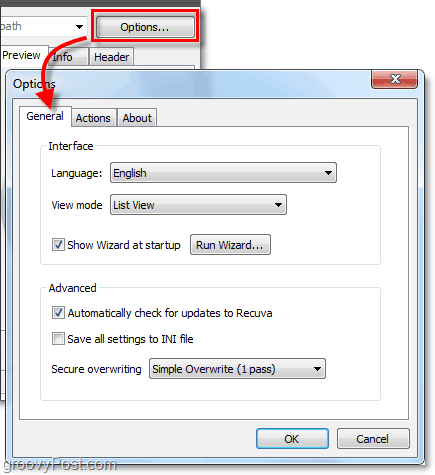
13. Opciju izvēlnē, ja skatāt Darbības cilnē jūs varat izvēlēties parādīšanai papildu failu tipus. Ja vēlaties atgriezties pēc iespējas tālāk, Izvēlieties uz Rādīt nulles baitu failus. Faili ar 0 baitu lielumu netiks atgūti, taču tie ļaus jums rūpīgāk pārbaudīt cieto disku sistēmā esošo vēsturi.
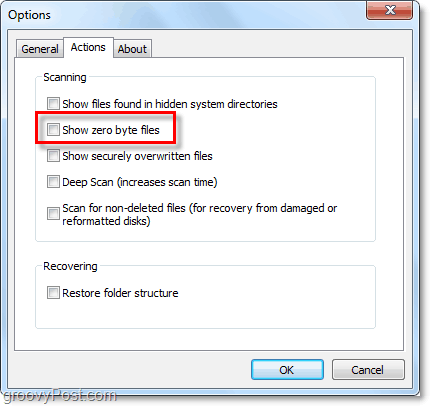

14. Ja nolemjat, ka vēlaties droši noslaucīt failu, lai tas būtu pilnīgi neatjaunojams, tad vienkārši Ar peles labo pogu noklikšķiniet uz Fails un Izvēlieties Droši pārrakstīt iezīmēts. Kad fails tiek pārrakstīts, tiek parādīts apstiprinājuma logs.
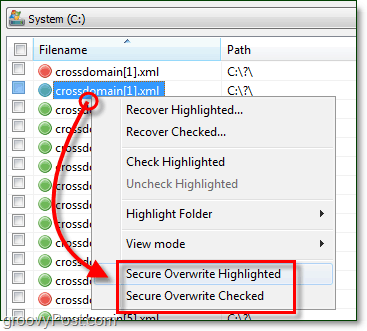
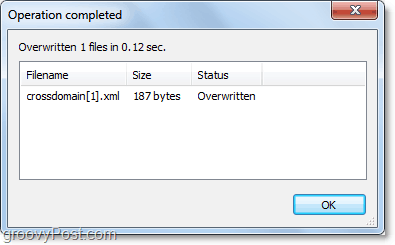
15. Lai droši izdzēstu vairākus vai visus atrastos failus Klikšķis uz Izvēles rūtiņa kategoriju joslā blakus Faila nosaukums, Nākamais Ar peles labo pogu noklikšķiniet jebkura Fails un Izvēlieties Droša pārrakstīšana ir pārbaudīta.
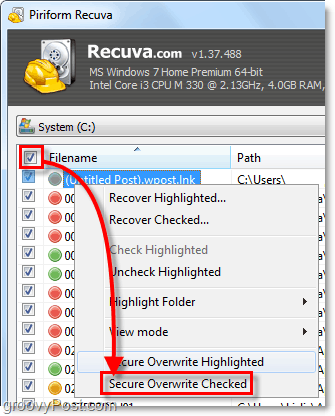
Domas, jautājumi? Nometiet komentāru zemāk!










Atstājiet savu komentāru