Vai jūsu datus var izdzēst? Četri veidi, kā izdzēst cieto disku

Izmetot vecās papīra čekus un nodokļusatgriežas, jūs tos sadriskāt (vai ne?). Tas viņus padara nelasāmus potenciālajiem identitātes zagļiem vai cilvēkiem, kuri ir pārāk nožēlojami sava sasodītā labā. Bet ko jūs darāt ar saviem vecajiem datiem, kad vēlaties tos izmest? Ja nedzēšat drošus failus un cietos diskus, rīkojieties tāpat, kā ievietojot bankas izrakstu miskastē, to nesasmalcinot. Tas negarantē katastrofu, bet ir riskants.
Ja jums nav sanitārizēt cieto disku ar drošupēc formāta, iespējams, ir datu, kas ir gigabaitu vērtībā, datus, kurus jebkurš bērns var viegli izdzēst, izmantojot bezmaksas datu atkopšanas utilītu ārpus interneta. Lai to ilustrētu, apskatīsim Windows ātro formātu vs pilnu formātu vs drošo formātu / dzēšanu.
Pamācības izklāsts
- Kā veikt ātru formātu / vai ātrais formāts ir drošs?
- Kā veikt pilnu formātu / vai drošs ir pilns formāts?
- Dzēšgumija: Droša dzēšana un neizmantotās vietas dzēšana
- DBAN: izdzēsiet cieto disku, to nenoņemot
Kā veikt ātru formātu
Ātrais formāts ir ātrs veids, kā sagatavot veco disku jaunai dzīvei. To var izdarīt no Windows Explorer, noklikšķinot uz Sākt > Dators un pēc tam ar peles labo pogu noklikšķiniet uz diska un izvēlieties Formatēt…
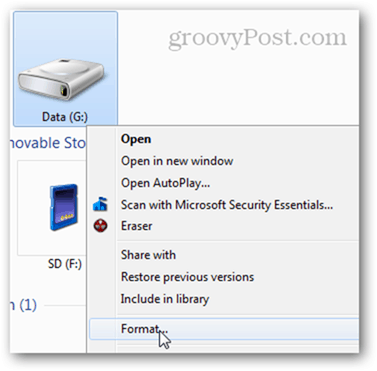
Formātā disks logā pārbaudiet ātro formātu un noklikšķiniet uz Sākt. Tas ir viss, kas tam ir.
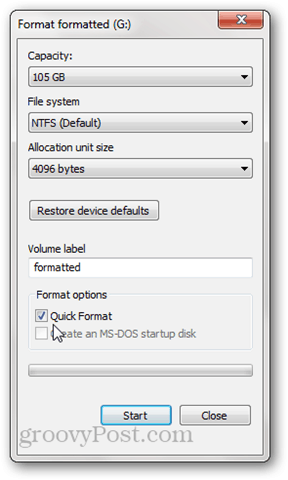
Windows Explorer disks būs tukšs.
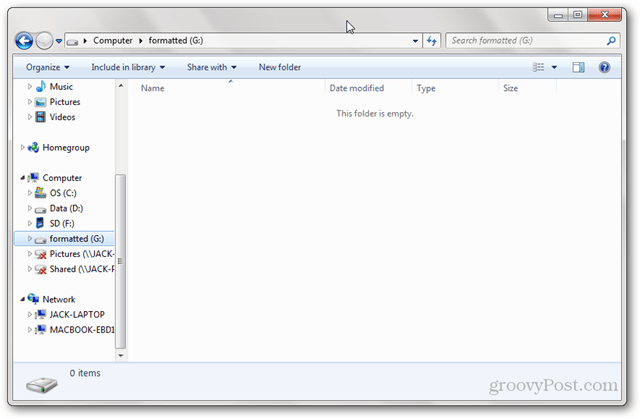
Vai ātrais formāts ir drošs?
Ātru formātu padara ātru, ka tasneizdzēš visus datus diskā. Tā vietā ātrais formāts ieraksta diskdzinī jaunu failu tabulu. Jaunajā failu tabulā nav informācijas par datiem, kas diskā bija pirms formāta. Tātad lielākajā daļā gadījumu disks ir “tukšs”. Tas ir labi, ja jūs pats atkārtoti izmantosit disku vai atkārtoti instalējat operētājsistēmu. Bet, ja jūs pārdodat, ziedojat vai izmetat cieto disku, ātrais formāts nav laba ideja.
Iepriekš mēs redzējām, ka ātri formatēts disks operētājsistēmā Windows Explorer bija tukšs. Bet ko darīt, ja mēs analizējam disku, izmantojot datu atkopšanas utilītu?
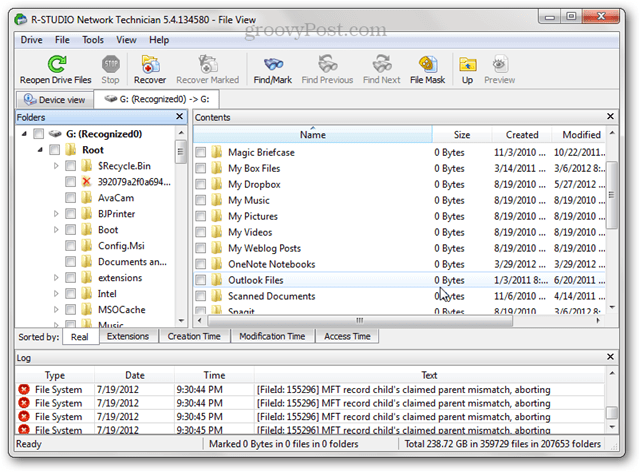
Tas, ko mēs redzam iepriekš, ir praktiski visi faili unmapes, kas atradās cietajā diskā, pirms tas tika ātri formatēts. Tas ir tāpēc, ka mēs esam pārrakstījuši failu tabulu, bet datus neesam pārrakstījuši ar neko. Kamēr diskā nav ierakstīti jauni dati, vecie dati joprojām būs pieejami, izmantojot tādas programmas kā R-Studio, Recuva vai TestDisk. Tas ir iemesls, kāpēc, sagatavojot cieto disku, lai sāktu patiesi jaunu, ieteicams izmantot pilnu formātu.
Kā veikt pilnu formātu
Lai veiktu pilnu formātu, ar peles labo pogu noklikšķiniet uz diska Windows Explorer un noklikšķiniet uz Formatēt… kā jūs to izdarījāt iepriekš, taču šoreiz noņemiet atzīmi no ātrās formatēšanas. Noklikšķiniet uz Sākt.
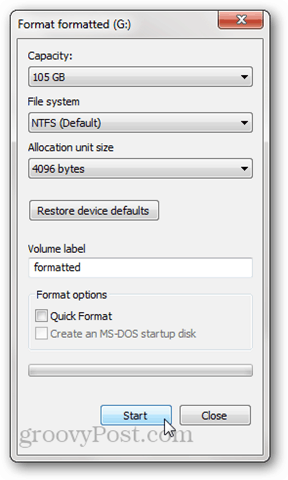
Tāpat kā ātrais formāts, pilnais formāts pārrakstafailu galds ar jaunu. Bet tas arī uz nulles raksta visā diskā vai nodalījumā. Šī iemesla dēļ tas prasīs daudz vairāk laika nekā ātrais formāts. Mēģināsim to analizēt vēlreiz R-Studio:
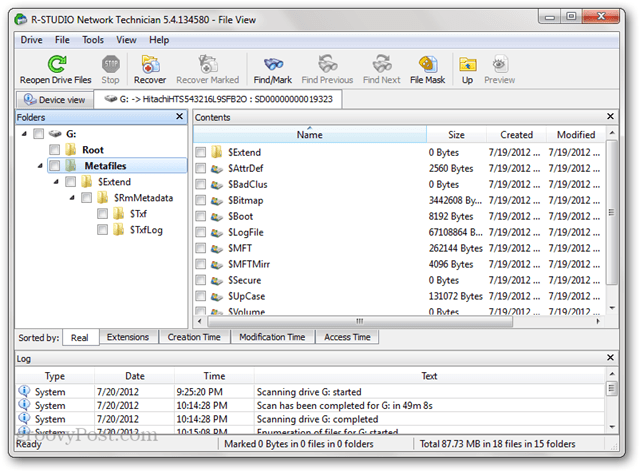
Neparādās neviens no vecajiem failiem, kas diskā bija pirms formāta. Diskā ir daži meta dati, taču tas nesen tika uzrakstīts formāta laikā (kā jūs varat redzēt pēc “izveidotā” datuma).
Piezīme: Windows XP pilnā formātā disks netiek pārrakstīts ar nullēm. Tā vietā tas pārraksta failu tabulu un pārbauda, vai diskā nav sliktu sektoru. Lai veiktu pilnu formātu, kā aprakstīts iepriekš, jums būs nepieciešama Windows Vista vai jaunāka versija.
Vai pilnā formātā ir pietiekami droši?
Rakstot šo rakstu, es izmēģināju savu visdumšākālai atgūtu datus no mana pilnā formatētā diska. Es mēģināju veikt dziļu skenēšanu, izmantojot gan R-Studio, gan Recuva, un neatradu atkopjamus failus. Ņemot to vērā, es teiktu, ka pilna formāta veikšana operētājsistēmā Windows Vista vai jaunākā versijā lielākajai daļai personīgo lietotāju ir pietiekami droša. Ja jūsu cietajā diskā ir valdības noslēpumi vai slepeni klientu dati, jūs vēlēsities veikt rūpīgāku darbu, lai jūsu dati netiktu izmantoti. Tiek apgalvots, ka ir veidi, kā atgūt pārrakstītās datu daļas, taču tam ir nepieciešams īsts datu atgūšanas speciālists un dažas dārgas iekārtas.
Jums arī jāapzinās, ka, tā kādarbojas diskdziņu programmaparatūra, ir dažas nozares, kuras nevar izdzēst ar parastajiem līdzekļiem. Piemēram, ja nozare ir bojāta, diskdzinis to atzīmē kā sliktu un pārtrauc piekļuvi tam, pat lai to notīrītu. Papildus sliktajiem sektoriem un rezervētajiem sektoriem (kurus izmanto, ja sektoriem kļūst slikti) lielākajā daļā cieto disku tiem ir atkopšanas nodalījumi vai atsevišķi datu nodalījumi. Tie ne vienmēr tiks parādīti operētājsistēmā Windows Explorer, tāpēc, iespējams, tie netiks pilnībā iznīcināti.
Turklāt pētījumi liecina, ka cietvielu diskus gandrīz neiespējami droši notīrīt datu fiziskas apstrādes veida dēļ. Labākais veids, kā droši iznīcināt datus, ir visa diska sasmalcināšana.
Dzēšgumija: Droša dzēšana un neizmantotās vietas dzēšana
Ja vēlaties kaut ko mazliet drošākunekā pilna formāta, bet ne tik ekstrēms (vai dārgs) kā personāla pieņemšana darbā, lai palaistu cieto disku caur rūpnieciskas smalcināšanas rīku, iespējams, vēlēsities apskatīt Dzēšgumiju. Dzēšgumija ir bezmaksas utilīta, kas formatē jūsu disku un pēc tam vairākas reizes pārraksta tukšo vietu ar “īpašiem modeļiem”. Dzēšgumijas veidotāji apgalvo, ka viņi ir ņēmuši vērā visas lipīgās problēmas, kas kavē cietā diska sanitārizēšanu, tostarp “ rakstīt kešatmiņu, cietā diska uzbūvi un datu kodēšanas izmantošanu ”un izstrādāja savu programmu, lai tos atrisinātu. Es nevaru atspēkot vai pārbaudīt šos apgalvojumus, taču programma ir bezmaksas un ļoti populāra, tāpēc ir vērts izmēģināt.
Pēc dzēšgumijas instalēšanas Windows Explorer labajā pusē ar peles labo pogu noklikšķiniet uz jaunas opcijas ar trim dažādām opcijām: Dzēst, Dzēst restartējot un Dzēst neizmantoto vietu.
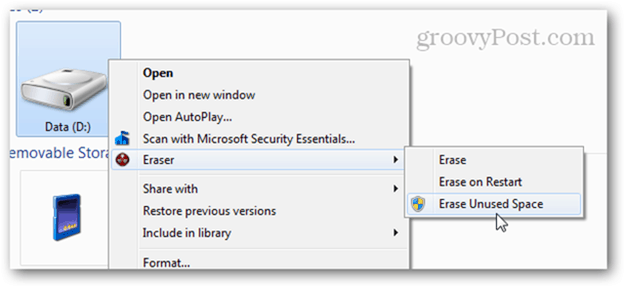
Pēc viena izvēles process notiek pilsētas fonā. Kad tas būs izdarīts, uzdevumjoslā saņemsiet paziņojumu. Varat arī pārbaudīt statusu, atverot Eraser no sistēmas teknes.
Dzēst Nelietota telpa ir ērti, ja esat jau sācis lietot disku vajadzētu pilnībā formatēts. Izmantojot šo opciju, varat droši noslaucīt diskā atlikušo, neietekmējot failus, kurus uz tā esat rakstījis kopš formāta. Pārinstalējot sistēmu Windows datorā un pēc tam palaižot diskā Erase Unused Space, diezgan droši izdzēsīsit tā saturu.
Ņemiet vērā: kaut arī noklikšķinot Dzēst neizmantoto vietu atver lietotāja piekļuves kontroles logu, dažreiz tas var neizdoties pat pēc noklikšķināšanas Jā. Apskatot uzdevumu žurnālu, jūs redzēsit žurnāluizvade, sakot: “Programmai nav nepieciešamo atļauju, lai izdzēstu neizmantoto vietu diskā. Palaidiet programmu kā administrators un atkārtojiet darbību. ”
Tas notiek tāpēc, ka, palaižot citu Dzēšgumijas darbību, kurai nav nepieciešama administratora piekļuve, tā to parasti palaiž. Tātad, kad jūs dodaties uz tā palaišanu no jauna, tas jau darbojas.
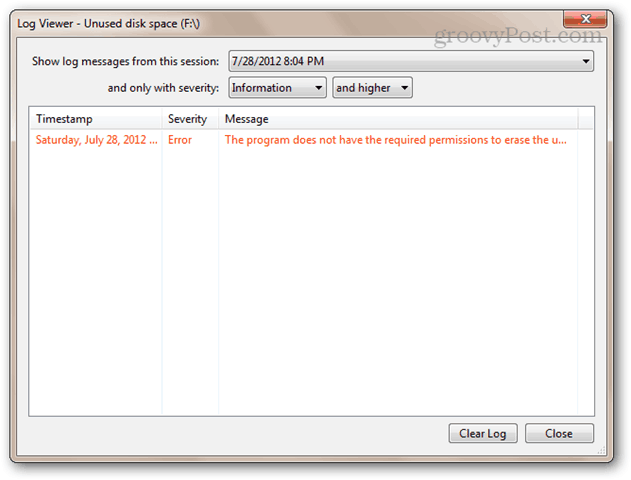
Ja tā notiek, mēģiniet ar peles labo pogu noklikšķināt uz sistēmas teknē esošās dzēšgumijas ikonas, izvēloties Iziet no dzēšgumijas un pēc tam atkārtoti palaižot to izvēlnē Sākt, ar peles labo pogu noklikšķinot un izvēloties Palaist kā administratoram.
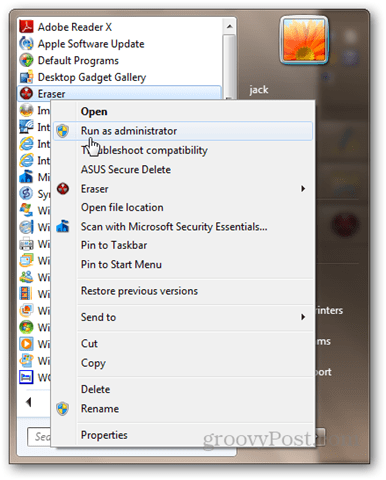
Tagad mēģiniet vēlreiz izdzēst neizmantoto vietu. Tam vajadzētu darboties.
DBAN: izdzēsiet sistēmas disku, to nenoņemot
Pilna formāta izpildīšana ir laba un laba,bet disku nevar pats formatēt. Tas padara neiespējamu tā diska formatēšanu, kuru Windows pašlaik darbojas. Otra iespēja: pārinstalēt Windows un pēc tam izmantot Dzēšgumiju, lai izdzēstu neizmantoto vietu. Tas darbosies, taču tas prasa daudz laika, un procesa laikā jūs atdosit savu Windows licenci.
Atveriet klēpjdatoru, ja nejūtat plaisas parādīšanoslai izraktu cieto disku un pievienotu to citam datoram, jums vajadzētu izmēģināt Darik's Boot and Nuke (DBAN). DBAN var darbināt bez LiveCD vai LiveUSB operētājsistēmas. Tas ir parocīgi arī tad, ja jūsu sistēmas disks ir bojāts vai dators parasti netiek sāknēts kādu citu iemeslu dēļ.
DBAN lietošana ir šāda:
Lejupielādējiet ISO un izmantojiet Windows diska attēluDeglis, lai to ierakstītu diskā vai attēlā. Vai arī izveidojiet bootable USB, izmantojot Universal USB Installer (šajā sāknēšanas USB apmācībā varat redzēt šī procesa aprakstu; vienkārši nolaižamajā izvēlnē izvēlieties DBAN kā Linux distro un izlaidiet daļu par pastāvīgas atmiņas izveidošanu).
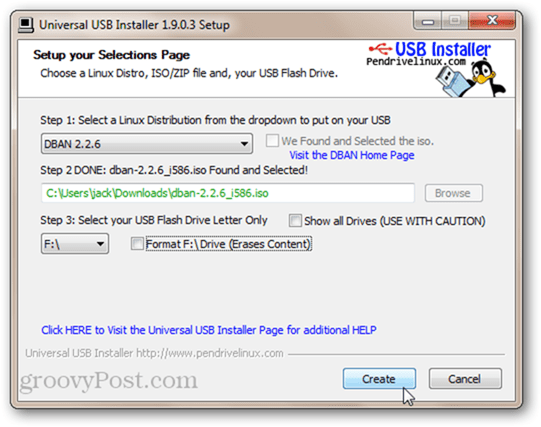
Bootējiet datoru no bootable USB drive vai LiveCD. Lai mainītu sāknēšanas secību, iespējams, būs jāpielāgo sava BIOS. Jūs redzēsit piesardzīgu DBAN ekrānu.
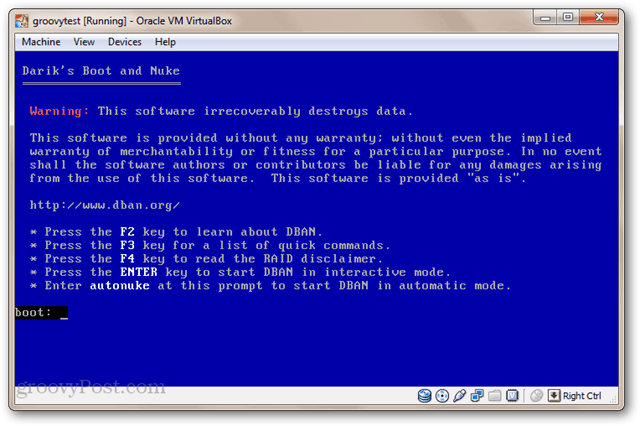
Ja jums ir uzstādīts tikai viens piedziņa un vēlaties to uzspridzināt bez satraukuma, ierakstiet: autonuke un nospiediet taustiņu Enter. DBAN noslaucīs diskdzini un pārrakstīs to ar nejaušiem datiem. Pēc noklusējuma tas noslauka diskdzini un trīs reizes uzraksta (DoD short), bet atbalsta arī vairākas citas drošas tīrīšanas metodes. Norēķinieties. Tas varētu aizņemt kādu laiku.
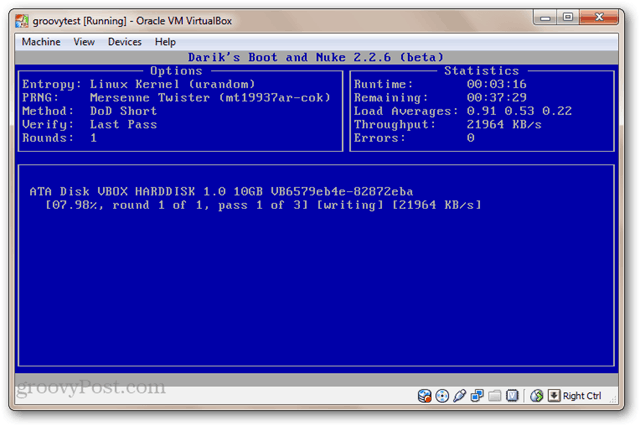
Lai izmantotu interaktīvo režīmu, galvenajā izvēlnē nospiediet taustiņu Enter, neko neierakstot. Tas ļauj jums izvēlēties un izvēlēties diskus, kurus vēlaties izdzēst.
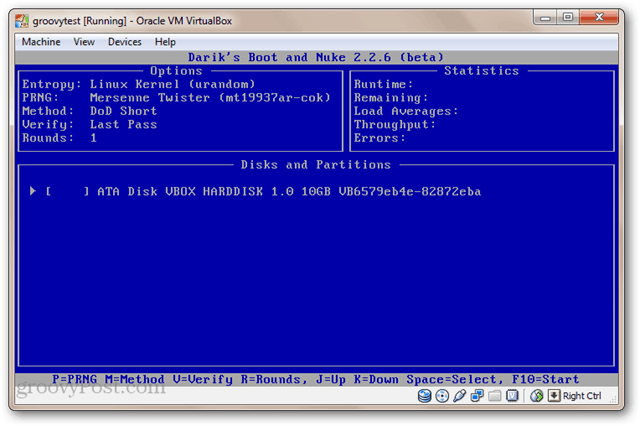
Tagad jūsu diskdziņi būs pietiekami kodināti. Lai tos izmantotu, tie būs jāformatē.
Secinājums
Lūdzu. Četri dažādi veidi, kā izdzēst cieto disku, tostarp labi (ātrs formāts), pietiekami labs (pilns formāts), labāks (dzēšgumija) un labākais (DBAN). Lai gan ir maz ticams, ka nākamais datora īpašnieks sāks snoopēt ar jūsu vecajiem failiem, tas noteikti ir noticis. Tāpēc nekad nav slikta ideja noslaucīt cieto disku, pirms to sūtīt garantijas remontam, atkritumu savākšanai vai pārdošanai. Apvieno to ar šifrētu sistēmas disku, un tavi dati būs pozitīvi neapskaužami.










Atstājiet savu komentāru