Kā atjaunot no lokālās OneDrive mapes izdzēstos failus
Nāk Microsoft mākoņu krātuves pakalpojums OneDriveiebūvēts Windows 10, lai jūs varētu viegli sinhronizēt failus starp personālajiem datoriem un ierīcēm. Bet kas notiek, ja nejauši izdzēšat failu vai mapi no personīgās datora vietējās OneDrive mapes? Šis ir lielisks padoms, kas palīdzēs atgūt datus.
Atjaunojiet izdzēstos OneDrive failus
Mēs esam parādījuši, kā sinhronizēt noteiktas mapes, izmantojot OneDrive. Kad esat uzstādījis šo iestatījumu, jūs, iespējams, izmantojat File Explorer, lai izveidotu jaunus failus un mapes un pārvaldītu tos.

Bet kā būtu, ja nejauši izdzēstu failu no savas vietējās OneDrive mapes un pat iztīrītu arī atkritni?
Cerams, ka jums ir iespējota failu vēstureWindows 10, lai jūs vismaz varētu atgūt failu vai modificētu dokumenta versiju. Vai arī, ja atrodaties operētājsistēmā Windows 7, varat izmantot tādas trešās puses utilītu kā Recuva, lai to atgūtu.
Bet ir arī kaut kas, ko jūs varat darītOneDrive tīmeklī. Izdzēšot failu no mapes OneDrive, tā kopija nonāk Windows atkritnē, savukārt otra kopija nonāk atkritnē OneDrive. Pat ja iztukšojat atkritni datorā, tā neizdzēš kopiju vietnē OneDrive.com ... tā joprojām atrodas.
Lai to atjaunotu, ar peles labo pogu noklikšķiniet uz OneDrive ikonas uzdevumjoslā un atlasiet Dodieties uz vietni OneDrive.com un piesakieties, ja nepieciešams.
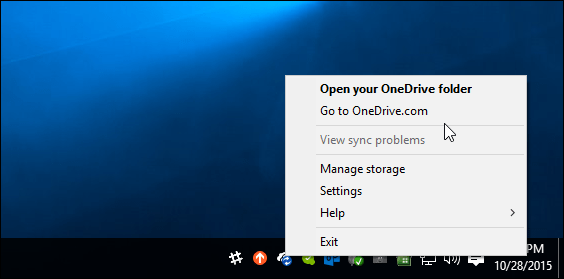
Pēc tam izvēlieties Atkritumu tvertne , kas atrodas kreisajā izvēlnē, atrodiet nepieciešamo failu (-us) vai mapi (-es) un augšpusē noklikšķiniet uz Atjaunot.
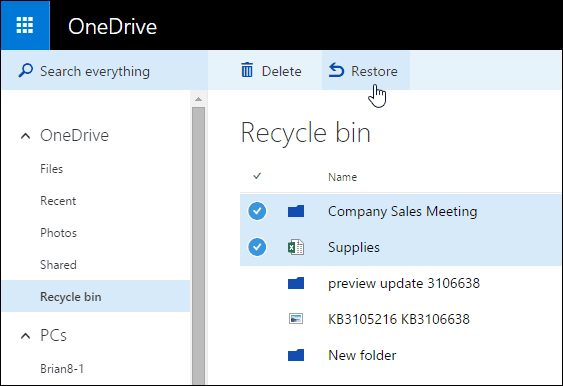
Varat arī atjaunot atsevišķu failu vai mapi, piešķirot tam labo peles taustiņu un pēc tam atlasot atjaunot.
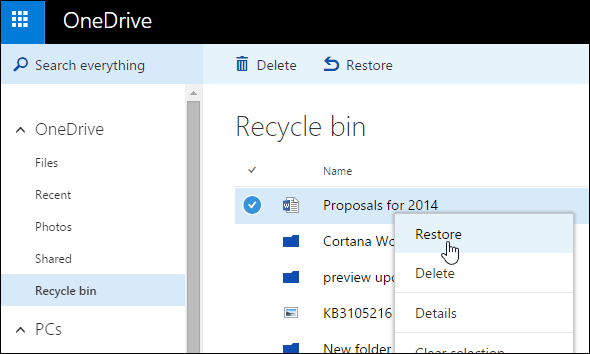
Tā kā faili tika izdzēsti no atkritnes, tie tiks atgriezti vietējā datora atkritnē, un tie būs jāatjauno arī no vietējās atkritumu tvertnes.
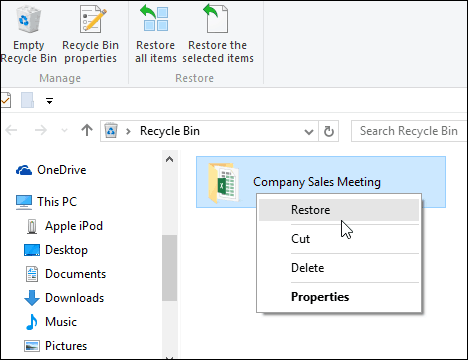
Svītroto failu atjaunošana ir OneDrive funkcija, kuru jūs vēlēsities atcerēties, kad esat šķipsniņā un domājāt, ka nākamajā dienā esat pazaudējis lielo prezentāciju dokumentos.
Svarīga piezīme: Atkritnē esošie faili netiek ņemti vērāatmiņas vieta pakalpojumā OneDrive. Tomēr, ja atkritumu tvertne sasniedz 10% no jūsu atļautās krātuves, faili tiks dzēsti no vecākā līdz jaunākajam. Arī faili tiks neatgriezeniski izdzēsti no OneDrive pēc sēdēšanas tur 60 dienas.
Dublēšana, dublēšana, dublēšana
Kaut arī Windows 10 nodrošina dažas jaukas iebūvētās utilītas, lai atgūtu svarīgus datus, piemēram, failu vēsturi un krātuves vietas, un šo parocīgo OneDrive triku.
Bet ir svarīgi, lai būtu uzticama dublēšanas stratēģija, kurā būtu iekļauts rezerves vietas risinājums, piemēram, CrashPlan, Carbonite vai BackBlaze.
Tomēr mūsu iecienītākais ir CrashPlan, un tas ir tas, ko daudzi šeit izmanto gP. Tas nodrošina vienkāršu iestatiet to un aizmirst rezerves risinājums, kas mierīgi darbojas fonā.
Jūs būsiet laimīgs kā ķīlis, kad notiks katastrofa, un jūs zināt, ka varat atgūt failus no jebkuras vietas, kur jums ir interneta savienojums.



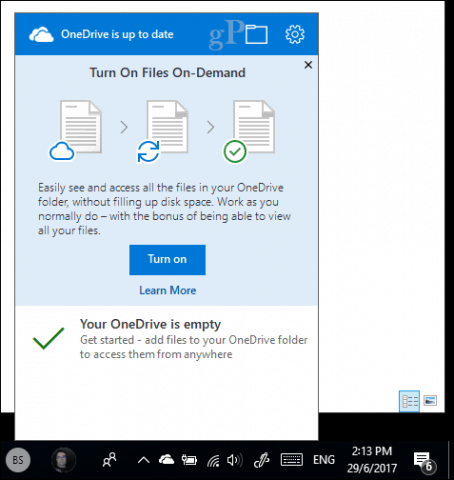
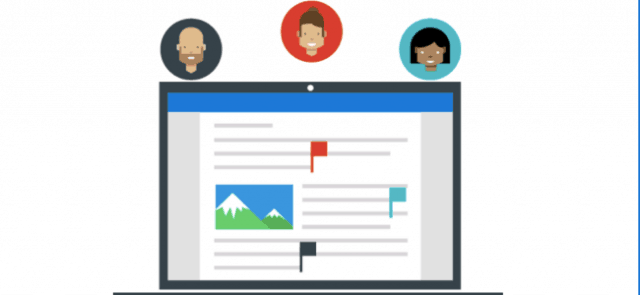

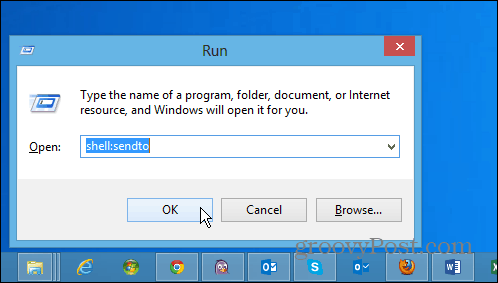



Atstājiet savu komentāru