Kā pievienot OneDrive izvēlnei Windows Sūtīt
Microsoft OneDrive ir diezgan mākoņa krātuvear Office 365 abonementu, izmantojot praktiski neierobežotu krātuves daudzumu, varat ievietot daudz datu. Lai augšupielādētu saturu, jūs vienmēr varat veikt parasto vilkšanu un nomešanu, vai arī jūs varētu vēlēties vieglāku veidu.
Tas ir, ja OneDrive pievienošana konteksta izvēlneioperētājsistēmā Windows noder. Ņemiet vērā, ka tas darbojas operētājsistēmā Windows 7 un jaunākās versijās, un jums būs jāinstalē OneDrive darbvirsmas lietotne. Operētājsistēmās Windows 8.1 un Windows 10 pēc noklusējuma ir instalēta programma OneDrive, tāpēc dodieties uz neko, neko lejupielādējot.
Pievienojiet OneDrive, lai nosūtītu izvēlnei
Atveriet dialoglodziņu Palaist un tips: apvalks: sendto un nospiediet taustiņu Enter. Operētājsistēmā Windows 8 izmantojiet īsinājumtaustiņu Windows taustiņš + R lai atvērtu dialoglodziņu.
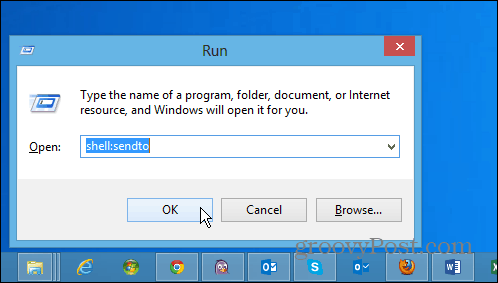
Tiek atvērta mape SendTo, un no šejienes viss, kas jums jādara, ir velciet OneDrive ikonu uz mapi.
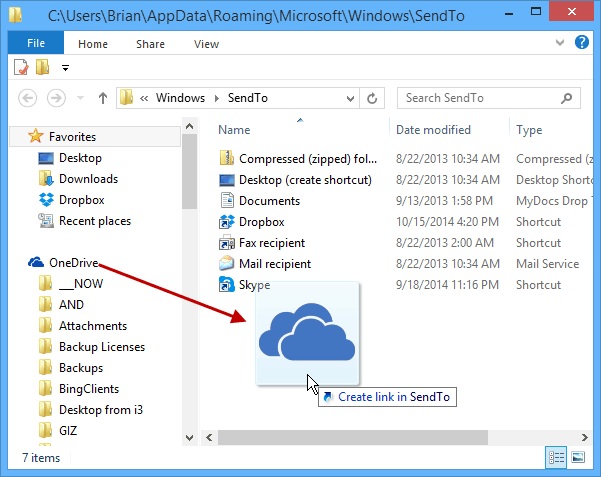
Tas ir viss, kas tam ir. Kad ar peles labo pogu noklikšķiniet uz faila, jums ir iespēja to nosūtīt OneDrive.
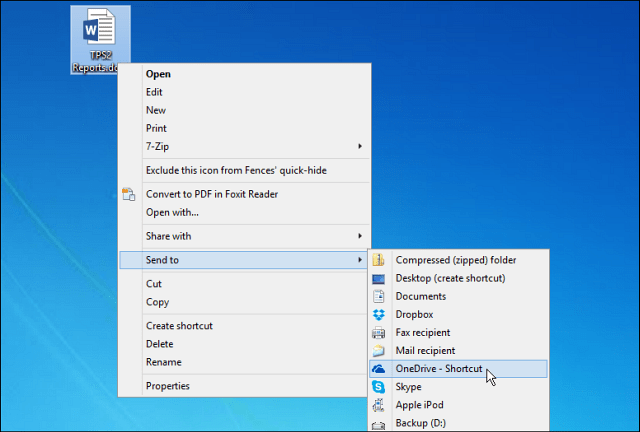
Tas nosūtīs jūsu failu (-us) uz jūsu sakniOneDrive. Bet jūs, iespējams, vēlēsities nosūtīt noteiktus failus uz konkrētām OneDrive mapēm, un jūs to varat. Vienkārši izveidojiet saīsnes no visbiežāk izmantotajām vietām mapē SendTo.
Piemēram, zemāk redzamajā kadrā es izveidoju saīsni uz mapi Mūzika vietnē OneDrive. Atcerieties, ka nevēlaties pārvietot mapi, vienkārši izveidojiet saīsni.
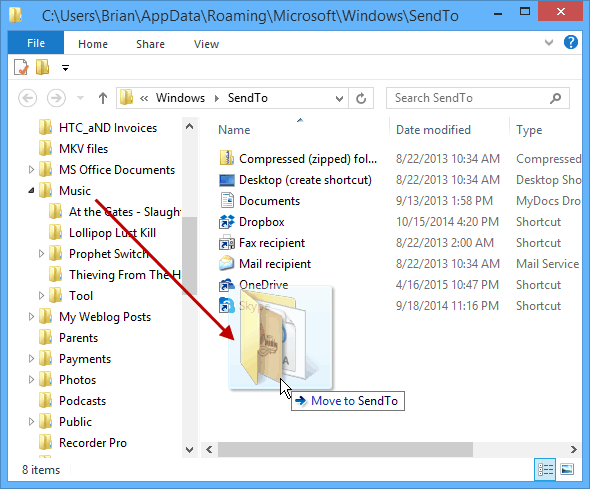
Vienkāršākais veids, kā to izdarīt, ir ar peles labo pogu noklikšķiniet uz mapes un velciet to uz SendTo. Pēc tam, kad atlaidīsit peli, atlasiet Šeit izveidojiet saīsnes.
Piemēram, zemāk esošajā ekrānuzņēmumā es pievienoju saīsnes OneDrive mūzikas un Office dokumentu mapēm.
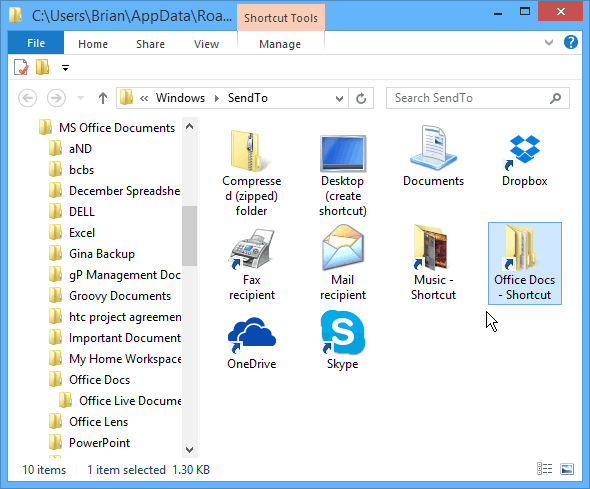
Jūs, iespējams, nevēlaties aizbraukt, jo saraksts “Sūtīt” var izkļūt no rokas. Jūs varētu arī vēlēties sakopt lietas, pārdēvējot īsceļus un pielāgojot mapju ikonas.
Zemāk redzamajā piemērā es pārdēvēju pāris saīsnes un mainīju mapes uz noklusējuma ikonām, kas iekļautas Windows.
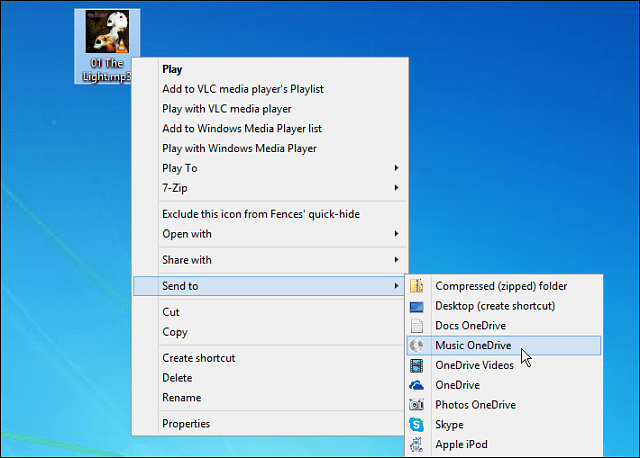
Ja izmantojat citus mākoņa krātuves pakalpojumus, tos varat pievienot arī izvēlnei Sūtīt. Lai iegūtu sīkāku informāciju par to, varat iepazīties ar vienu no saistītajiem rakstiem zemāk.
- Pievienojiet Google disku izvēlnei Sūtīt
- Pievienojiet Dropbox izvēlnei Sūtīt










Atstājiet savu komentāru