Windows 10에서 검색에서 파일 및 폴더를 숨기는 방법

Windows 10 검색 결과에 표시하지 않으려는 개인 또는 민감한 파일 및 폴더가 있습니까? 검색에서 숨기는 방법에 대해 알아보십시오.
Windows 10, Cortana 상자 또는 Windows검색 상자는 PC에서 파일과 폴더를 검색 할 수 있습니다. 기본적으로 검색에는 데스크탑, 문서, 사진 및 다운로드와 같은 프로필 폴더 (C : Users [사용자 이름])에 파일과 폴더가 포함됩니다.
모든 파일과 폴더를 원하지 않을 수 있습니다검색에 포함됩니다. 개인 파일이 있는데 검색 결과에 표시하지 않으려는 경우가 있습니다. 폴더가 검색 결과에 나타나지 않도록하는 것을 인덱싱 그것.
오늘은 파일 탐색기의 검색 결과 나 작업 표시 줄의 Cortana 상자 또는 검색 상자에 표시되지 않도록 폴더의 색인을 해제하는 방법을 보여 드리겠습니다.
Windows 10의 검색 결과에서 파일 및 폴더 숨기기
시작하려면 작업 표시 줄에서 Cortana 또는 검색 아이콘을 클릭하고“색인 옵션”을 입력하십시오. 딸깍 하는 소리 인덱싱 옵션 아래에 최고의 경기.
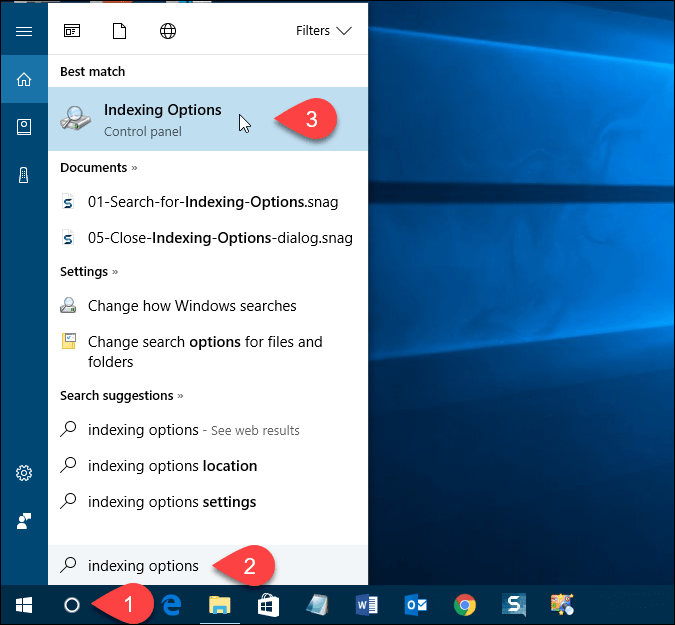
포함 된 위치 수정
그만큼 포함 된 위치 에 나열되어 있습니다 인덱싱 옵션 대화 상자. 검색에서 파일과 폴더를 숨기려면 수정.
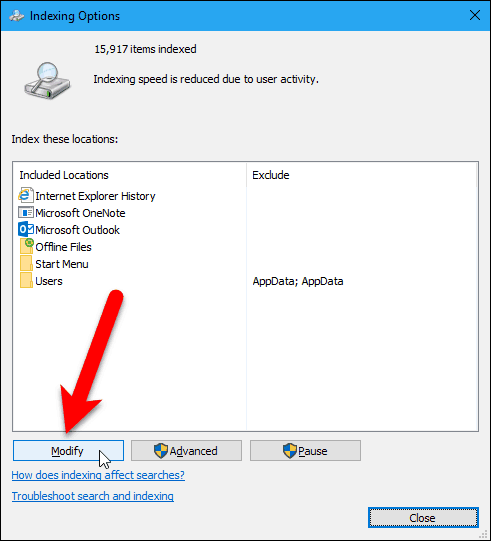
검색에 포함 된 모든 폴더는 선택한 위치 변경 에 상자 색인 된 위치 대화 상자.
검색에서 숨길 폴더를 찾으려면 옆의 화살표를 클릭하십시오. 로컬 디스크 (C :)또는 다른 드라이브.
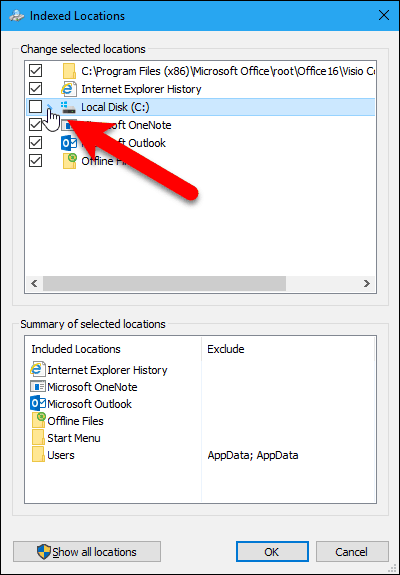
폴더 트리에서 숨기려는 폴더로 이동하여 해당 폴더의 상자를 선택 취소하십시오.
노트: 폴더를 선택 해제하여 파일을 숨길 수 있습니다그것은 그것을 포함합니다. 따라서 숨기고 싶지 않은 다른 파일과 동일한 폴더에 숨길 특정 파일이있는 경우 해당 파일을 새 폴더로 이동하십시오. 숨길 파일을 모두 포함 할 폴더를 만들면 해당 폴더를 숨길 수 있습니다.
체크 해제 한 폴더가 사용자 폴더 선택된 위치 요약 상자.
딸깍 하는 소리 승인.
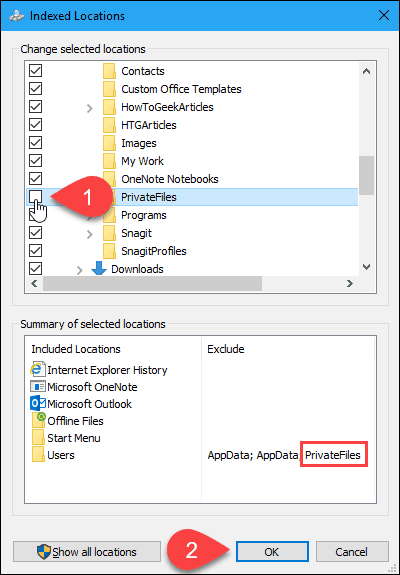
인덱스 재 구축
이제 선택한 폴더를 제외하려면 색인을 다시 작성해야합니다. 다시 인덱싱 옵션 대화 상자에서 많은, 진보 한, 많이 경과 한.
노트: 숨기려고 선택한 폴더가 들어오지 못하게 하다 에 열 인덱싱 옵션 대화 상자.
고급 인덱싱 옵션에 액세스하려면 관리 권한이 필요합니다. 메시지가 표시되면 계정 비밀번호를 입력하십시오.
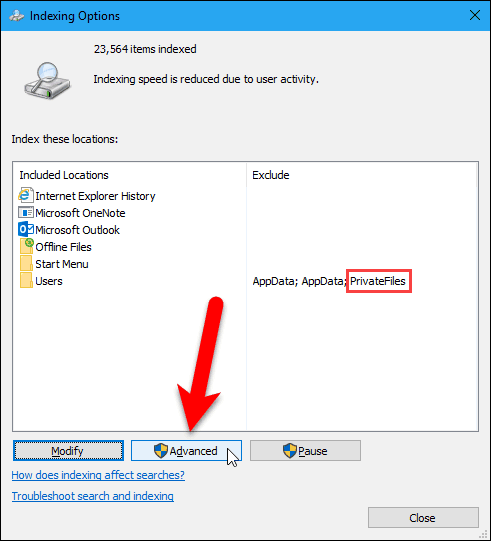
에 고급 옵션 대화 상자에서 재건 에서 문제 해결 부분.
인덱스를 다시 작성하면 Windows 검색 문제를 해결할 수도 있습니다.
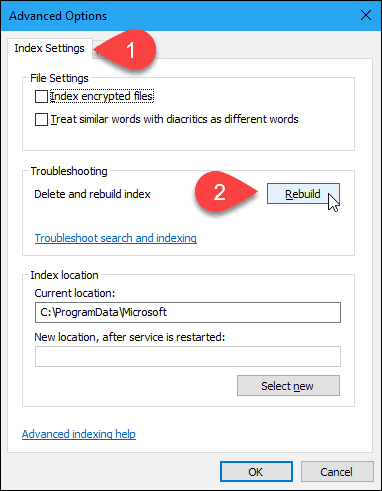
인덱스를 다시 작성하는 데 시간이 오래 걸릴 수 있다는 경고 대화 상자가 표시됩니다. 딸깍 하는 소리 승인.
인덱스가 재 구축되는 동안숨기도록 선택한 폴더가 검색 결과에 표시됩니다. 하드 드라이브에있는 파일과 폴더 수에 따라 잠시 기다려야 할 수도 있습니다.
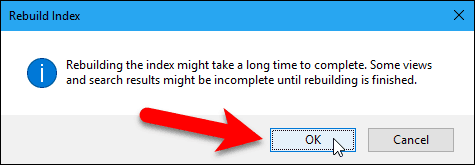
딸깍 하는 소리 닫기 에 인덱싱 옵션 대화 상자.
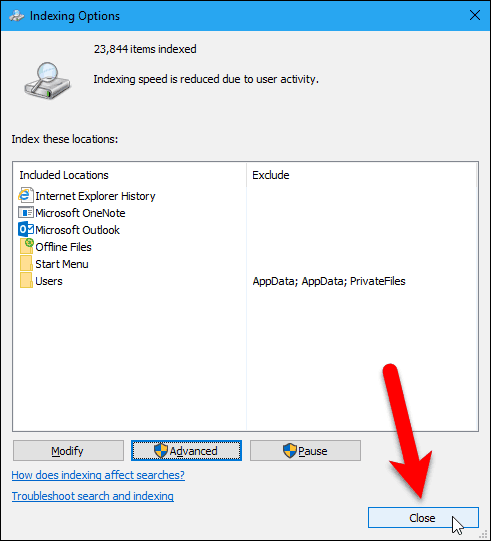
그리고 그게 전부입니다! 이제 폴더가 검색 결과에서 제외됩니다. 여기에는 파일 내용을 통해 Windows 10 검색이있을 때 포함됩니다.



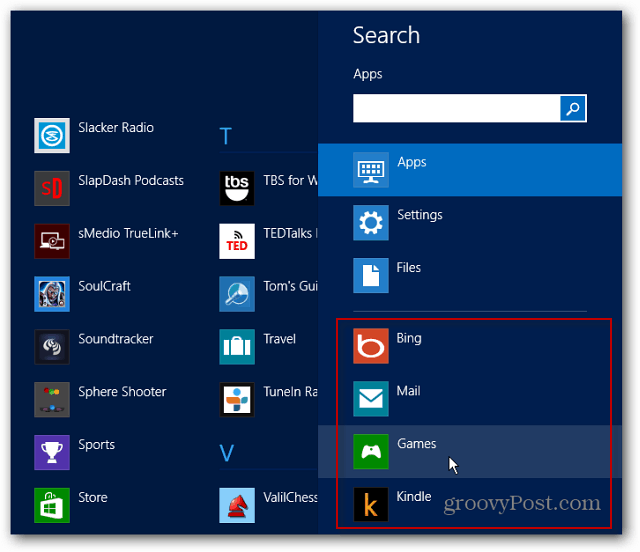


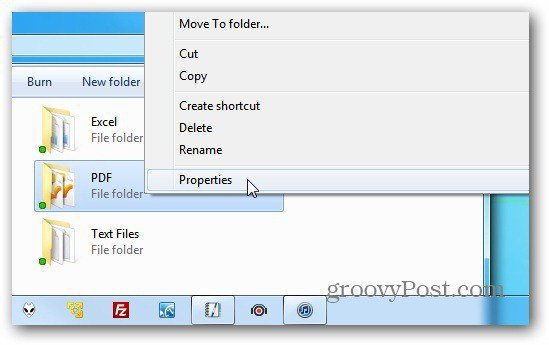


코멘트를 남겨주세요