Outlook 2016에서 검색 폴더를 사용하여받은 편지함을 즉시 해독

Outlook 2016의 검색 폴더는받은 편지함의 노이즈 신호를 빠르게 정렬하는 강력한 방법입니다.
Outlook 2016의받은 편지함은 어떻게 제어 할 수 없습니까? 이메일을 찾는 것이 디지털 건초 더미에서 바늘을 검색하는 것처럼 느껴지면 검색 폴더가 필요할 수도 있습니다. 이메일을 폴더로 힘들게 검토, 정렬 및 구성하는 대신 검색 폴더를 사용하면 특정 기준에 맞는 이메일을 즉시 불러올 수 있습니다. 특히받은 편지함이 전자 메일을 수신 할 수있는 경우에는 시간을 절약 할 수 있습니다. 전자 메일에 태그를 지정하고 전자 메일을보다 자세히 구성하려는 경우 검색 폴더를 사용하면 즉시주의를 기울여야 할 전자 메일의 범위를 좁힐 수 있습니다.
Outlook 2016에서 검색 폴더 및 사용자 지정 검색 폴더 만들기
Outlook에서 검색 폴더의 아름다움은풍선받은 편지함을 검색하지 않고도 필요한 정확한 이메일을 볼 수 있습니다. Outlook 2016에서는 새 검색 폴더를 쉽게 만들 수 있습니다.
1. 리본의 폴더 탭으로 이동하여 새 검색 폴더.
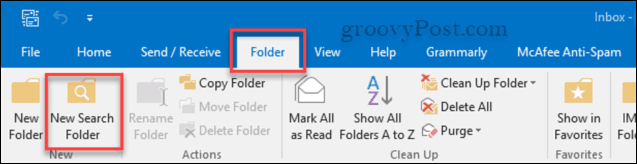
2. 새 검색 폴더 대화 상자가 열립니다. 검색 폴더를 만드는 여러 가지 옵션이 있습니다.
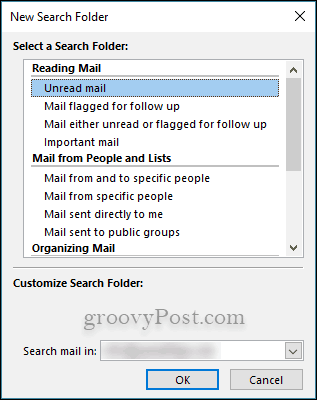
3. 필요에 따라 사용자 정의한 것을 원하는 경우 새 검색 폴더 대화 상자에서 아래로 스크롤하면됩니다. 맞춤 검색 폴더 만들기.
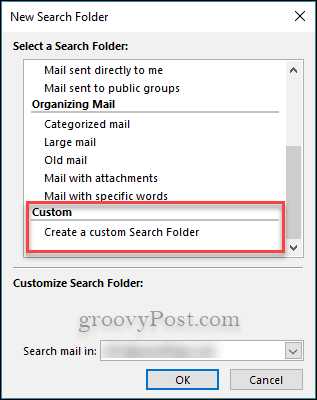
4. 사용자 정의 검색 폴더 만들기를 선택하면 그 아래에 일부 텍스트가 나타납니다. 기준을 지정하려면 선택을 클릭하십시오.. 버튼을 클릭하십시오. 고르다…
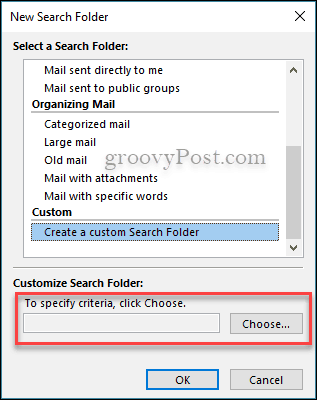
5. 다른 대화 상자가 열리면 버튼을 클릭하십시오. 기준… 여기에서 사용자 정의 검색 폴더의 기준을 지정합니다.
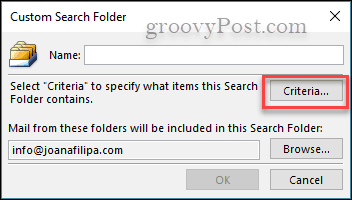
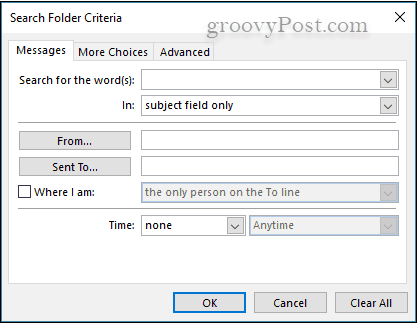
Outlook 2016의 검색 폴더는 전자 메일 및받은 편지함을보다 관리하기 쉽게 만듭니다. 하나의 메시지를 찾기 위해 몇 달 분량의 이메일을 파헤칠 필요가 없습니다.
Outlook받은 편지함을 어떻게 길들이나요? 아래 의견에 팁을 공유하십시오.







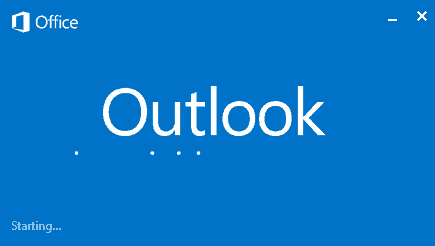
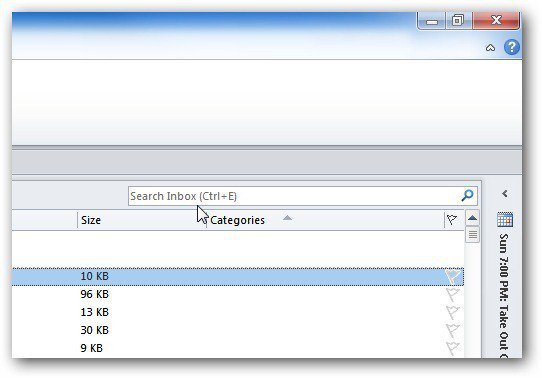

코멘트를 남겨주세요