Outlook 2016 표시 항목을 읽기 타이머로 조정하는 방법

Outlook은 새 메시지로 전환 한 후 메시지를 읽은 것으로 표시하도록 설정되어 있습니다. 하지만 먼저 읽을 시간이 더 필요할 수 있습니다. 방법은 다음과 같습니다.
기본적으로 Outlook은 메시지를 다음과 같이 표시하도록 설정되어 있습니다.다음 스위치로 전환 한 후 바로 읽으십시오. Microsoft는 모든 사람이받은 편지함을 다르게 관리하는 것을 좋아하므로 읽은 것으로 표시되기 전에 전자 메일에 얼마나 오래 앉아야하는지 설정할 수있는 멋진 기능을 포함하고 있습니다. 어떤 상황이든 Outlook 2016 또는 2013에서 아래의 간단한 단계를 수행하여받은 편지함에 적합한 읽기 타이머를 조정할 수 있습니다.
Outlook 2016 표시를 읽기 타이머로 조정
클릭 파일 리본의 탭을 선택한 다음 옵션.
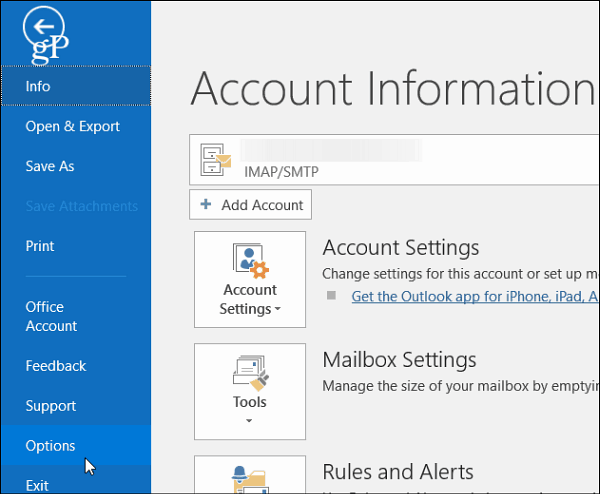
그런 다음 Outlook 옵션 창에서 우편 오른쪽 창에서 Outlook 창 섹션까지 아래로 스크롤 한 다음 독서 창 단추.
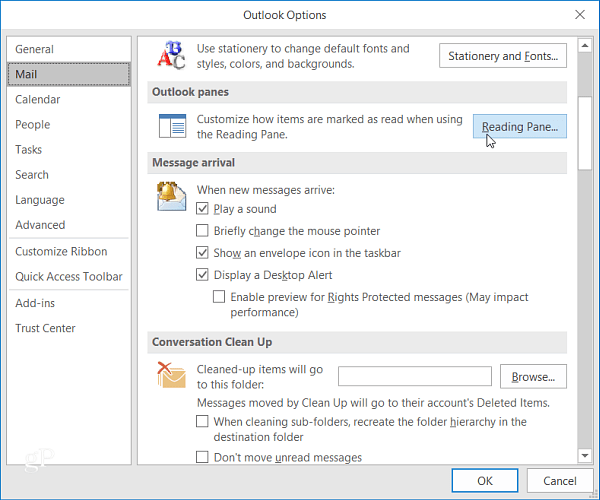
선택이 변경 될 때 기본 선택이 항목을 읽은 상태로 표시로 설정되어 있음을 알 수 있습니다. 자신 만의 시간을 설정하려면 옆의 확인란을 선택하십시오 항목을로 표시 읽다 읽기 창에서 볼 때. 그런 다음 항목을 읽은 것으로 표시하기 전에 Outlook에서 대기 할 시간 (초)을 입력하십시오. 그런 다음 확인 및 확인을 다시 클릭하여 Outlook 옵션 창을 닫습니다.
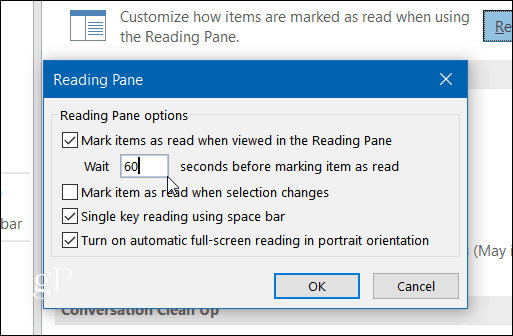
이제 이메일을 읽을 때 Outlook은 입력 한 시간 동안 기다렸다가 읽은 것으로 표시합니다.
더 빨리 읽도록 표시하려는 메시지가있는 경우 수동으로 선택할 수 있습니다. 메시지를 마우스 오른쪽 버튼으로 클릭하고 읽은 상태로 표시 상황에 맞는 메뉴에서.
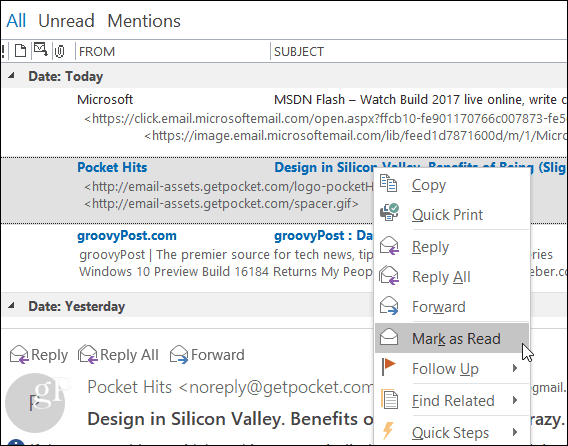
이미있는 메시지를 설정할 수 있습니다.상황에 맞는 메뉴에서 읽지 않은 상태로 표시됩니다. 또한 Shift 또는 Ctrl을 누른 상태에서 한 번에 여러 메시지를 선택하고 읽거나 읽지 않은 것으로 표시하려는 메시지를 클릭 할 수 있습니다.
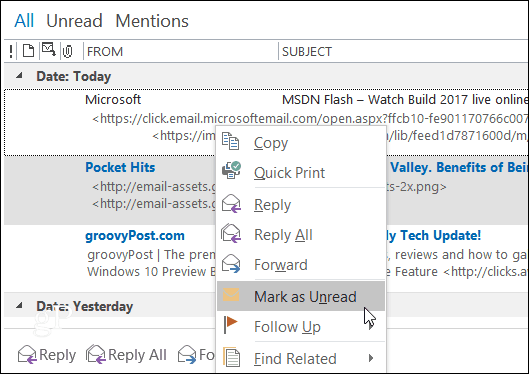
여전히 Outlook 2010을 실행중인 경우 여기 기사에서 "읽은 상태로 표시"타이머를 조정하는 방법에 대한 기사를 확인하십시오.
당신의 테이크는 무엇입니까? Outlook 기본값을 사용합니까, 아니면 Outlook 설정을 사용자 지정 하시겠습니까? 댓글에 좋아하는 핵에 대해 알려주십시오!


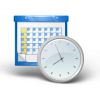





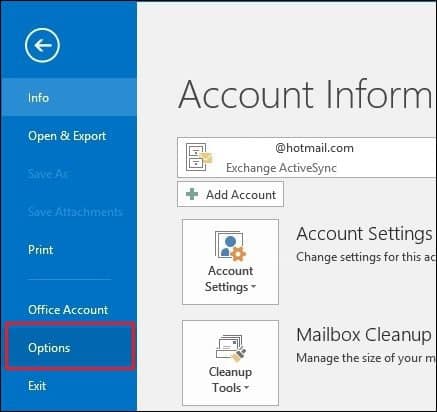

코멘트를 남겨주세요