Outlook 2016 읽기 창 글꼴을 사용자 지정하는 방법

다음은 Outlook 2016의 읽기 창에서 전자 메일 제목, 행 머리글 및 메시지 본문의 글꼴을 변경하고 사용자 지정하는 방법입니다.
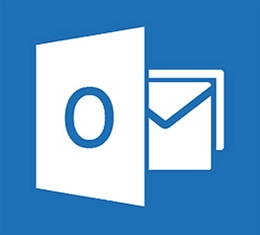
우리는 이미 글꼴을 사용자 정의하는 방법을 보여주었습니다.Outlook 2010이지만 그 이후로 많은 변화가있었습니다. 이메일 제목, 행 제목 및 메일 본문의 글꼴을 맞춤 설정하기위한이 잘 알려진 설정을 찾는 방법은 다음과 같습니다.
Outlook 2016 읽기 창 글꼴 사용자 지정
먼저 리본에서 전망 탭을 누른 다음 보기 설정.
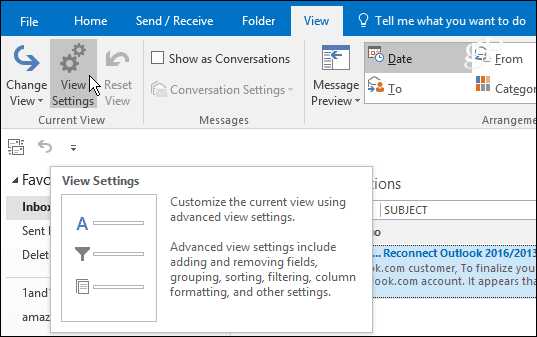
Advanced View Settings (고급보기 설정) 창이 나타나면 글꼴 변경을 허용하는 두 가지 단추가 있습니다. 다른 설정 과 조건부 서식.
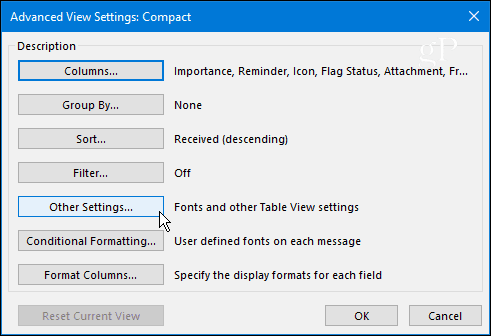
다른 설정 열 머리글, 메시지 미리보기 등의 글꼴을 조정할 수 있습니다. 예를 들어, 나는 읽기 창을 아래 또는 아래로 설정하여 맨 아래로 설정할 것을 선호합니다. 보기> 레이아웃> 읽기 창 원하는 곳을 선택하십시오. 모든 버전의 Windows와 마찬가지로 Outlook은 설정 옵션과 관련하여 많은 중복성을 가지고 있습니다.
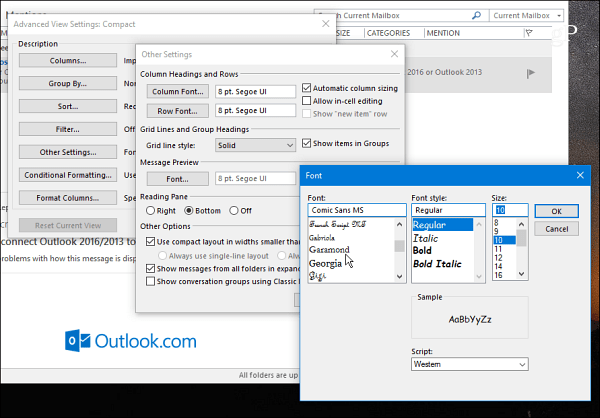
계속해서 다른 설정으로 놀아보세요원하는 모양을 얻을 때까지 아래 예에서는 Colum, Row 및 Message Preview 글꼴을 모두가 좋아하는 Comic Sans로 변경했습니다.
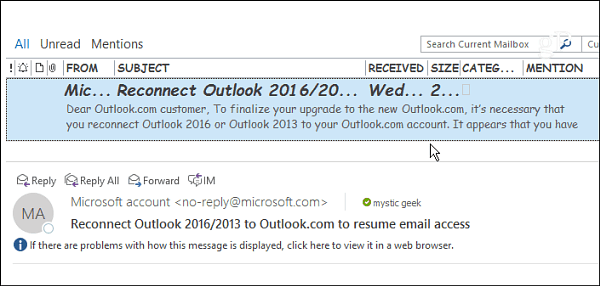
조건부 서식 사용
조건부 서식 설정 한 이메일 규칙에 따라 사물을 맞춤 설정할 수 있습니다. 기본적으로 7 가지 규칙을 사용하여 사용자 정의하거나 추가 할 수 있습니다. 다음을 선택하여 규칙을 만듭니다. 추가> 조건> 더 많은 선택 그런 다음 거기에 규칙을 추가하십시오. 아래 예에서는 읽은 항목에 대해서만 규칙을 만들었습니다.
그런 다음 글꼴을 ShowCard Gothic으로 설정했습니다. 받은 편지함이 바쁜 경우 규칙에 따라 글꼴을 사용자 정의 할 수있는 기능을 사용하면 가장 중요한 메일이주의를 끌 수 있습니다.
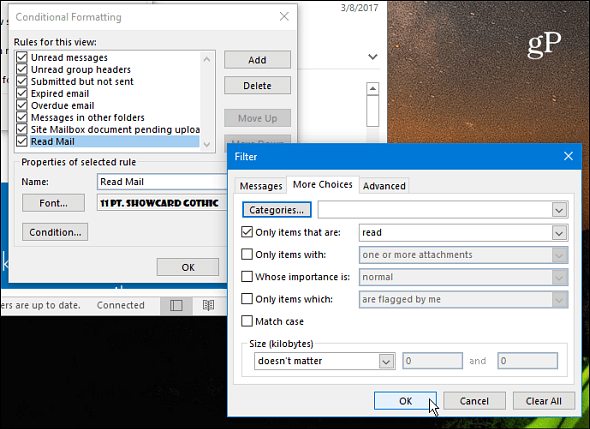
몇 번만 조정하면 이것이 독서 창에서 끝났습니다. 물론 자신과 워크 플로에 가장 적합한 것을 설정할 수 있습니다.
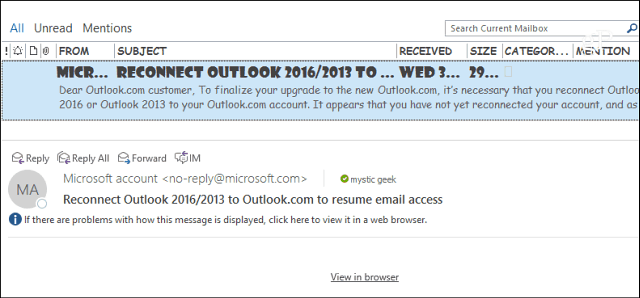
지적 할 가치가있는 또 다른 설정은메시지 본문의 글꼴을 더 크게 만듭니다. 오른쪽 아래 모서리에있는 슬라이더를 사용하여 글꼴 크기를 늘리거나 줄이십시오. 또는 줌 버튼을 선택하고 특정 크기를 선택하십시오. 확대 / 축소하는 다른 방법은 메시지 본문에있는 동안 Ctrl 키를 누른 상태에서 마우스 휠을 위 또는 아래로 스크롤하는 것입니다.
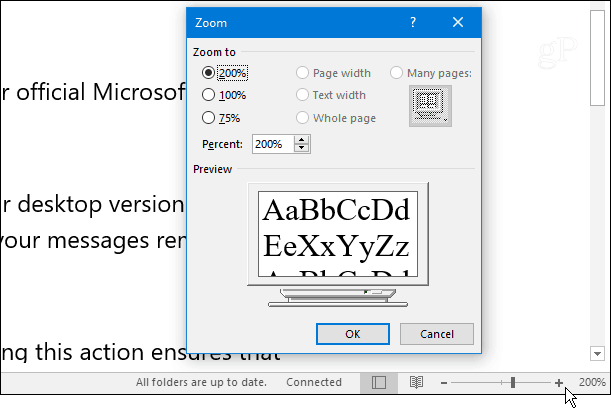
Outlook에서 읽기 창 글꼴을 사용자 지정 하시겠습니까? 아래에 의견을 남기고 가장 적합한 것을 알려주십시오.

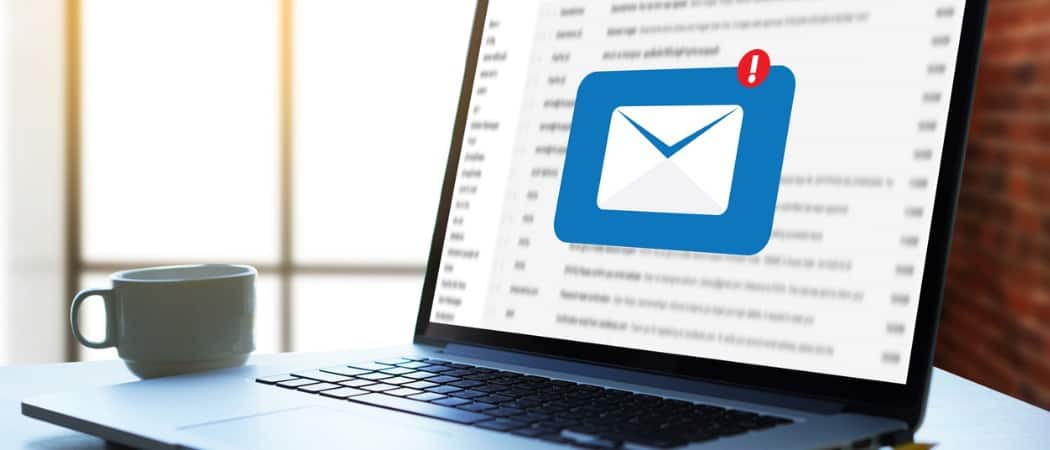







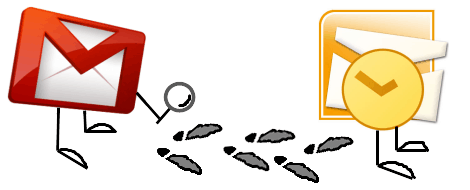
코멘트를 남겨주세요