Gmail 실험실 : Outlook과 마찬가지로 새로운 읽기 창
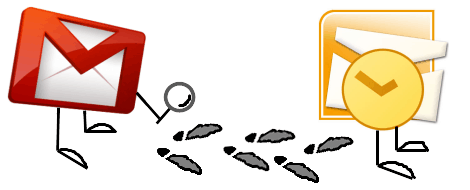
Outlook에서 내가 가장 좋아하는 것 중 하나는독서 창. 이메일을 즉시 열고 빠르게 전환 할 수 있습니다. Gmail을 사용하면 각 메시지를 개별적으로 또는 새 창 / 탭에서 열어야합니다. 물론 Gmail은 "느린"속도는 아니지만이 새로운 실험실 기능을 사용하면 속도가 훨씬 빨라질 수 있습니다. 또한 와이드 스크린 모니터를 사용하는 경우 사용하지 않는 공간을 사용할 수 있습니다.
Outlook을 정기적으로 사용하는 경우 이미 전자 메일을 나열한 다음 인접한 상자에서 보는 데 익숙 할 것입니다.
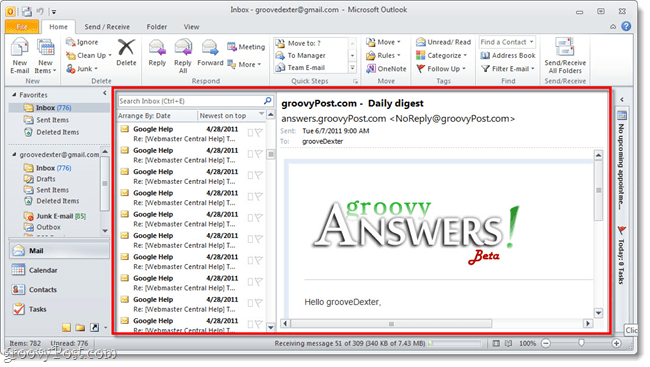
Gmail 미리보기 읽기 창을 활성화하는 방법
Gmail에서 창의 오른쪽 상단에있는 공구 모양 아이콘을 사용하여 메일 설정을 엽니 다. 거기에서 딸깍 하는 소리 실험실 아이콘.

다음 아래로 스크롤 당신이 제목 실험실에 도착할 때까지 미리보기 창. 딸깍 하는 소리 그만큼 사용 실험실 옆의 총알 저장하기 페이지의 맨 아래 또는 맨 위에 미리보기 패널 실습이 활성화됩니다.
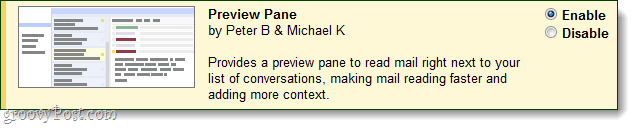
활성화되면 Gmail 툴바의 오른쪽 상단에보기를 전환 할 수있는 새로운 버튼이 표시됩니다. Outlook과 마찬가지로 Gmail에서도 3 가지를 선택할 수 있습니다.
- 스플릿 없음 (실험실 비활성화와 동일)
- 수직 분할
- 수평 분할
아래에서 확인하십시오!
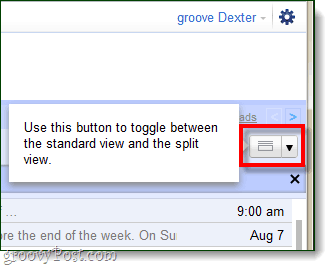
수직선 (클래식 Gmail 테마)
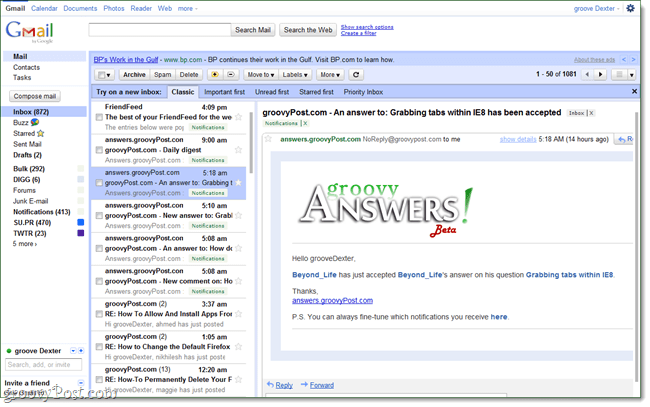
수평 (클래식 Gmail 테마)

수평 (새로운“베타”Gmail 테마)
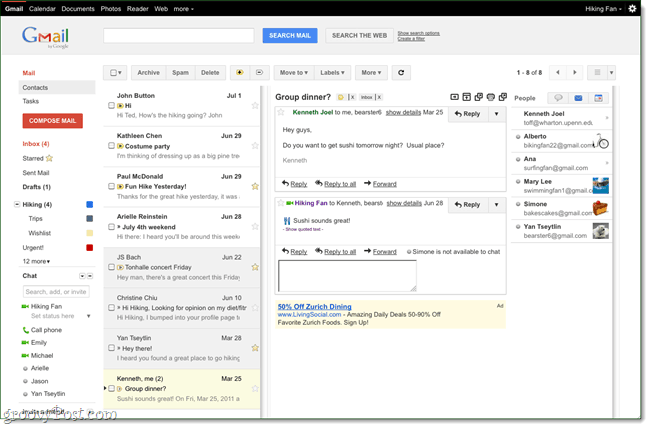
미리보기 창에는 또 다른 그루비가 포함되어 있습니다Outlook 기능, 메시지를 보는 시간에 따라 자동으로 표시됩니다. Gmail에서이를 변경하려면 설정> 일반 탭으로 이동하여 미리보기 창 설정으로 스크롤하십시오. 여기에는 많은 옵션이 없지만 열린 대화를 몇 초 후에 즉시 읽거나 읽지 않도록 설정할 수 있습니다.
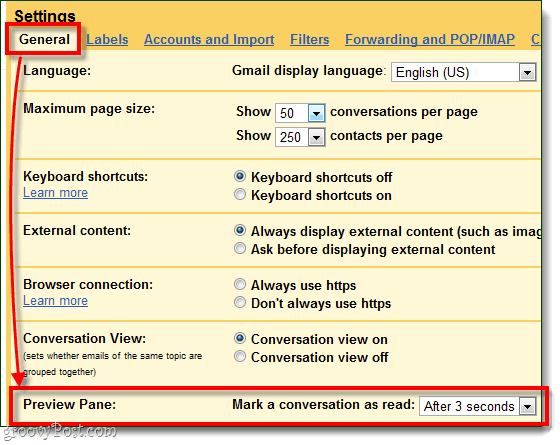
전체적으로 Gmail에 대한 최신 업데이트입니다. Gmail은 Outlook을 온라인으로 복제하는 데 한 걸음 더 다가갑니다. 그러나 더 중요한 것은 듀얼 와이드 스크린 설정에서 미리보기 창이 결국 여분의 화면 공간을 사용한다는 것입니다.

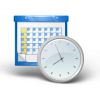

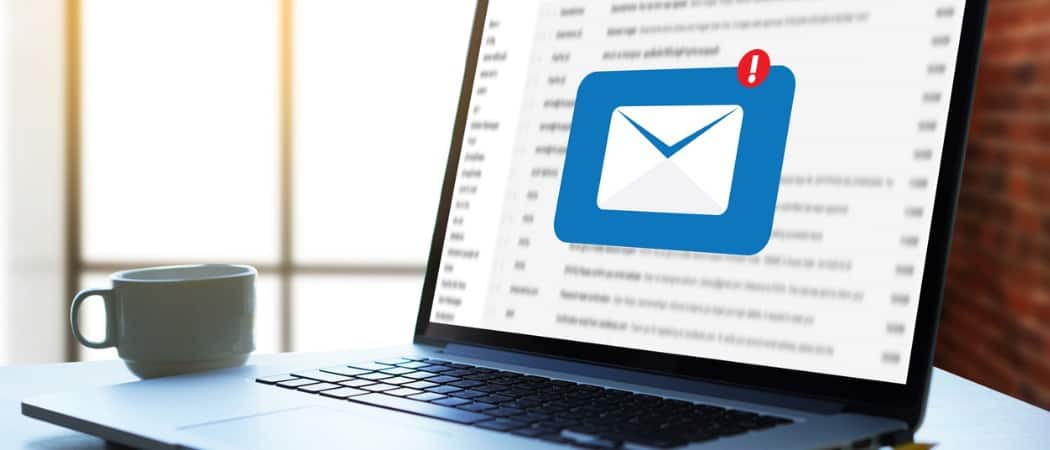

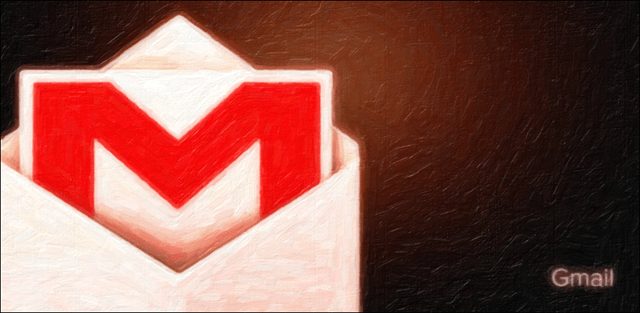




코멘트를 남겨주세요