Windows 10에서 숨겨진 파일 및 폴더를 표시하는 방법
기본적으로 Microsoft는 중요한 정보를 숨 깁니다.Windows에서 응용 프로그램 파일 및 폴더를 사용하여 실수로 삭제하지 않도록합니다. 그러나 기술에 정통하고 앱용 파일을 수정해야하거나 문제를 해결해야하는 경우 숨겨진 특정 항목에 액세스해야하는 경우가 있습니다.
이것은 Windows 10의 새로운 방식이 아닙니다. 특정 파일과 폴더는 모든 이전 버전의 Windows에서 숨겨져 있습니다.
Windows 10에서 숨겨진 파일 및 폴더 표시
파일 및 폴더로 이동하는 것이 더 쉽습니다.옵션은 Windows 7에서보다 옵션입니다. 물론 모든 Windows와 마찬가지로 특정 지점에 도달하는 여러 가지 방법이 있습니다. 그러나 여기에서는 이전 버전의 새로운 제어판이 될 설정 앱을 사용하여 수행하는 방법을 보여 드리겠습니다.
설정 앱을 시작하고 검색 필드에서 시작 타자: 숨겨진 파일 및 폴더 표시. 당신이 도착할 때까지 "숨겨진", 결과가 나타납니다.

이전 버전의 Windows에서 보았던 파일 및 폴더 옵션 대화 상자가보기 탭으로 열립니다. 거기에서 선택 “숨겨진 파일, 폴더 및 드라이브 표시” 확인을 클릭하십시오.
여기에서 숨겨진 시스템 파일을 표시 할 수도 있지만 Windows 10에서 문제를 해결하거나 심도 깊은 정보를 얻을 필요가 없다면 숨겨 두는 것이 좋습니다.
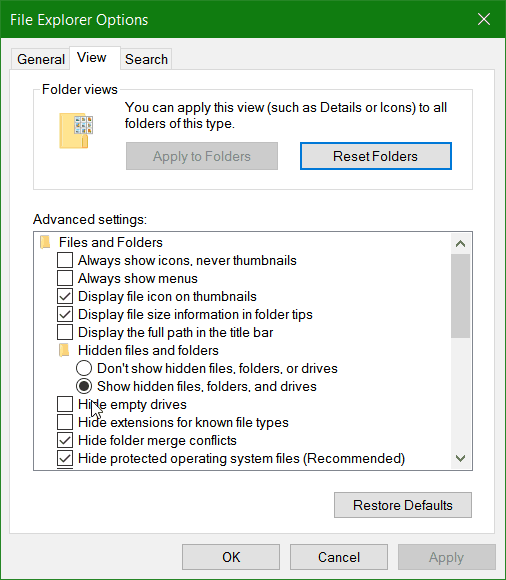
다음은 새로운 다크 모드를 설정 한 곧 출시 될 Windows 10 1 주년 업데이트 (이번 여름)의 설정 앱을 살펴 봅니다.
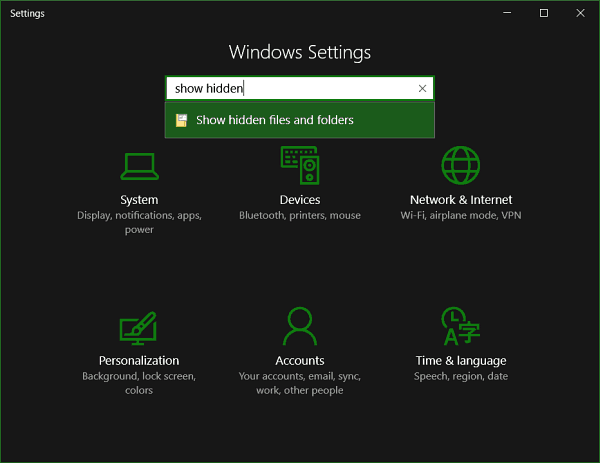
위에 표시된 단계를 사용하면 숨겨진 파일폴더가 항상 표시됩니다. 그러나 파일 탐색기를 사용하여 필요한 경우 특정 디렉토리에서 파일 탐색기를 숨길 수 있습니다. 리본에서보기 탭을 선택한 다음 확인 숨겨진 아이템 표시 / 숨기기 섹션에서.
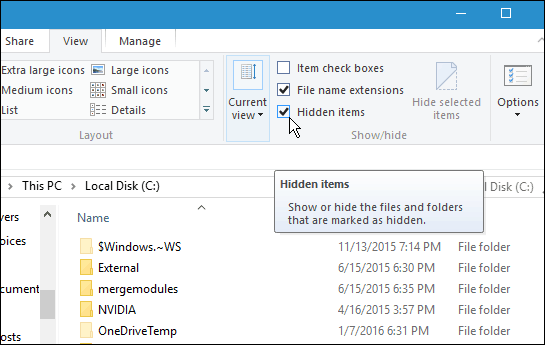
필요할 때 알아야 할 유용한 정보입니다.숨겨진 파일과 폴더에 액세스하여 무언가를하십시오. 예를 들어 Windows 10 Spotlight 잠금 화면 사진을 저장하려면 숨겨진 폴더에 액세스해야합니다.
Windows 10에서 파일 및 폴더 사용에 대한 자세한 내용은 Windows 10에서 파일 탐색기를 사용하여 파일 및 폴더를 관리하는 방법에 대한 기사를 읽으십시오.






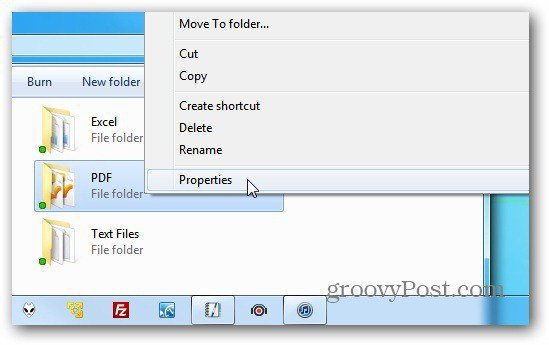



코멘트를 남겨주세요