Windows 10에서 이모티콘을 사용하여 파일 및 폴더 이름을 지정하는 방법

문자, 숫자, 대시 및 밑줄을 사용하여 파일 이름을 지정하는 데 지치셨습니까? Emoji를 사용하여 파일과 폴더의 이름을 지정할 수있는 멋진 방법이 있습니다.
모두가 그림 이모티콘을 좋아합니다. 글쎄, 일부 사용자는 팬이 아닙니다. 그러나 몇몇 사람들은 그것들을 충분히 얻을 수 없습니다. Windows 10을 포함한 모든 플랫폼이 키보드에 새로운 이모티콘 문자를 지속적으로 추가하는 이유가 있습니다. Windows 10에서는 Emoji가 사람들과 메시지를주고받을 수있을뿐만 아니라 실제로 팬이라면 폴더를 사용하여 폴더 이름을 지정할 수 있습니다. 다음은 Windows 10에서 Emoji를 사용하여 폴더 이름을 지정하는 방법입니다.
Windows 10에서 이모티콘이있는 이름 폴더
먼저 작업 표시 줄의 빈 공간을 마우스 오른쪽 버튼으로 클릭하고 메뉴에서 "터치 키보드 버튼 표시"를 선택하십시오. 알림 섹션에 터치 키보드 버튼이 배치됩니다.
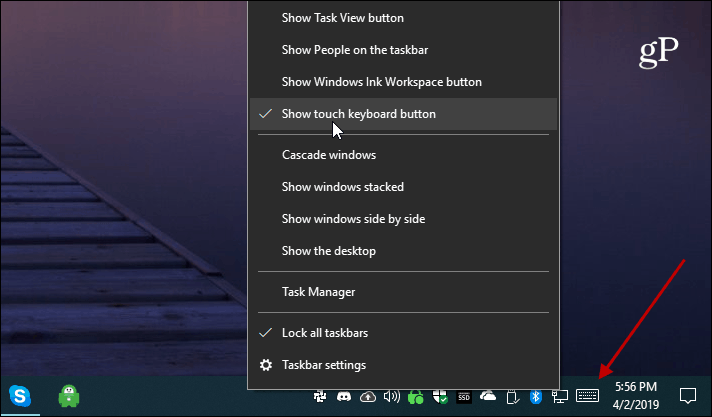
다음으로 이름을 바꾸려는 파일 또는 폴더로 이동하십시오. 파일을 마우스 오른쪽 버튼으로 클릭하여 이름을 바꾸고 "이름 바꾸기"옵션을 선택할 수 있습니다. 또는 F2 파일 또는 폴더를 선택한 후 키를 누릅니다. 터치 키보드를 열고 이모티콘 버튼 (왼쪽 아래)을 클릭하고 사용하려는 이모티콘 문자를 클릭하십시오. 입력 할 때 문자가 표시됩니다. 네이밍 시스템에서 창의성을 높이고 싶다면 숫자와 문자도 추가 할 수 있습니다.
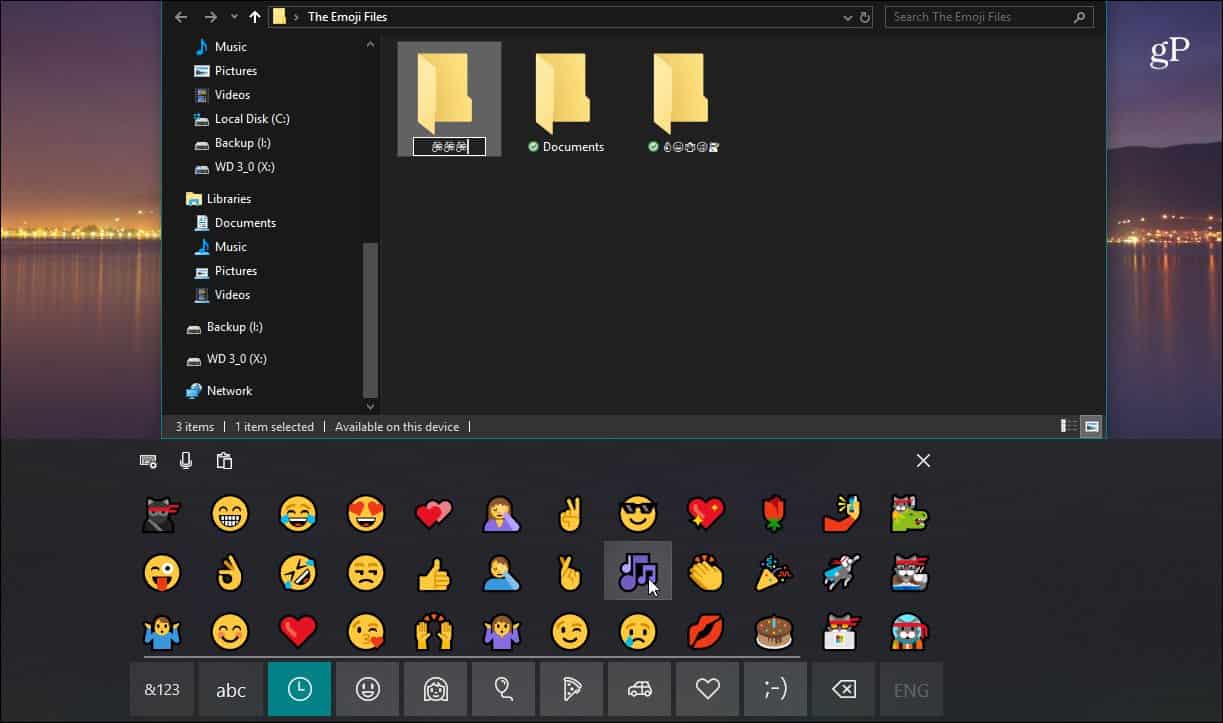
이모티콘 아이콘은 기존 텍스트를 연결하는 경우 파일 또는 폴더 이름이있는 모든 위치에 나타납니다.
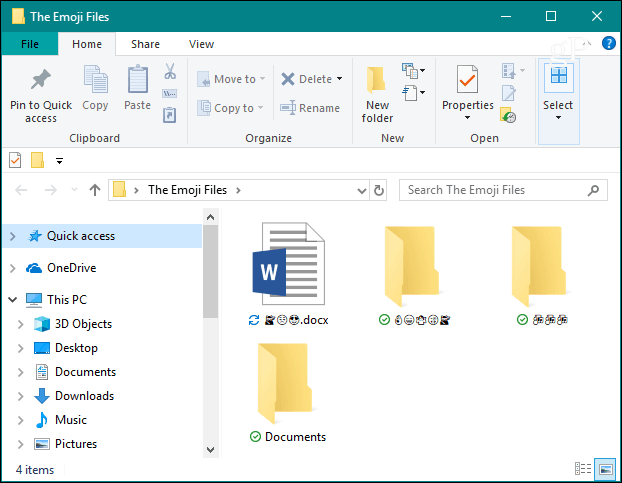
문서를 열면 Word 문서의 아래 예와 같이 제목 표시 줄의 파일 이름에 그림 이모티콘이 표시됩니다.
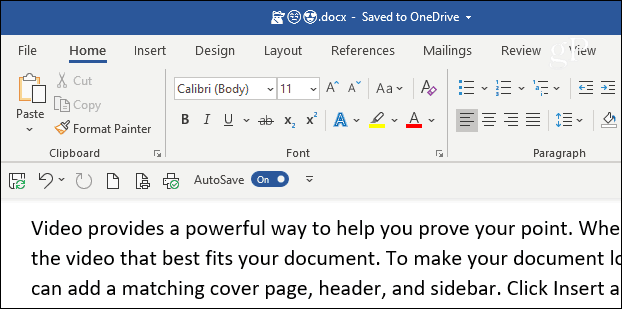
또는 작업 표시 줄에서 축소판 미리보기 위로 마우스를 가져갈 때 미리보기 탭에서.
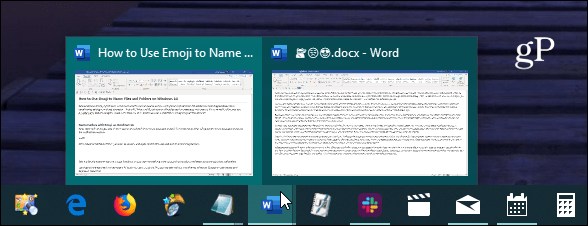
작업 표시 줄에서 점프 목록을 가져올 때 가장 잘 나타나는 것처럼 보입니다. 물론 사용중인 Windows 테마에 따라 사용 환경이 달라질 수 있습니다.
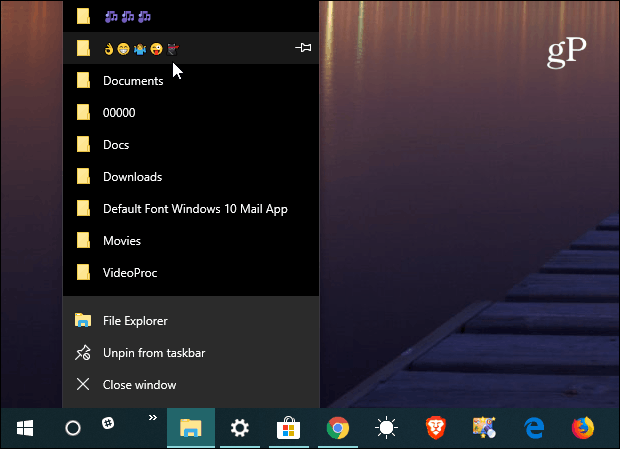
이것은 당신이 거대한 이모티콘인지 좋은 팁입니다더 독창적 인 것을 원하거나 직장 동료와 엉망입니다. 이제 이모티콘은 일반적으로 파일 탐색기에서 큰 아이콘보기를 사용할 때 가장 잘 표시됩니다. Emoji를 사용하여 이름이 지정된 파일이 많은 경우 이름 대신 수정 한 날짜별로 정렬 할 수 있습니다.
이를 위해서는 터치 스크린 PC가 필요하다고 생각할 수도 있지만 그렇지 않습니다. 터치와 함께 작동하는 동안 마우스와 키보드가있는 기존 Windows 10 시스템에서이 트릭을 사용할 수 있습니다. 즐기세요!










코멘트를 남겨주세요