OS X와 Windows 7간에 파일 및 폴더를 공유하는 방법

내가 어떻게하는지 보자!
기사 맵
- Windows 7 PC와 Mac OS X 파일 공유
- Mac OS X과 Windows 7 파일 및 폴더 공유
- Windows 7 및 OS X에서 작업 그룹 변경
Windows 7 PC와 Mac OS X 파일 공유
Windows 7 PC에서 OS X Mac에 연결어떤 이유로 든 다른 방식으로 일을하는 것보다 쉽습니다. Mac에서 공유를 설정하면 Windows 7은 기본적으로 네트워크의 다른 컴퓨터처럼 취급합니다.
1 단계
OS X에서 시스템 환경 설정 과 딸깍 하는 소리 나누는.
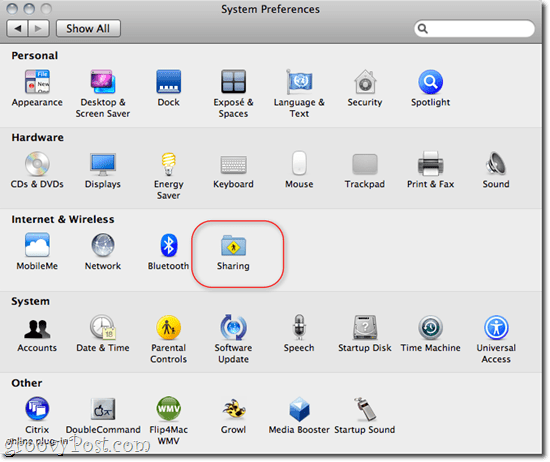
2 단계
검사 파일 공유 과 딸깍 하는 소리 옵션….
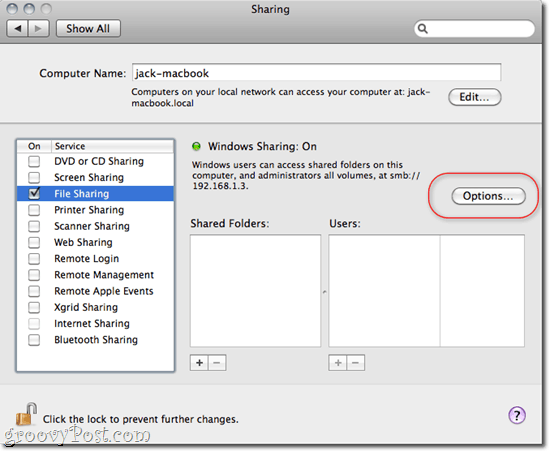
3 단계
검사 SMB를 사용하여 파일 및 폴더 공유 (Windows) 과 딸깍 하는 소리 끝난.
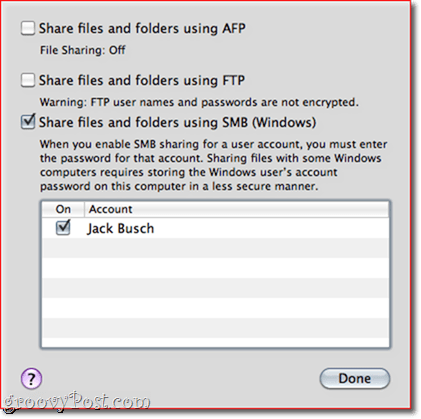
4 단계
여기에서 폴더를 추가하고 각 사용자에 대한 권한을 설정할 수 있습니다. +/- 폴더 및 사용자 아래에있는 단추.
5 단계
Windows에서는 Mac 컴퓨터가 회로망 왼쪽에. 딸깍 하는 소리 연결하고 탐색을 시작합니다. 사용자 이름과 비밀번호를 입력해야 할 수도 있습니다. OS X에 설정된 사용자의 로그인 자격 증명을 사용하십시오. 관리자 권한이있는 사용자로 로그인하면 모든 파일 및 폴더에 대한 읽기 / 쓰기 액세스 권한이 있습니다. . 또는 권한을 설정 한 폴더에만 액세스 할 수 있도록 4 단계에서 설정 한 사용자로 로그인 할 수 있습니다.
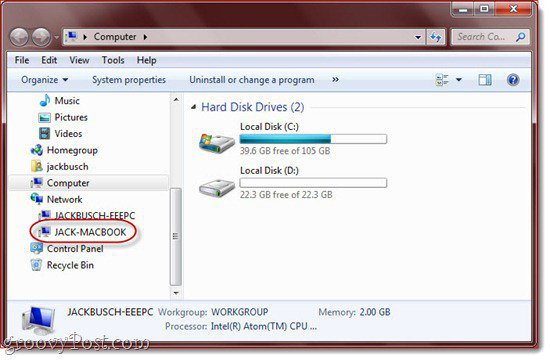
Mac OS X과 Windows 7 파일 및 폴더 공유
OS X이 네트워크로 연결된 Windows 7 컴퓨터에 연결되도록하는 것은 간단하거나 약간 어색합니다. 어느 쪽이든, Windows 7 공유 폴더를 OS X에 가져 오는 것은 쉬운 일입니다.
1 단계
Windows 7에서 딸깍 하는 소리 그만큼 스타트 > 제어판 > 네트워크와 인터넷 > 네트워크 및 공유 센터 과 딸깍 하는 소리 고급 공유 설정 변경 왼쪽에.
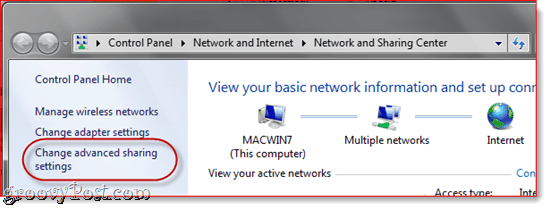
2 단계
아래로 스크롤 파일 및 프린터 공유 선택 파일 및 프린터 공유 켜기. 다음 섹션에서 네트워크 액세스 권한이있는 모든 사람이 공용 폴더에서 파일을 읽고 쓸 수 있도록 공유를 설정하십시오. (선택 사항 – 공용 폴더를 사용하지 않는 경우이 옵션을 건너 뛸 수 있습니다).
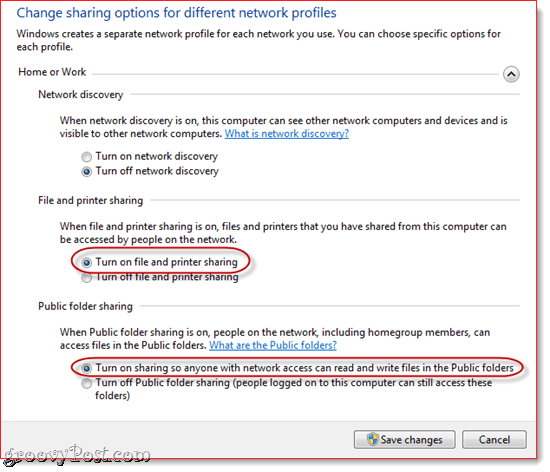
3 단계
딸깍 하는 소리 변경 사항을 저장하다.
4 단계
Mac OS X에서 Finder를 실행하십시오. 운이 좋으면 Windows 7 컴퓨터가 사이드 바의 '공유'아래에 표시됩니다. 딸깍 하는 소리 공유 파일 및 폴더에 액세스합니다.
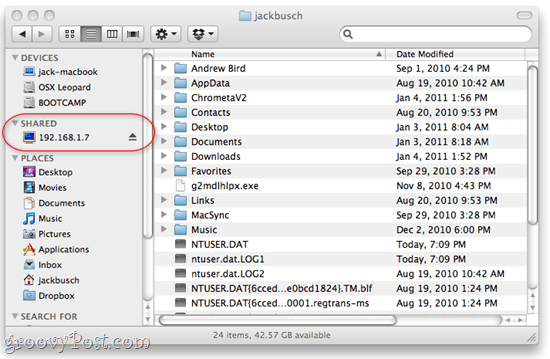
표시되지 않으면 두 가지 가능한 문제가 있습니다. 첫 번째는 Finder에서 공유 서버를 활성화하지 않은 것입니다. 이것은 쉬운 수정입니다. 그냥가 파인더 메뉴와 딸깍 하는 소리 환경 설정 로 이동 사이드 바 탭. 확인하십시오 연결된 서버 이다 확인.
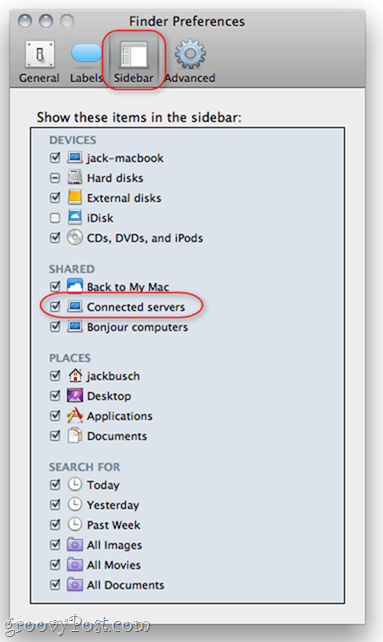
이렇게해도 문제가 해결되지 않으면 Windows 컴퓨터에 수동으로 연결할 수 있습니다. Finder에서 딸깍 하는 소리 그만큼 가다 메뉴와 선택 서버에 연결… Command – K를 누를 수도 있습니다.
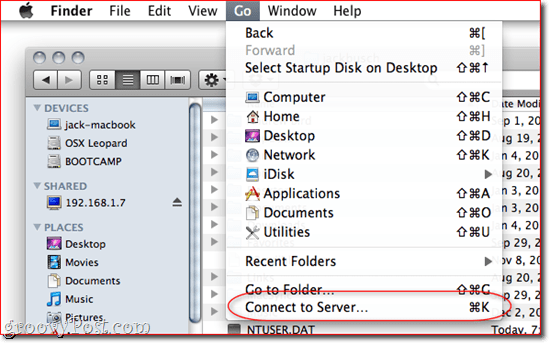
입력 SMB : //192.168.1.7또는 Windows 7 컴퓨터의 로컬 IP 주소가 무엇이든지 딸깍 하는 소리 잇다. 사용자 이름과 비밀번호를 입력하라는 메시지가 표시 될 수 있습니다. 그렇다면 바로 앞에 앉아있는 것처럼 Windows 7 컴퓨터에 직접 로그인 할 때 사용하는 사용자 이름과 암호를 입력하십시오.
이제 Windows 7 컴퓨터가 사이드 바에 나타납니다.
Windows 7 및 OS X에서 작업 그룹 변경
도로에서 충돌이 발생할 경우Windows 7 및 OS X 네트워킹과 관련하여 일부 사용자는 Mac과 Windows 7 PC를 동일한 작업 그룹에 배치하는 것이 좋습니다. 개인적으로이 단계를 수행하지 않았으며 정상적으로 작동했습니다. 기본적으로 Windows 7과 OS X 모두 "작업 그룹"을 작업 그룹 이름으로 사용하기 때문입니다. 그러나 Mac의 작업 그룹을 다른 것으로 변경하려고 시도했지만 파일 공유가 여전히 작동했습니다. 어느 쪽이든, 문제가있는 경우 작업 그룹 이름을 변경하려고 할 수 있습니다.
Windows 7에서 작업 그룹을 변경하려면 딸깍 하는 소리 스타트 과 마우스 오른쪽 버튼으로 클릭 컴퓨터 그리고 선택 속성. “컴퓨터 이름, 도메인 및 작업 그룹 설정”이라고 표시된 섹션으로 스크롤하십시오. 딸깍 하는 소리 설정 변경.
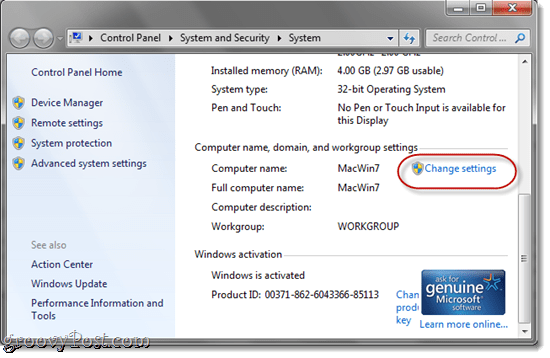
에서 컴퓨터 이름 탭, 딸깍 하는 소리 변화.
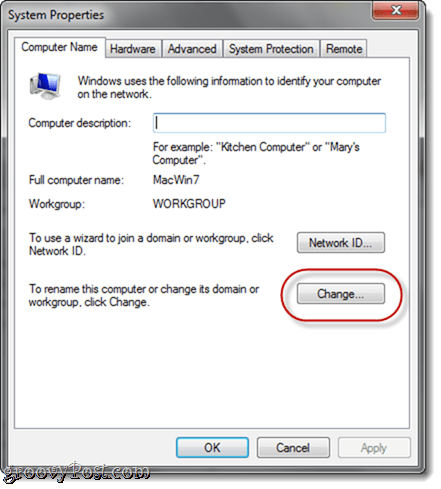
OS X에서 작업 그룹을 변경하려면 시스템 환경 설정 과 딸깍 하는 소리 회로망. 고르다 인터넷에 연결하는 데 사용하는 프로토콜 (무선 또는 이더넷)를 선택한 다음 많은, 진보 한, 많이 경과 한.
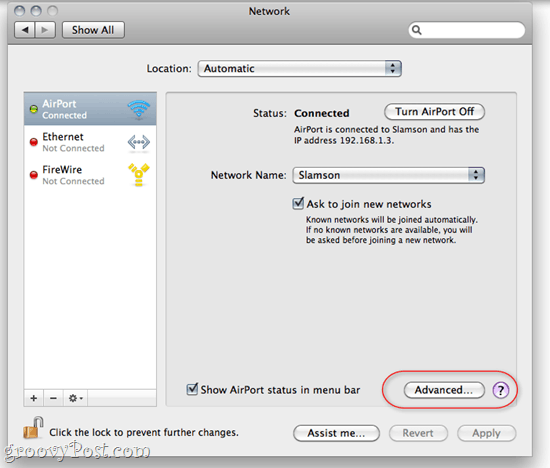
딸깍 하는 소리 그만큼 와인 탭. 여기에서 작업 그룹 이름을 입력 할 수 있습니다. 딸깍 하는 소리 승인 그리고 꼭 딸깍 하는 소리 대다 네트워크 설정으로 돌아갑니다.
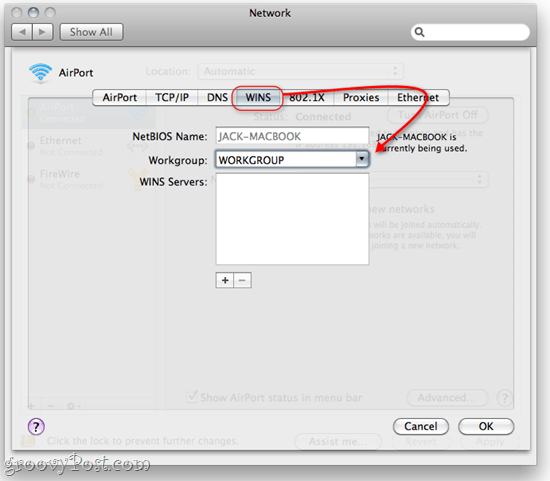










코멘트를 남겨주세요