Microsoft Excel에서 데이터 유효성 검사를 사용하여 드롭 다운 목록을 만드는 방법

Microsoft Excel의 드롭 다운 목록 기능을 사용하면 데이터를 쉽고 일관되며 표준화 할 수 있습니다. 작동 방식과 활성화 방법을 살펴 보겠습니다.
데이터 유효성 검사를 통해 다음과 같은 작업을 수행 할 수 있습니다사용자에게 목록에서 옵션을 선택하도록 요청하거나 셀을 특정 데이터 유형으로 제한하는 등 복잡한 사용자 정의 설정이 필요합니다. Microsoft Excel 데이터의 일관성과 표준화를 유지해야 할 때 매우 유용합니다.
오늘은 드롭 다운을 만드는 방법을 보여 드리겠습니다데이터 유효성 검사를 사용하여 셀에 나열하십시오. Excel 2016을 사용하여 스크린 샷을 찍고 있지만 Excel 2013과 같은 이전 버전을 사용하는 경우 단계는 동일합니다.
데이터 테이블 및 옵션 목록 만들기
먼저 기본 데이터 테이블을 설정하십시오. 데이터를 수동으로 입력하거나 다른 소스에서 복사하여 붙여 넣을 수 있습니다.
다음으로, 옵션 목록을 입력하겠습니다.드롭 다운리스트. 데이터 유효성 검사를 정의하거나 동일한 워크 시트 또는 다른 워크 시트의 다른 위치에 목록을 정의 할 수 있습니다.
이 예에서는 다른 워크 시트에 드롭 다운 목록에 대한 옵션을 나열하므로 Excel 창의 맨 아래에있는 워크 시트 탭 중 하나를 클릭하십시오.
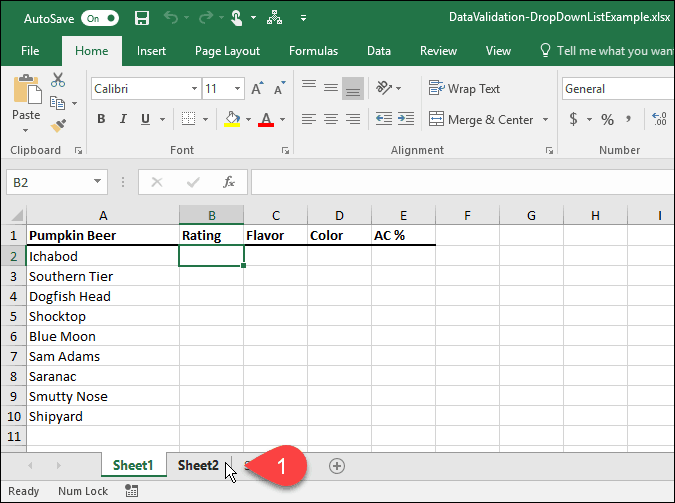
셀에 하나의 옵션 인 열 (또는 행)에 각 옵션을 입력하십시오. 그런 다음 데이터가 포함 된 워크 시트로 돌아갑니다.
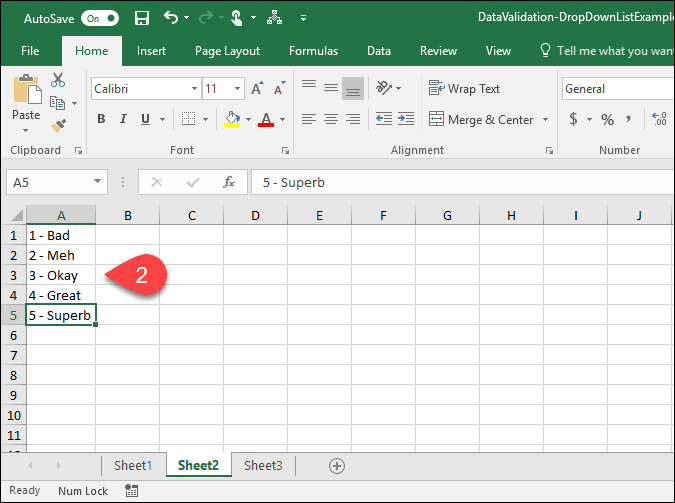
선택한 셀에 대한 데이터 유효성 검사 설정
이 예에서는 드롭 다운 목록을 평가 열 또는 열 비. 드롭 다운 목록도 추가 할 셀을 선택하십시오. 우리의 경우에는 B2 ...을 통하여 B10.
그런 다음 데이터 탭.
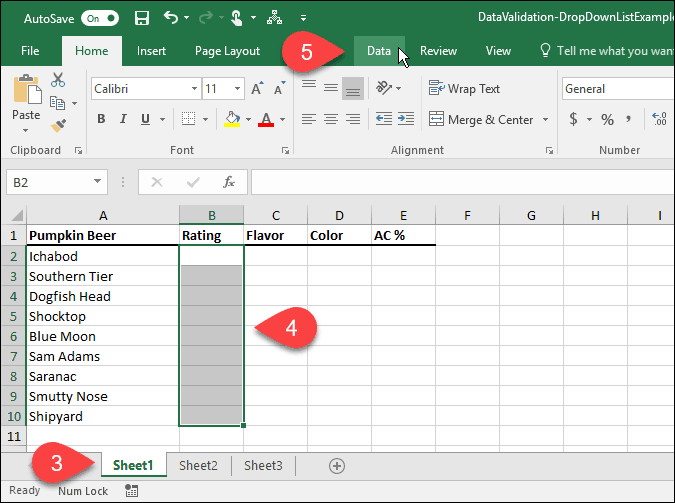
에서 데이터 도구 섹션에서 데이터 유효성 검사 단추.
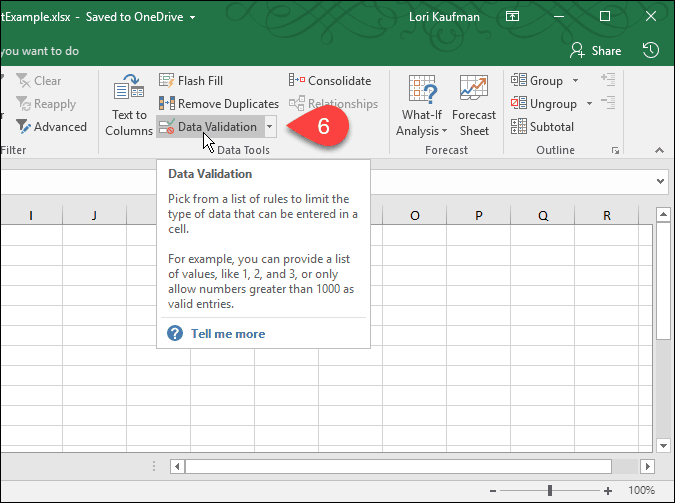
선택한 셀에 드롭 다운 목록 추가
그만큼 데이터 유효성 검사 대화 상자가 표시됩니다. 에 설정 탭에서 Excel로 선택한 셀의 항목을 날짜, 숫자, 소수, 시간 또는 특정 길이로 제한 할 수 있습니다.
이 예에서는 명부 ~로부터 허용하다 드롭 다운 목록-선택한 각 셀에 드롭 다운 목록을 만듭니다.
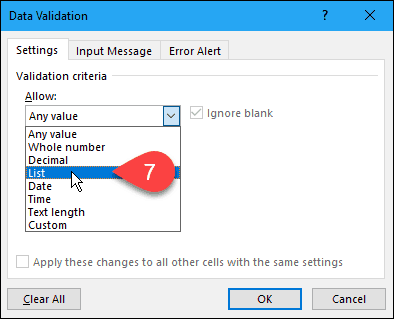
드롭 다운 목록 옵션의 소스를 선택하십시오.
이제 각 드롭 다운 목록에서 옵션의 소스를 지정해야합니다. 이를 수행 할 수있는 두 가지 방법이 있습니다. 첫 번째 방법은 옵션을 수동으로 입력하는 것입니다. 출처 쉼표로 구분 된 상자. 항목 목록이 길면 시간이 오래 걸릴 수 있습니다.
이 기사의 앞부분에서 우리는별도의 워크 시트에 항목. 이제이 목록을 사용하여 선택한 각 셀의 드롭 다운 목록을 채 웁니다. 이 두 번째 방법은 관리하기 쉽습니다. 옵션이 포함 된 워크 시트를 숨길 수도 있습니다 (워크 시트 탭을 마우스 오른쪽 버튼으로 클릭하고 숨는 장소) 통합 문서를 사용자에게 배포 할 때
별도의 워크 시트에서 드롭 다운 목록으로 목록을 추가하려면 오른쪽의 위쪽 화살표를 클릭하십시오. 출처 상자.
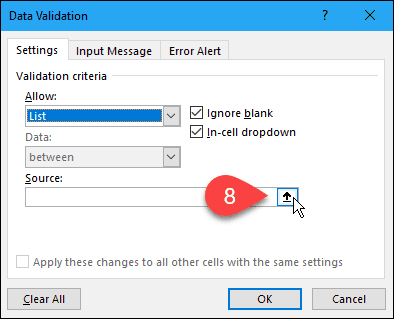
그만큼 데이터 유효성 검사 대화 상자가 출처 대화 상자에서 통합 문서에 액세스 할 수 있습니다. 드롭 다운 목록 옵션이 포함 된 워크 시트 탭을 클릭하십시오.
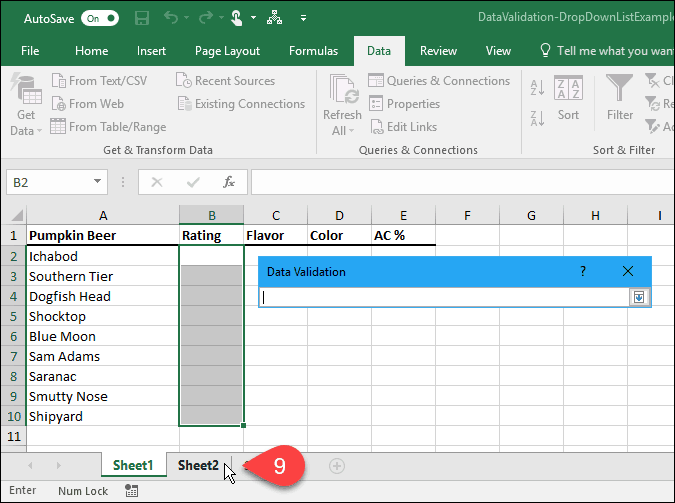
그런 다음 옵션이 포함 된 셀을 선택하십시오. 옵션이있는 워크 시트 이름 및 셀 범위가 출처 에 상자 데이터 유효성 검사 대화 상자.
오른쪽의 아래쪽 화살표를 클릭하십시오. 출처 입력을 수락하고 대화 상자를 확장합니다.
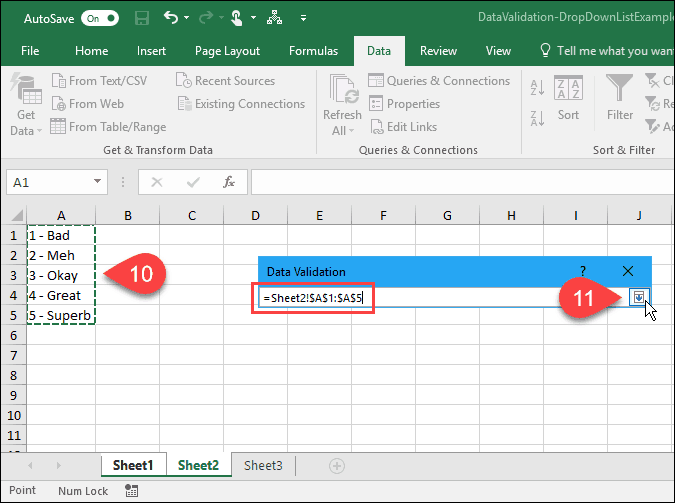
입력 메시지 추가
드롭 다운 목록에 선택적 메시지를 추가 할 수 있습니다. 도움말 메시지 나 팁을 표시 할 수 있습니다. 메시지를 짧게 유지하는 것이 좋습니다.
드롭 다운 목록이 포함 된 셀을 선택할 때 표시되는 메시지를 추가하려면 입력 메시지 탭. 다음으로 표제 그리고 입력 메시지 상자에.
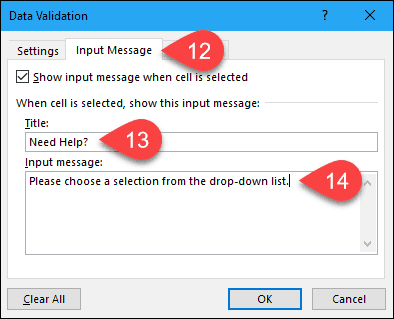
오류 경고 추가
드롭 다운 목록의 다른 옵션 항목은사용자가 유효성 검사 설정과 일치하지 않는 데이터를 입력하려고 할 때 표시되는 오류 메시지입니다. 이 예에서 누군가 미리 설정된 옵션과 일치하지 않는 옵션을 셀에 입력하면 오류 메시지가 표시됩니다.
오류 메시지를 추가하려면 오류 경고 탭. 에 대한 기본 옵션 스타일 오류 경고 중 중지. 선택할 수도 있습니다 경고 또는 정보. 이 예에서는 기본 옵션 인 중지 에서 스타일 드롭 다운 목록.
들어가다 표제 과 에러 메시지 를 위해 오류 경고. 오류 메시지를 짧고 정보를 유지하는 것이 가장 좋습니다. 딸깍 하는 소리 승인.
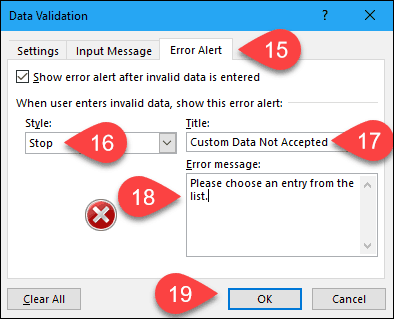
새로운 드롭 다운 목록 사용
이제 데이터 유효성 검사 목록을 추가 한 셀을 클릭하면 드롭 다운 목록이 표시되고 옵션을 선택할 수 있습니다.
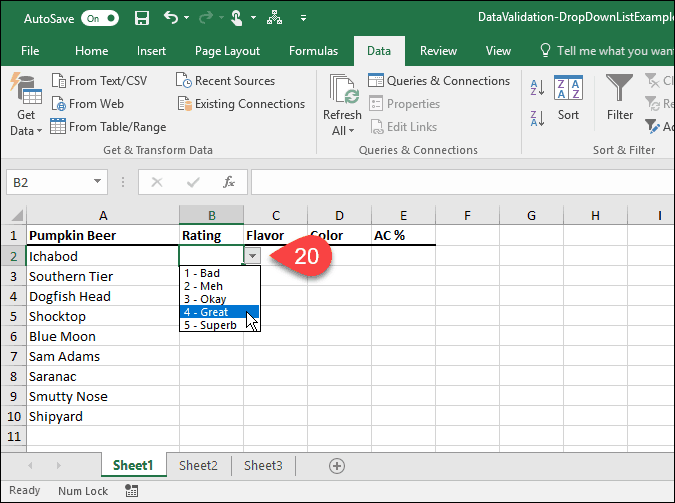
추가 한 경우 입력 메시지 드롭 다운 목록에 드롭 다운 목록이 포함 된 셀을 선택할 때 표시됩니다.
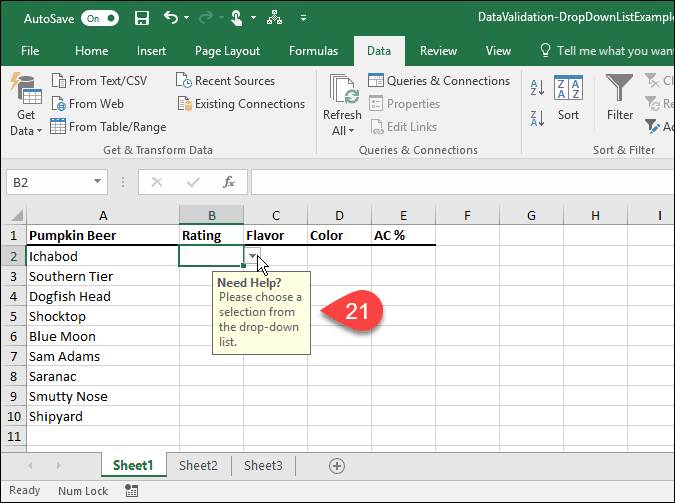
사전 설정 옵션과 일치하지 않는 옵션을 입력하려고하면 오류 경고 대화 상자에 디스플레이를 설정합니다.
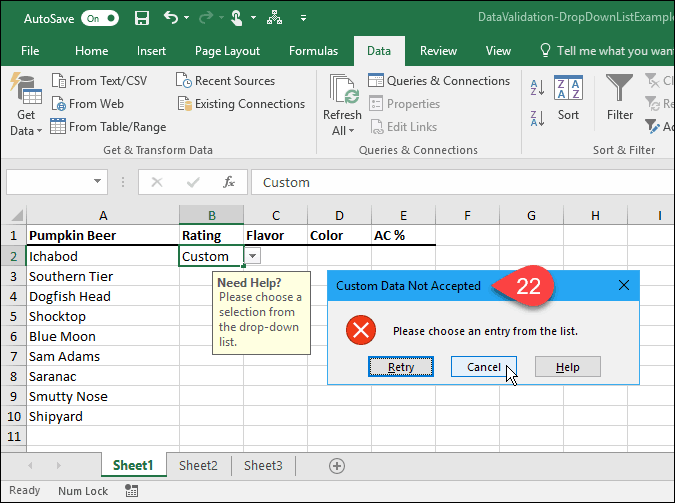
Excel에서 드롭 다운 목록을 어떻게 사용 했습니까? 의견에 알려주십시오. 또한 다른 Microsoft Office 팁과 Google 스프레드 시트에서 드롭 다운을 만들기위한 자습서를 확인하십시오.










코멘트를 남겨주세요