Word 2016에서 사용자 지정 글 머리 기호 목록을 만드는 방법
Microsoft Word를 사용하여 문서를 만드는 경우글 머리 기호 기능을 사용하여 목록을 분류했을 가능성이 있습니다. 우리 대부분은 일반적으로 표준 포인트를 사용하지만 문서를 더 우아하게 만들고 싶을 수도 있습니다. 다음은 맞춤화 된 글 머리 기호를 사용하여 문서를 향상시키는 방법입니다.
이전 버전의 Microsoft Office를 실행중인 경우 Word 2010에서 사용자 지정 글 머리 기호를 만드는 방법에 대한 기사를 확인하십시오.
Word 2016 및 Word 2013에서 사용자 지정 글 머리 기호 사용
문서의 요점에 도달하면글 머리 기호 목록을 작성하려면 필요한 텍스트를 강조 표시하십시오. 여기서는 일반적으로 미니 도구 모음에서 글 머리 기호 단추를 클릭하여 (사용하지 않는 한) 모든 사람이 사용하는 표준 글 머리 기호를 추가 할 수 있습니다.

물론 단락 섹션의 홈 탭에있는 리본 메뉴에서 글 머리 기호 버튼을 선택할 수도 있습니다.
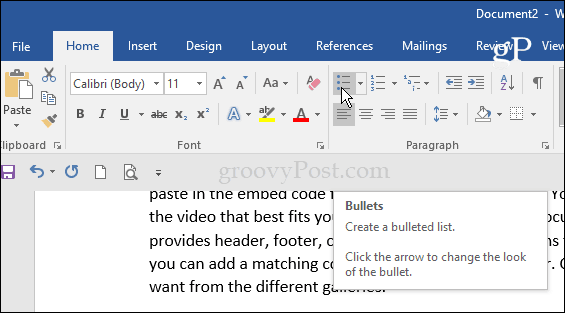
그러나 글 머리 기호 드롭 다운 메뉴를 선택하여 글 머리 기호 라이브러리에서 디자인 중 하나를 선택하여 몇 가지 옵션을 추가 할 수 있습니다.
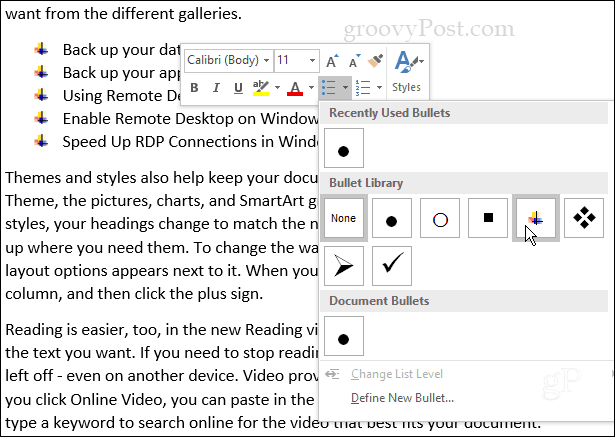
이제보다 맞춤화 된 모양을 만들려면 새 글 머리 기호 정의 드롭 다운 목록에서
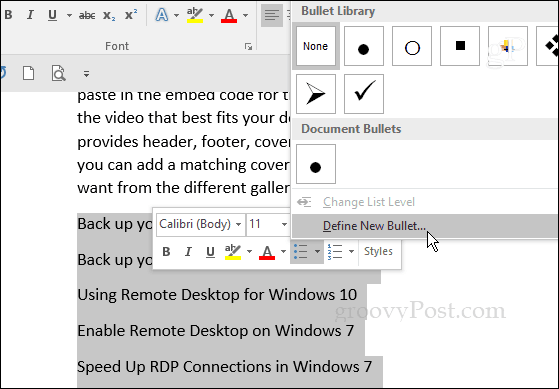
그런 다음 새 글 머리 기호 정의 화면에서 기호, 그림 또는 글꼴을 선택하십시오. 각각을 살펴 보겠습니다.
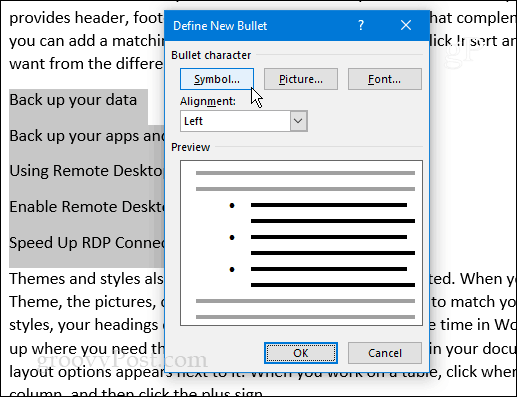
상징 원하는 것을 선택할 수있는 캐릭터 맵을 불러옵니다. 컴퓨터에 설치 한 모든 글꼴을 선택할 수 있습니다.
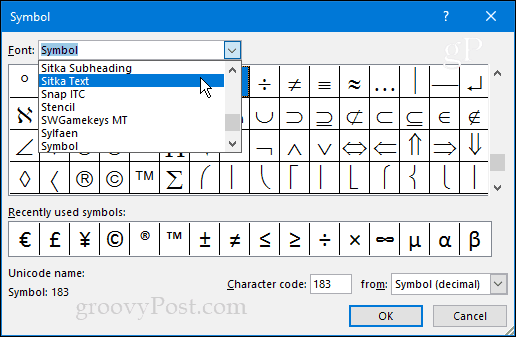
당신이 선택하면 세례반, 색상, 강조 등으로 글 머리 기호를 지정할 수 있습니다.
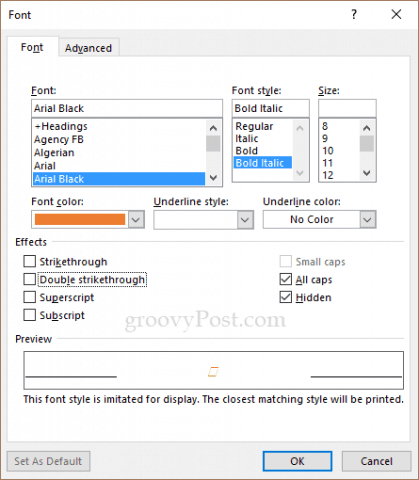
영화 "그림 삽입"화면이 나타납니다. 여기에서 PC, Bing, Facebook, Flickr 또는 OneDrive에서 이미지를 찾아 볼 수 있습니다. 사진을 사용하면 글꼴로 취급되므로 기존 그래픽처럼 크기를 조정할 수있는 방법이 없습니다. 글꼴 포인트 크기를 사용하여 변경해야합니다.
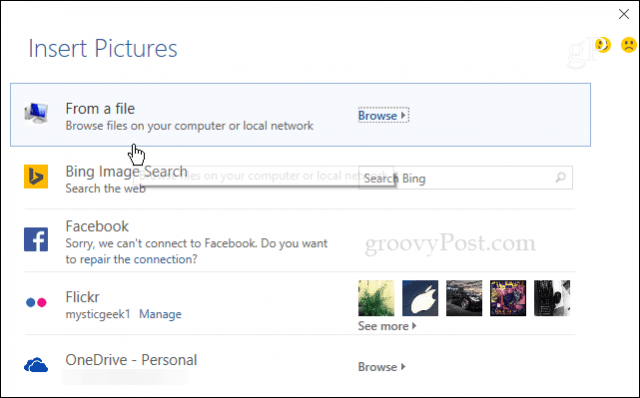
다음 예에서는 이미지를 선택했습니다.내 로컬 컴퓨터에서 개. 더 잘 보이도록 텍스트 크기를 늘 렸습니다. 실제 이미지를 사용하는 것이 기호 또는 아이콘보다 다소 어려울 수 있다는 것을 알았습니다. 그러나 다른 옵션을 사용 해보고 완벽한 이미지를 찾으십시오. 창의력과 재미를!
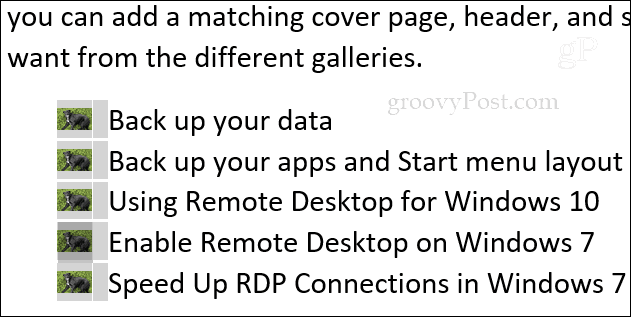
새 글 머리 기호를 추가 할 때마다 글 머리 기호 라이브러리에 저장되어 다시 쉽게 액세스 할 수 있습니다.
가장 좋아하는 맞춤 총알은 무엇입니까? 아래에 의견을 남겨주세요.




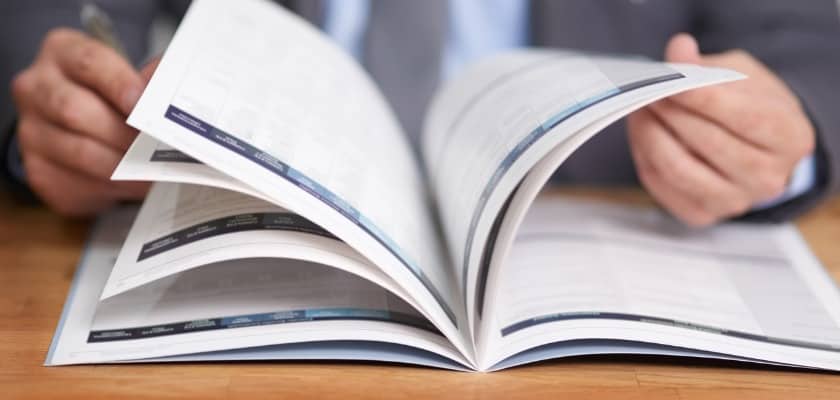





코멘트를 남겨주세요