Word 2013 또는 2016에서 블로그 게시물을 만들고 게시하는 방법
Windows, Windows에서 블로깅을 할 때Live Writer가 나의 첫 번째 선택이지만 Word 2013에는 이제 꽤 잘 설정되어 있습니다. 과거에는 이전 버전의 Word에서 블로그를 작성했지만 2013에는 더 많은 기능이 있으며 사용하기가 더 쉽습니다.
최신 정보: 이 문서는 Word 2013을 사용하여 작성되었지만 Office 2016에서 단계는 동일합니다.
Word 2013 또는 2016의 블로그
Word를 열고 파일> 신규 템플릿을 원하면 목록에서 블로그 템플릿을 선택하십시오.

다음으로 템플릿이 나타나면 Create 버튼을 클릭하십시오.
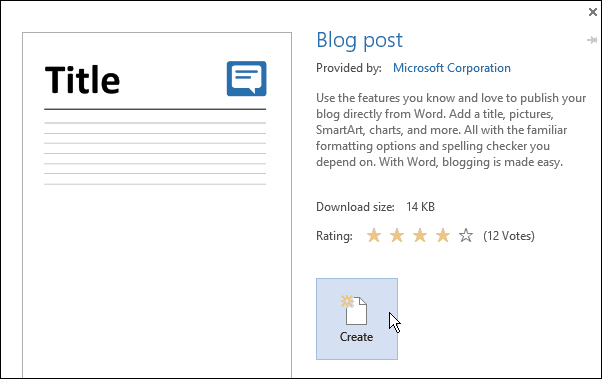
이제 마법사를 통해현재 블로그 계정을 설정할 수 있습니다. 먼저 현재 공급자를 선택하십시오. 아직없는 경우 제공된 제공 업체 중 하나에 설정할 수 있습니다.
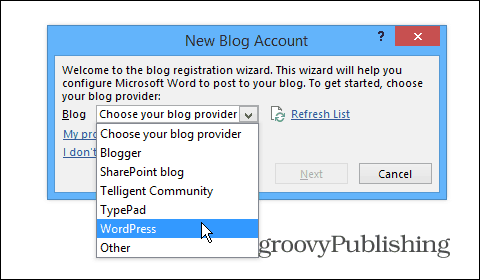
블로그 URL, 사용자 이름 및 비밀번호를 입력하고 사진 옵션을 선택하십시오.
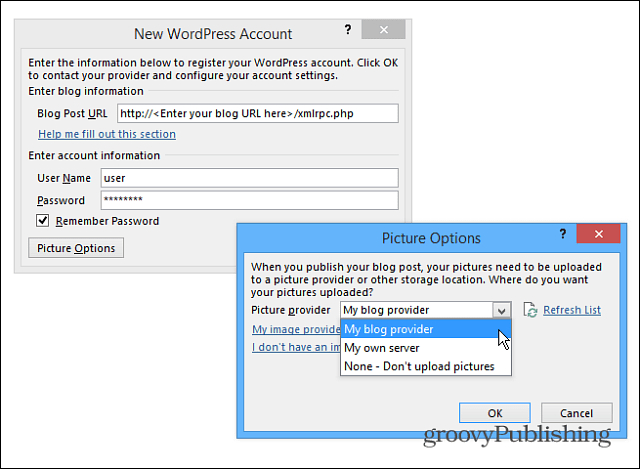
모든 것이 준비되면 시작할 수 있습니다첫 번째 게시물. 다음은 Word 2013에서 블로그를 만드는 것에 대해 시작한 기사의 예입니다. 새 버전의 Word에 익숙한 경우 양질의 게시물을 만들기위한 직관적 인 인터페이스와 컨트롤을 찾을 수 있습니다.
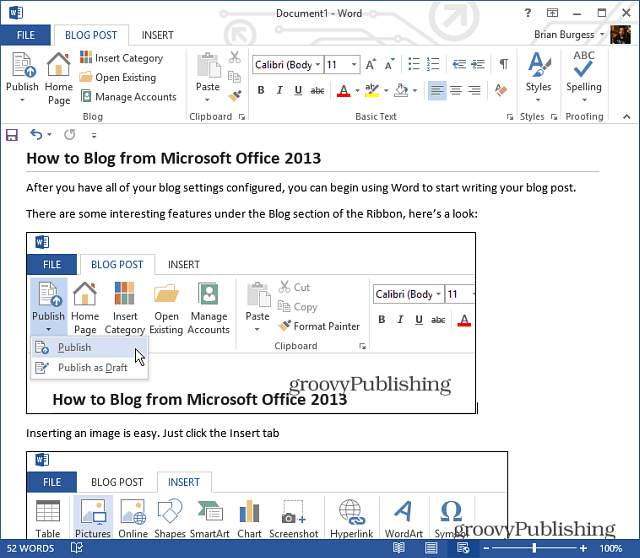
이미지를 쉽게 삽입 할 수 있습니다. 이미지를 원하는 곳에 커서를 놓고 선택하십시오. 삽입> 사진. 여기에 SmartArt, 차트, 스크린 샷, 심볼 등을 추가 할 수도 있습니다. 블로그 게시물에서 요점을 파악하는 데 적합합니다.
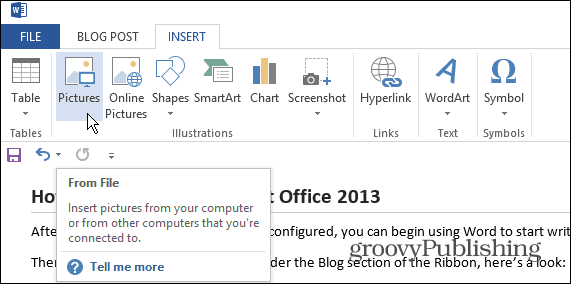
그런 다음 삽입 할 이미지를 선택하십시오. 또는 아트를 게시물에 끌어다 놓을 수도 있습니다.
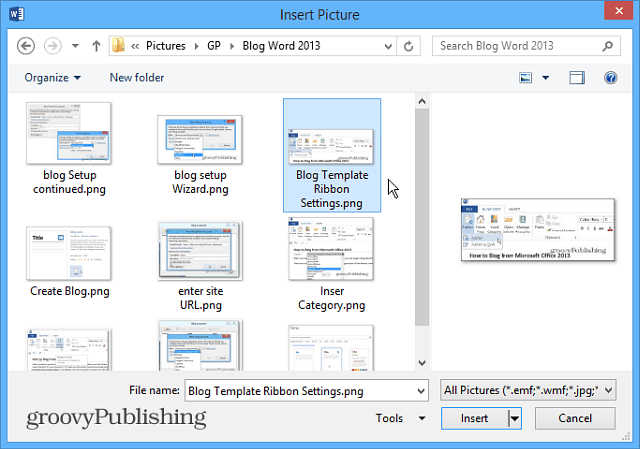
전 세계에서 볼 수 있도록 게시물을 게시 할 준비가되면 블로그 게시물 탭과 게시 버튼을 선택하거나 초안으로 게시하여 WordPress와 같은 CMS 시스템에서 조정할 수 있습니다.
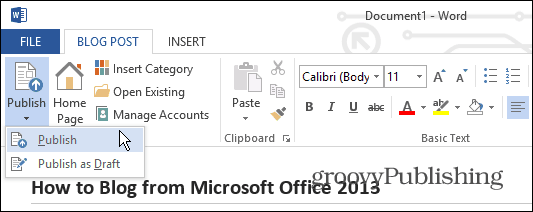
Word 2010을 사용하는 경우 Austin의 기사 : Word 2010을 블로그 편집기로 사용하는 방법을 확인하십시오.
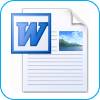









코멘트를 남겨주세요