Microsoft Word 2013을 사용하여 소책자를 만드는 방법
Microsoft Office 제품이 더욱 강력 해졌습니다그들은 지금까지 있었다. 실제로 Word와 같은 프로그램으로 할 수있는 일이 많이 있지만 시작 위치를 모를 수도 있습니다. 예를 들어 Word에서 기사를 블로그에 직접 게시하고 사무실에서 프레젠테이션 할 전문 순서도를 만들 수 있습니다.
여기에서는 소책자를 만드는 방법을 살펴 보겠습니다. 소책자는 많은 상황에서 유용 할 수 있습니다. 프레젠테이션을하거나 저녁 파티를위한 메뉴를 인쇄하든 상관 없습니다. 이유가 무엇이든 Microsoft Word 2013을 사용하여 만드는 것은 간단합니다.
Word 2013에서 소책자 만들기
우선 몇 가지를 준비해야합니다. Microsoft Word 2013을 시작하고 소책자가 될 빈 문서를여십시오. 리본 상단에서 파일.

그런 다음 열리는 메뉴에서 인쇄 버튼을 클릭하십시오.
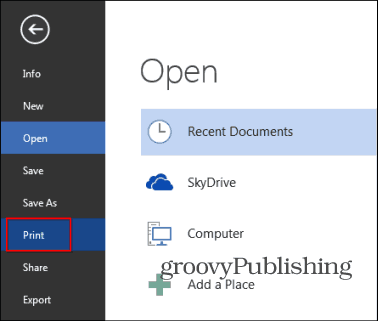
프린터 옵션이 나타납니다. 이동 페이지 설정 – 프린터 옵션 목록의 맨 아래에 있습니다.
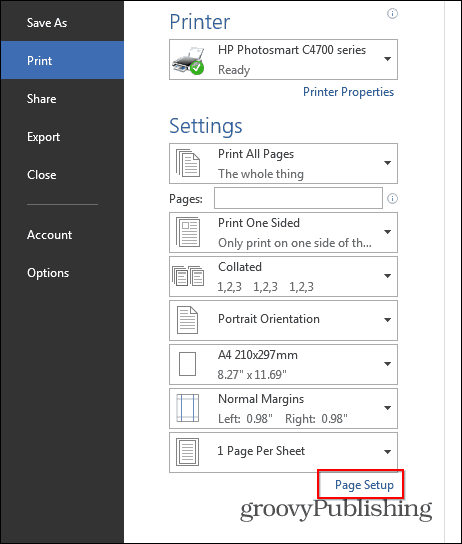
아래와 같은 작은 창이 나타납니다. 에서 페이지 섹션에서 선택 책 접기 에서 여러 페이지 부분. 그 아래에 소책자 당 시트 모두로 설정하십시오.
마지막으로 홈통 원하는 크기로. 거 터는 내용과 소책자를 접을 위치 사이의 거리입니다. 이 설정을 마치면 확인을 클릭하십시오.
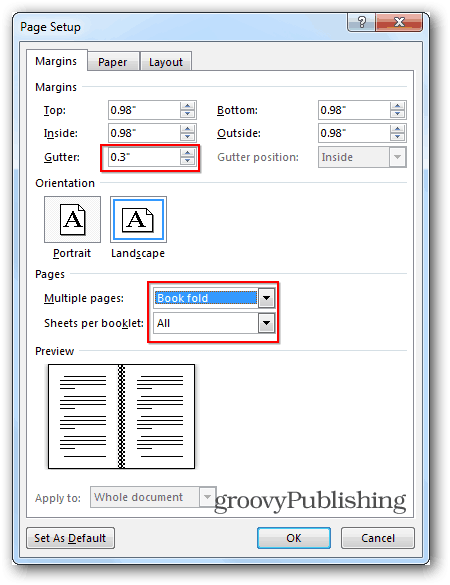
다음으로 소책자 자체를 만듭니다. 이전의 Word 2010과는 달리 페이지를 올바르게 작성해야하는 경우 Word 2013에서 페이지를 정렬합니다. 그렇기 때문에 아래 그림과 같이 간단히 내용을 붙여 넣거나 쓸 수 있으며 Word 2013에서 필요한 내용을 확인할 수 있습니다. 이 기능은 편리하고 시간을 절약 할 수있는 새로운 기능입니다.
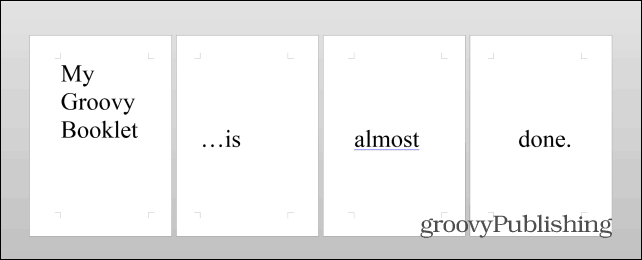
컨텐츠가 준비되면 반드시 수행해야 할 단계가 하나 더 있습니다. 딸깍 하는 소리 파일그런 다음 인쇄 프린터가 양면에 인쇄 할 수 있으면 소책자를 인쇄하십시오. 그렇지 않은 경우 아래에서 단면 인쇄를 선택하십시오. 페이지 선택 수동 양면 인쇄.
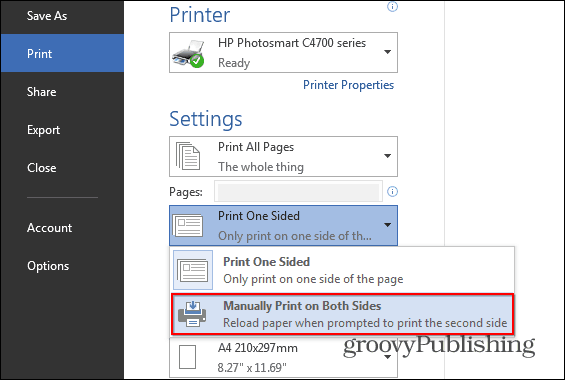
지침에 따라 모든 작업을 수행 한 경우 다음과 같은 결과가 발생하지만 콘텐츠가 더 복잡하고 훨씬 의미가 있다고 생각합니다.
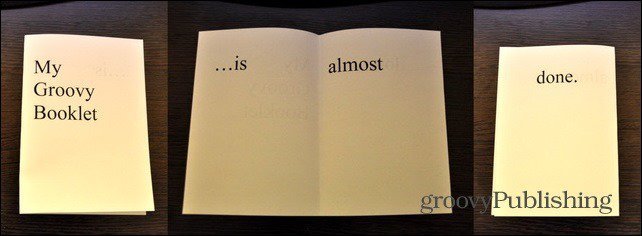
전문적이고 세련된 브로셔 또는 기타 소책자 유형을 만들려면 Microsoft의 무료 템플릿을 확인하십시오.
소책자를 만들 때 궁금한 점이 있거나 팁이나 요령이 있다면 아래에 의견을 남겨주십시오!

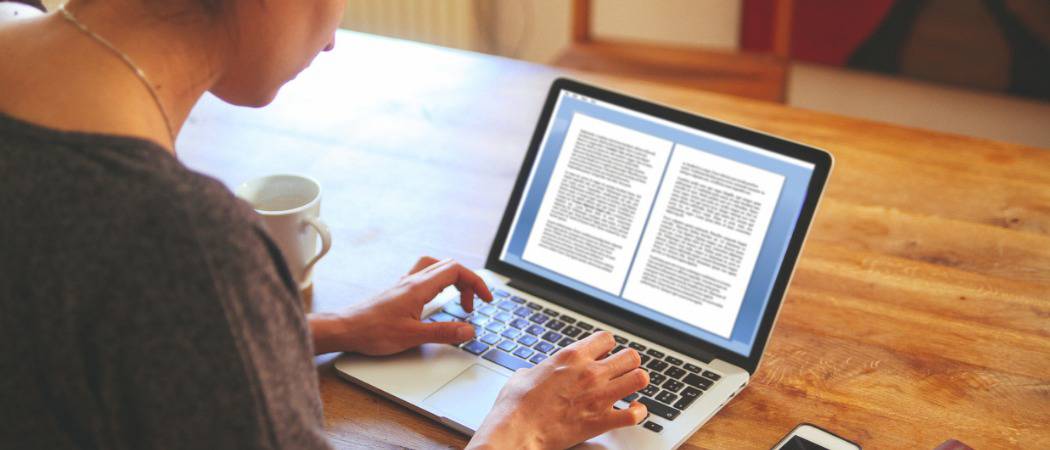
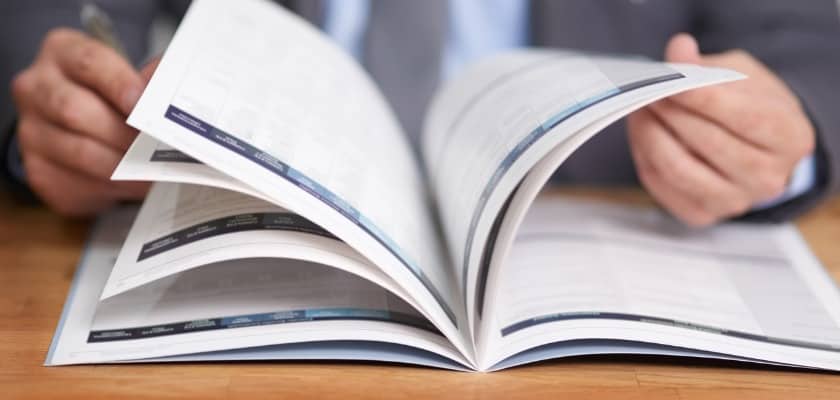






코멘트를 남겨주세요