PDFelement Password Protection + 그루비로 PDF를 암호화하는 방법
PDF를 암호로 보호하는 것이 가장 중요합니다민감한 정보가 잘못된 사람에게 떨어지는 것을 방지하기 위해 취할 수있는 기본 단계. PDF 암호화는 세금 양식, 의료 정보 및 엄격하게 관리해야하는 기타 문서에 적합합니다. 이전 자습서에서는 일부 무료 솔루션을 사용하여 Windows 및 MacOS에서 PDF 파일을 암호로 보호하는 방법을 보여주었습니다. 오늘은 Wondershare PDFelement를 사용하여 더 완전한 기능을 갖춘 PDF 암호 보호 방법을 보여 드리겠습니다. PDFelement를 사용하면 사용자가 비밀번호없이 PDF를 열지 못하게 할 수 있지만 이전에 보여준 방법보다 조금 더 세밀하게 편집 및 인쇄를 제한 할 수도 있습니다. PDFelement는 Windows와 Mac에서 사용할 수 있지만 Windows 버전을 보여 드리겠습니다.
PDF 요소에서 PDF 암호화 (암호로 보호 된 PDF)
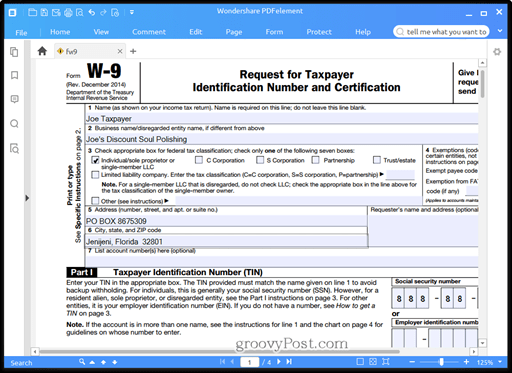
PDF에 비밀번호를 추가하면그것을 암호화합니다. 이는 누군가 비밀번호를 입력하라는 프롬프트를 무시하더라도 비밀번호를 먼저 입력하지 않으면 내용을 해독 할 수 없음을 의미합니다. PDFelement에서 기존 PDF에 암호를 추가하는 것은 간단합니다.
- PDF 요소에서 PDF를 열고 보호 탭.
- 딸깍 하는 소리 암호.

- 에서 비밀번호 보안 대화 상자에서 확인란을 선택하여 "문서를 열려면 암호 필요"옵션을 활성화하십시오.
- 에 비밀번호를 입력하십시오 암호 필드에서 확인하십시오 비밀번호 확인 들.
- 딸깍 하는 소리 승인.
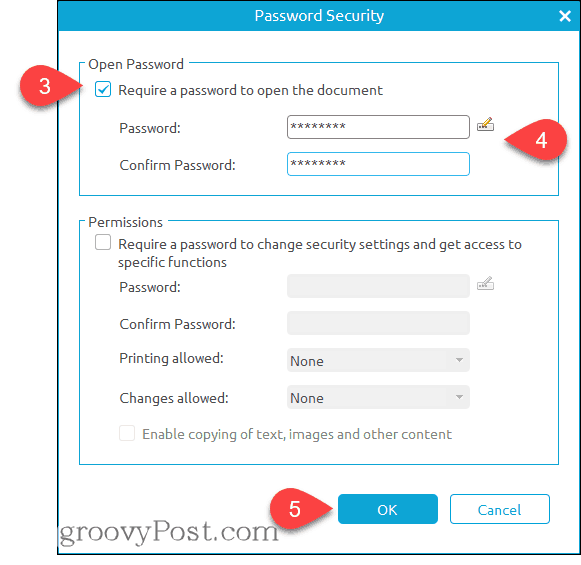
끝난. 이제 누군가 프로그램에서 PDF를 열면 비밀번호를 입력하라는 메시지가 표시됩니다.
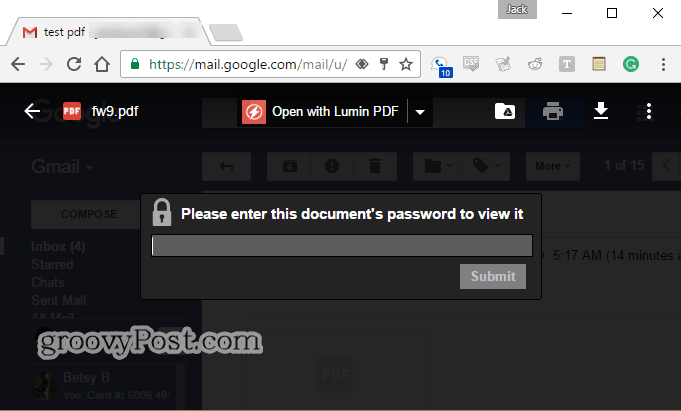
PDFelement PDF 제한 사항
동일한 파일을 사용하여 PDF를 암호화하는 대신 또는 암호화하는 대신 PDF 편집 및 인쇄를 제한 할 수 있습니다. 비밀번호 보안 대화. 누군가에게 샘플 브로슈어를 보내려고하지만 저작권 허가를 부여하지 않거나 표준 양식이 있으면 다른 사람을 변경하고 싶지 않은 경우에 유용합니다.
- 로부터 비밀번호 보안 대화 상자 (보호 > 암호)로 이동하여 권한 섹션에서 "보안 설정을 변경하고 특정 기능에 액세스하려면 암호 필요"를 활성화하십시오.
- 비밀번호를 입력하고 해당 필드에서 확인하십시오.

- 원하는대로 설정을 수정하십시오. 딸깍 하는 소리 승인 완료되면. — 옵션은 다음과 같습니다.
- 인쇄 허용: 선택 없음, 저해상도또는 높은 해상도.
- 허용되는 변경: 선택 페이지 삽입, 삭제 및 회전; 양식 파일 작성 및 서명 주석 작성, 양식 필드 작성 및 서명; 추출 페이지를 제외한 모든.
- 텍스트, 이미지 및 기타 컨텐츠 복사 가능: 활성화 또는 비활성화합니다.
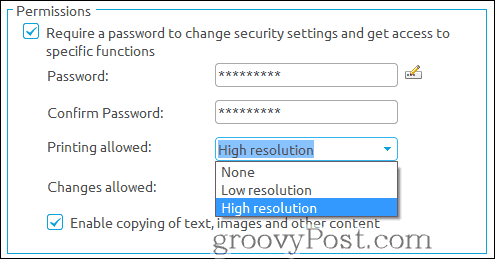
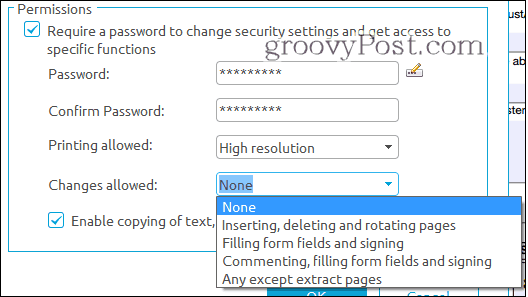
권한과 제한된 편집이 다릅니다전체 PDF를 암호화합니다. 덜 안전합니다. 대부분의 프로그램은 설정 한 권한을 존중합니다. 예를 들어 PDF에서 인쇄를 비활성화하고 Microsoft Edge에서 열면 인쇄 옵션이 회색으로 표시됩니다.
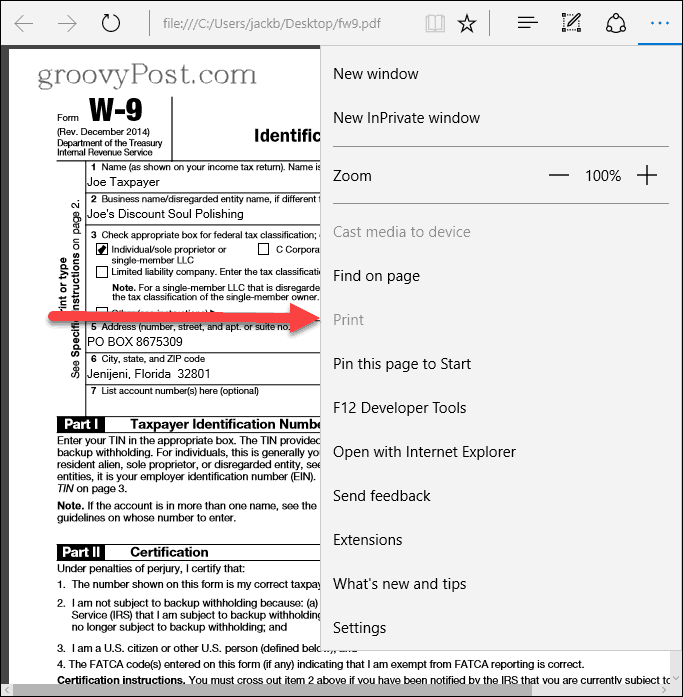
권한 섹션에 입력 한 비밀번호지원되는 프로그램 (예 : PDFelement 및 Adobe Acrobat)에서 이러한 제한을 변경하는 경우에만 적용됩니다. 파일을보기 위해 비밀번호를 입력 할 필요가 없으므로 다른 사람이 이러한 설정을 우회 할 수 있음을 의미합니다. 실제로 Wondershare는 Wondershare PDF Password Remover라는 PDF 제한을 제거하는 프로그램을 만듭니다. 분명히 Wondershare PDF Password Remover와 같은 프로그램을 사용하면 암호화 된 PDF를 해독 할 수 없습니다. 비밀번호로 전체를 보호 한 경우 파일에 처음 액세스하려면 비밀번호를 알아야합니다. 그러나 권한 섹션을 사용하여 제한을 설정 한 경우 PDF가 암호화되지 않습니다.
비밀번호 관리
Wondershare PDFelement는 암호 관리 기능이 있습니다암호화 및 비밀번호로 보호 된 파일에 쉽게 액세스 할 수 있도록 비밀번호를 저장할 수있는 기능입니다. 예를 들어 특정 비밀번호를 사용하여 비밀번호를 항상 암호화하는 사무실에서 근무한다고 가정 해 보겠습니다. 또는 특정 수준의 직원이나 특정 NTK (Nice-To-Known) 사용자에게 사용되는 특정 암호가있을 수 있습니다. 최대 3 개의 비밀번호를 비밀번호 관리 PDF 요소에서 비밀번호로 보호 된 PDF를 열 때 자동으로 입력됩니다. 이렇게하면 복잡한 암호를 입력하고 다시 입력하지 않아도됩니다.
- 클릭 보호 탭.
- 딸깍 하는 소리 비밀번호 관리.
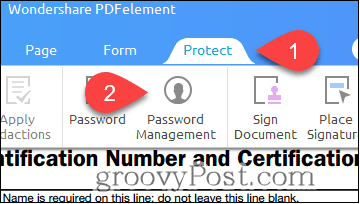
- 최대 3 개의 비밀번호를 입력하고 클릭 승인.
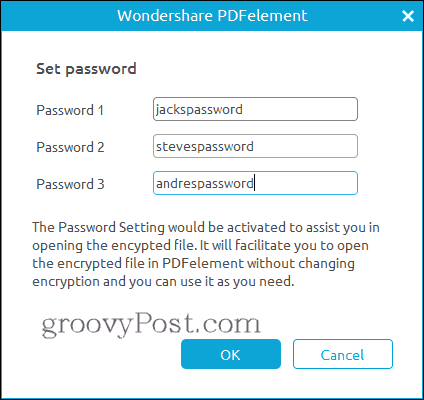
이제 비밀번호로 보호 된 PDF를 열 때 비밀번호 관리 설정에서 3 개 중 하나 인 경우 비밀번호를 입력하라는 메시지가 표시되지 않습니다. PDF 키 체인처럼 생각하십시오.
전체 Wondershare PDFelement 검토
이 프로그램이 친숙해 보인다면 이전에 groovyPost에서이 프로그램을 검토했기 때문입니다. 확인해보십시오 : WonderShare PDFelement 검토 : 모든 기능을 갖춘 경량 Adobe Acrobat 대안.
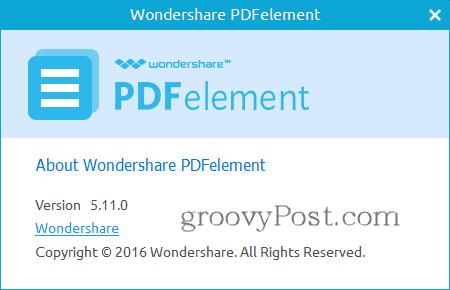
마지막으로 검토 한 이후로PDFElement, Wondershare가 업데이트를 발표했습니다. Windows 용 PDFelement 버전 5.10.1을 검토했습니다. 최신 버전은 Windows 용 PDFelement 버전 5.11.0입니다. 새로운 기능 및 개선 사항은 다음과 같습니다.
- OCR 및 스캔
- 스캔 한 단일 PDF에서 OCR을 수행 할 때 DPI 설정을 더 높은 해상도로 변경하십시오.
- 선택한 페이지에서만 OCR을 수행하십시오.
- 스웨덴어, 핀란드어, 덴마크어 및 노르웨이어에 대한 추가 OCR 언어 지원.
- OCR 플러그인을 다운로드 할 때 일시 중지했다가 다시 시작하십시오.
- 여러 스캔 PDF 파일의 배치 OCR.
- PDF 편집 및보기
- 화살표 키를 사용하여 개체를 이동하십시오.
- 보기 옵션이 자동 모드로 설정된 경우 기본적으로 PDF 책갈피가 표시됩니다.
- PDF 파일에서 가변 텍스트 지원이 향상되었습니다.
- 정확도와 속도가 향상된 편집 기능의 성능이 향상되었습니다.
- 버그 수정 및 기타 사소한 변경
한가지 더… 그루비입니다.
PDFelement는 훌륭한 PDF 편집 도구입니다.무료 PDF 편집기로 할 수있는 것 이상의 가치를 제공합니다. OCR이없는 69.95 달러 또는 OCR이있는 89.95 달러의 가격으로 Adobe Acrobat보다 훨씬 저렴한 옵션이므로 사무실 및 소규모 비즈니스에 권장되는 대안입니다.
그러나…
무료로받을 수 있다면 좋지 않을까요? 운이 좋은 groovyPost 독자 8 명 중 1 명이라면 가능합니다! Wondershare PDFelement에 대한 8 개의 정식 라이센스를 무료로 제공하고 있습니다. 입력하려면 해시 태그 #groovygiveaway를 사용하여 Twitter에서이 기사를 리트 윗하십시오. 이 기사를 리트 윗하는 처음 8 명의 독자에게는 PDFelement에 대한 무료 라이센스가 부여됩니다.
이 기사를 리트 윗하고 공짜를 입력하려면 여기를 클릭하십시오. 이 게시물을 리트 윗하는 처음 8 명의 독자에게는 무료 PDF 요소 사본이 제공됩니다.










코멘트를 남겨주세요