OneNote 2010 : 노트북을 암호로 보호하고 암호화하는 방법
가정용 Microsoft OneNote 2010을 사용하든알고 있어야하는 그루비 기능인 School 또는 Work는 암호를 사용하여 노트북의 섹션을 암호화하여 데이터를 보호하는 기능입니다. 이 기능을 사용하는 것은 매우 간단하며 어디를보아야하는지 몇 초 밖에 걸리지 않습니다. 작동 방식은 다음과 같습니다.
비밀번호를 사용 설정하고 노트북 섹션을 암호화하는 방법은 다음과 같습니다.
OneNote를 열고 시작하여 암호화 / 암호 보호하려는 섹션을 마우스 오른쪽 버튼으로 클릭하십시오.

컨텍스트 메뉴를 마우스 오른쪽 단추로 클릭하고이 섹션의 비밀번호 보호를 클릭하십시오.
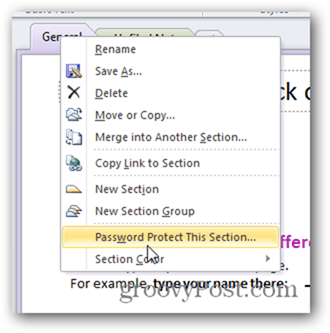
암호 설정이 노트북의 오른쪽에 나타납니다. 비밀번호 설정을 클릭하십시오.
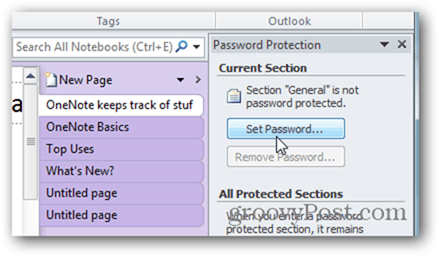
대소 문자를 구분하는 강력한 암호를 입력하고 확인을 클릭하십시오.
노트 : 이 암호를 잊어 버리면 데이터를 복구 할 수 없습니다.
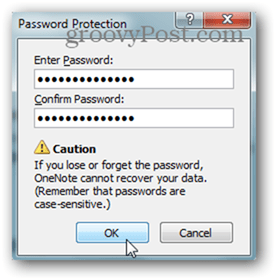
노트북 및 백업 연령에 따라설정에서 암호화되지 않은 백업을 삭제하거나 보관하라는 메시지가 표시 될 수 있습니다. 내 권장 사항은 EFS가 백업 폴더를 암호화하거나 기존 백업을 삭제하는 것입니다.
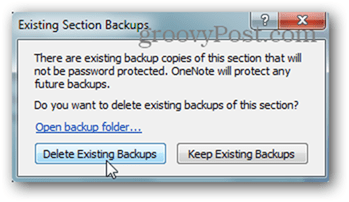
비밀번호가 설정되면 암호화 된 노트북 섹션에 오른쪽에 비밀번호 설정이 표시됩니다.
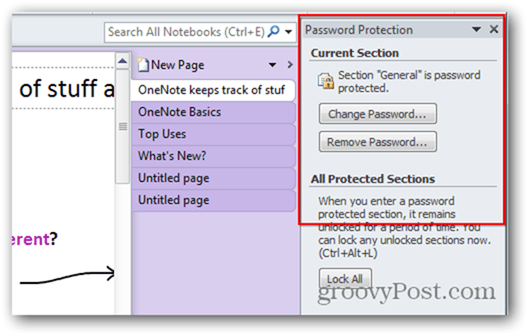
오른쪽 상단에있는 X를 클릭하여 비밀번호 보호 섹션을 제거하고 노트북을 정상적으로 사용하십시오.
기본적으로 보호 된 섹션은 10 분 동안 작업하지 않으면 잠기고 비밀번호가 필요합니다. 바로 가기 키를 사용하여 모든 섹션을 잠글 수도 있습니다 Ctrl + Alt + L.
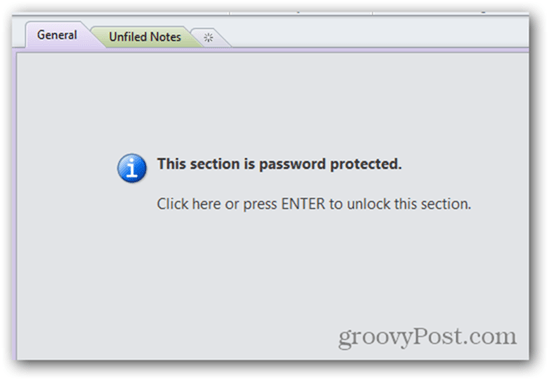
모든 OneNote 전자 필기장을 암호로 보호하기 전에 먼저 고려해야 할 사항이 몇 가지 있습니다.
- 비밀번호로 보호 된 섹션은 먼저 구성한 비밀번호를 사용하여 섹션을 잠금 해제하지 않으면 검색에 포함되지 않습니다.
- 암호로 보호 된 섹션은 OneNote iPad 또는 iPhone 앱에서 액세스 할 수 없습니다. 데이터가 암호화되었으므로이 데이터를 모바일 장치와 동기화 할 수있는 방법은 없습니다.
- 암호 공유 섹션은 잠금을 해제하더라도 라이브 공유 세션 중에 다른 사람이 액세스 할 수 없습니다. 거래 차단기 인 경우 공유 세션 전에 비밀번호를 제거하십시오.
- 비밀번호는 대소 문자를 구분하며 잊어 버린 경우 복구 할 수 없습니다.








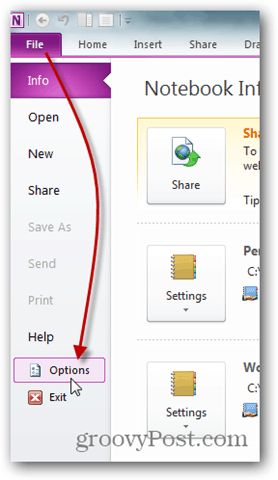

코멘트를 남겨주세요