OneNote 2010 암호 보안 설정을 사용자 지정하는 방법
어제 특정 암호화 방법을 설명했습니다비밀번호 기능을 사용하는 OneNote 2010 전자 필기장 섹션. 오늘은 이러한 설정을 사용자 지정하여 작업 방식에 더 잘 맞도록 조정하는 방법을 검토하겠습니다.
파일, 옵션을 클릭하여 시작하십시오.
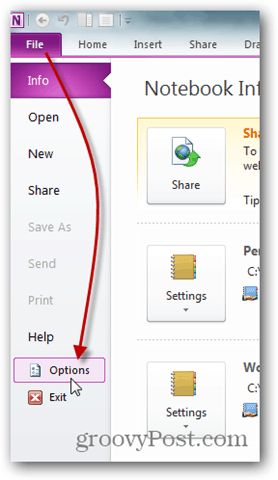
고급을 클릭하십시오.
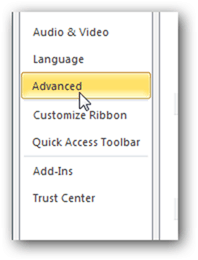
비밀번호 섹션으로 아래로 스크롤하여 사용 가능한 설정을 검토하십시오.
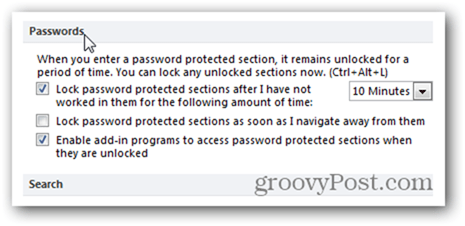
- 비밀번호 섹션의 대부분의 설정은개인 취향. 첫 번째 확인란을 사용하면 섹션에서 작업을 중지 한 후 OneNote에서 섹션을 잠그는 시간을 구성 할 수 있습니다. 기본값은 10 분이지만 최대 1 일까지 구성 할 수 있습니다.
- 보내기 확인란은 보안을 가장 염두에두고 있습니다. 다른 노트북 섹션으로 이동하자마자 섹션을 잠 그려면 확인하십시오.
- 기본적으로 애드 인 프로그램은 비밀번호에 액세스 할 수 있습니다잠금이 해제되면 보호 된 섹션. 민감한 개인 또는 고객 데이터로 작업하는 경우이 기본 설정을 사용하지 않을 수 있습니다.
맞춤 설정을 완료 한 후에는 확인 버튼을 클릭하여 맞춤 설정하고 완료했습니다!
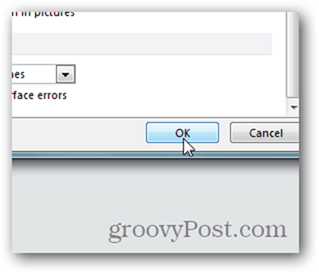
![Microsoft OneNote 용 캔버스 [groovyReview]](/images/office/canvas-for-microsoft-onenote-groovyreview.png)





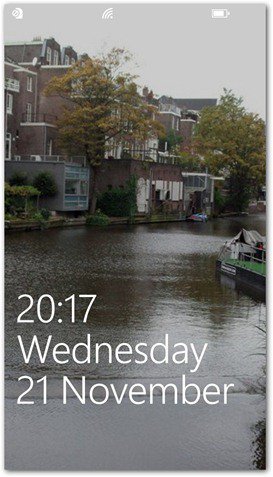

![MSDN을 통해 다운로드 할 수있는 Microsoft Office 2010 RTM [groovyDownload]](/images/download/microsoft-office-2010-rtm-available-via-msdn-for-download-groovydownload.png)

코멘트를 남겨주세요