PDF 문서를 암호로 보호하는 방법
PDF (Portable Document Format) 파일은 다음을 의미합니다.이메일과 웹을 통해 빠르고 쉽게 공유 할 수 있습니다. 그러나 이러한 편의의 단점은 의도 한 대상 이상으로 쉽게 확산 될 수 있다는 것입니다. 이 위험을 완화하기 위해 PDF에 비밀번호 보호를 추가 할 수 있습니다. PDF를 암호화 할 때 내용을 보려면 암호가 필요합니다. 이것은 Microsoft Office 파일을 보호하는 방법에 대한 이전 자습서와 비슷하지만 PDF에 적용됩니다. PDF는 Windows와 macOS 모두에서 기본적으로 볼 수 있지만 사용하는 소프트웨어에 따라 PDF를 암호로 보호하기 위해 몇 가지 추가 단계를 수행해야합니다.
Windows 및 macOS에서 암호로 PDF 파일 보호
방법 1 : Microsoft Office를 사용하여 암호로 보호 된 PDF 만들기
Microsoft Office 프로그램 (예 : Excel, Word, PowerPoint)을 사용하여 만든 문서를 암호화하고 암호로 보호하면 암호로 보호되는 PDF로 저장할 수 있습니다.
- 해당 응용 프로그램에서 Microsoft Office 파일을 엽니 다.
- 딸깍 하는 소리 파일> 다른 이름으로 저장…
- 를 클릭하십시오 유형으로 저장 목록 상자에서 PDF를 선택하십시오.
- 클릭 옵션 버튼을 누른 다음 옵션을 확인하십시오. 비밀번호로 문서를 암호화.

- 비밀번호를 입력 한 후 확인하십시오. 다른 사람과 문서를 공유하려는 경우 일반적으로 사용하지 않는 비밀번호를 선택하십시오.
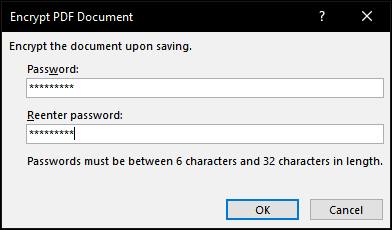
그게 다야! PDF 뷰어에서 문서를 열면 비밀번호를 입력하라는 메시지가 표시됩니다.
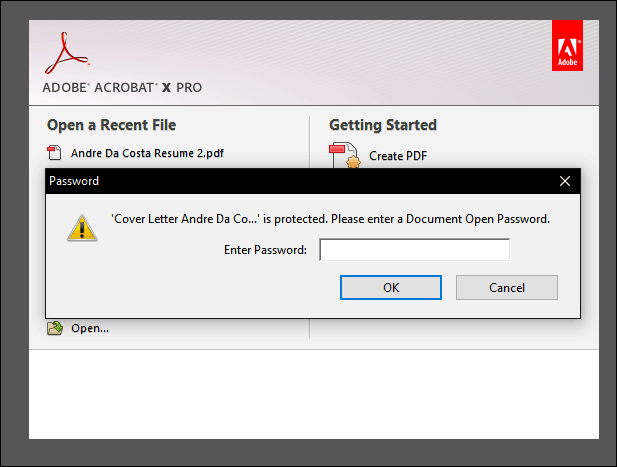
Microsoft Office가 설치되어 있지 않은 경우 Office 365 무료 평가판에서도이 방법을 사용할 수 있습니다.
방법 2 : Adobe Acrobat을 사용하여 PDF를 암호로 보호
비밀번호로 보호하려는 문서가이미 PDF 인 경우 Adobe Acrobat을 사용하여 비밀번호를 추가 할 수 있습니다. Adobe Acrobat 라이센스를 구입하지 않은 경우 30 일 평가판 Adobe Acrobat을 다운로드 할 수 있습니다.
- Adobe Acrobat을 시작하고 암호로 보호하려는 PDF를 엽니 다.
- 딸깍 하는 소리 파일> 속성 그런 다음 보안 탭.
- 를 클릭하십시오 보안 방법 목록 상자를 선택한 다음 비밀번호 보안.

- 원하는 호환성 수준을 선택하십시오. 버전에 따라 Adobe Acrobat 3.0까지 지원을 활성화 할 수 있습니다. PDF를 보내려는 사용자에게 호환 가능한 Adobe 버전이없는 경우 PDF를 해독하여 열 수 없습니다.
- 을 체크하다 문서를 열려면 암호가 필요합니다 그런 다음 비밀번호를 입력하십시오. Adobe Acrobat에서 비밀번호의 보안 상태를 알려줍니다. 원하는 경우 암호를 사용하여 편집을 제한 할 수도 있습니다.
- 딸깍 하는 소리 승인 변경 사항을 확인하십시오.
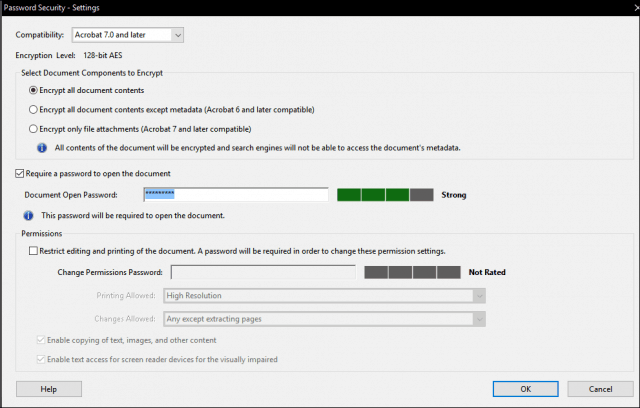
방법 3 : 미리보기를 사용하여 Mac에서 PDF를 암호로 보호
Mac을 소유 한 경우 macOS에서 기본적으로 문서를 암호로 보호 할 수 있습니다.
- 미리보기 앱에서 PDF 파일을 두 번 클릭하여 엽니 다.
- 딸깍 하는 소리 파일 > 저장하기.
- 을 체크하다 암호화 상자에 비밀번호를 입력하고 확인하십시오.
- 딸깍 하는 소리 저장하기.
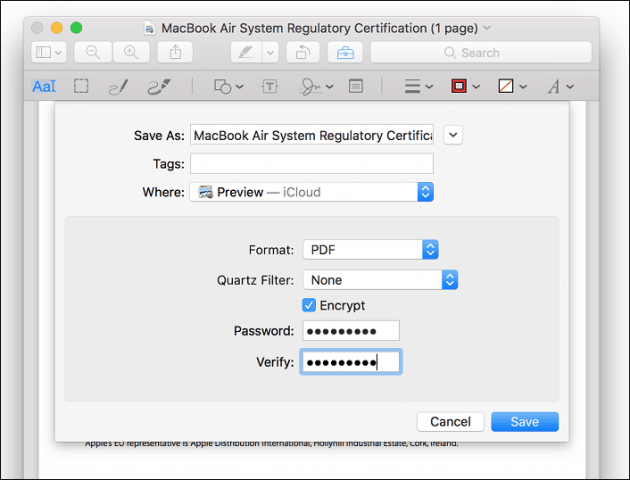
그리고 당신은 그것을 가지고 있습니다 : PDF 파일을 암호로 보호하는 세 가지 방법. 비밀번호로 보호 된 PDF 파일은 암호화되므로 PDF를 "우회"하여 내용을 볼 수있는 방법이 없습니다. 보려면 PDF를 해독해야합니다. 이것은 PDF 형식에 기본 제공되는 표준이며 PDF를 만든 프로그램 및 PDF를 보는 데 사용되는 프로그램에 관계없이 동일하게 작동합니다.
마지막 알림 : 추측하거나 해독 할 수없는 강력한 비밀번호를 선택해야합니다. 비밀번호를 만드는 방법에 대한 자세한 내용은 강력한 비밀번호를 만드는 방법에 대한 도움말을 참조하십시오.










코멘트를 남겨주세요