Windows 8에서 USB 플래시 드라이브 암호화
USB 플래시 드라이브는 종종 간과되는 백업입니다수단. 편리하지만 이식성은 보안 위험이 될 수 있습니다. 플래시 드라이브를 안전하게 유지할 수있는 내장 암호화 유틸리티 인 Windows 8에서 BitLocker를 사용하는 방법은 다음과 같습니다.
노트 : 기술적으로 불리는 BitLocker 기능이동식 드라이브를위한 BitLocker To Go — Windows 8 Pro, Windows 7 Ultimate 및 Enterprise 버전에서 사용할 수 있습니다. Windows 8에서 드라이브를 암호화 한 후 XP 이상에서는 드라이브를 사용하여 파일을 읽고 복사 할 수 있지만 직접 저장하지는 마십시오.
먼저 USB 플래시 드라이브를 연결하십시오. Windows가이를 인식하면 컴퓨터로 이동하여 드라이브를 찾아 강조 표시하십시오. 새로운 Windows 8 탐색기 리본에서 드라이브 도구가 강조 표시됩니다. 딸깍 하는 소리 BitLocker >> BitLocker 켜기.

또는 외장 드라이브를 마우스 오른쪽 버튼으로 클릭하고 상황에 맞는 메뉴에서 BitLocker 켜기를 선택할 수 있습니다. 이 방법은 Windows 7에서 가장 잘 작동합니다.
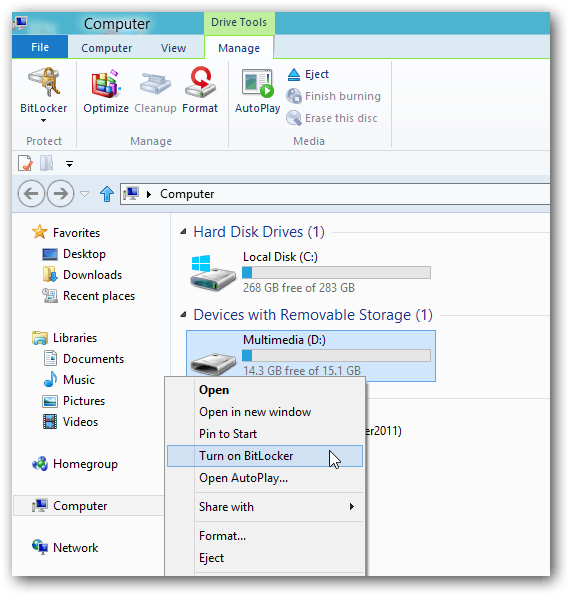
그런 다음 비밀번호 사용을 선택하여 드라이브 잠금 해제를 선택하고 비밀번호를 두 번 입력하십시오. 다음을 클릭하십시오.
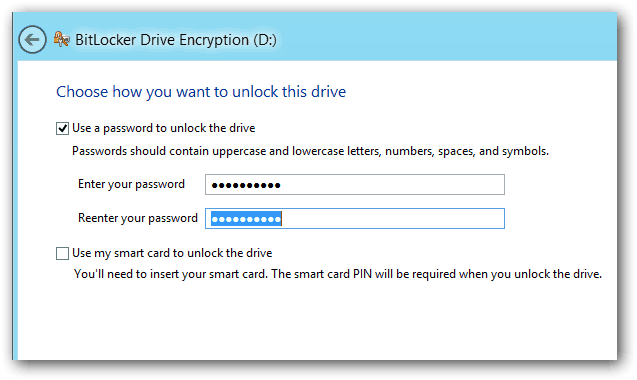
Windows가 복구 키 백업 방법을 묻습니다. 복구 키는 암호를 잊어 버린 경우에도 드라이브에 액세스 할 수있는 문자열입니다.
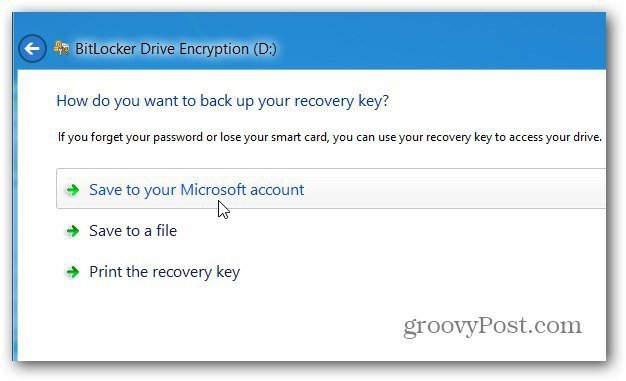
그런 다음 암호화 할 드라이브 양을 선택하십시오. Used Disk Space Only (사용 된 디스크 공간 만)를 선택하면 속도가 빨라지고 추가 한 모든 데이터도 암호화됩니다. 시간이 오래 걸리더라도 전체 드라이브 암호화를 선택하는 것이 좋습니다. 이렇게하면 삭제 된 데이터도 복구 할 수있는 데이터도 암호화됩니다.
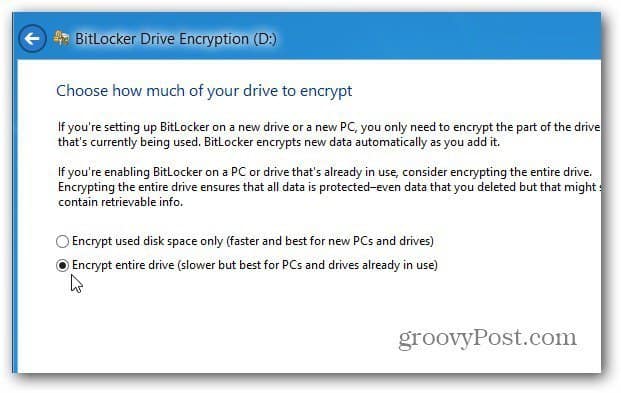
그런 다음 암호화 시작을 클릭하여 프로세스를 시작하십시오.
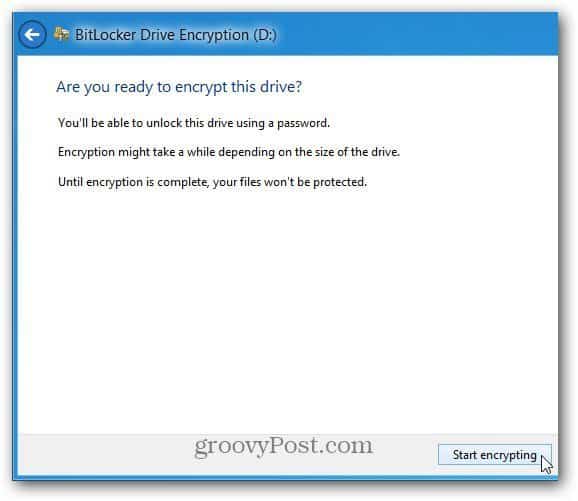
드라이브가 암호화되어있는 동안 진행 상황을 모니터링 할 수 있습니다. 소요되는 시간은 드라이브의 데이터 양과 크기에 따라 다릅니다.
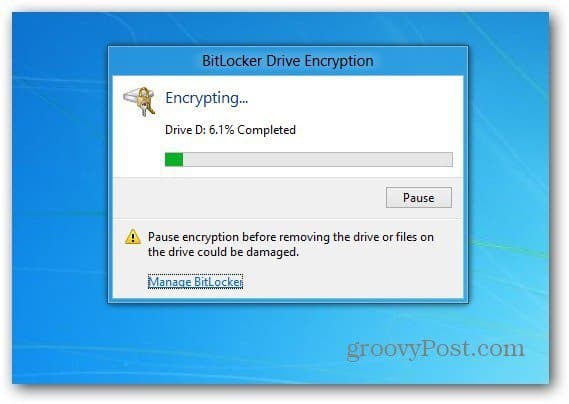
드라이브가 암호화되면 컴퓨터에 드라이브에 자물쇠 아이콘이 표시됩니다.
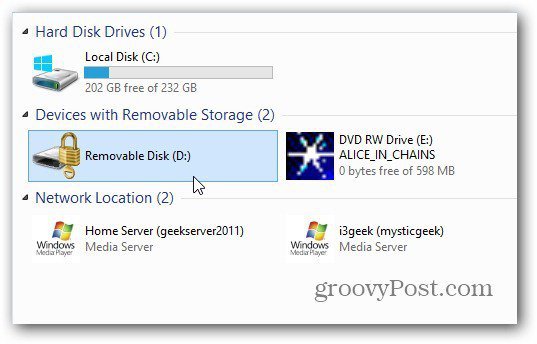
이제 드라이브를 사용하려면 드라이브를 연결하고 암호를 입력하라는 메시지가 나타납니다.
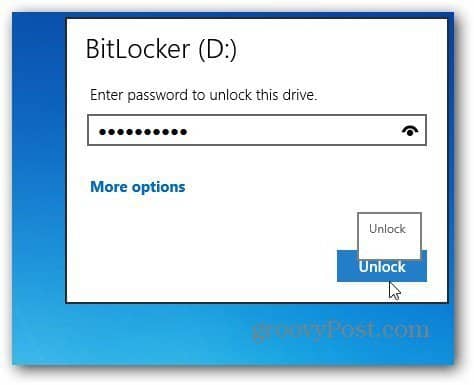
암호를 입력하여 암호화 된 드라이브의 잠금을 해제하기 위해 Windows 7에 표시되는 화면입니다.
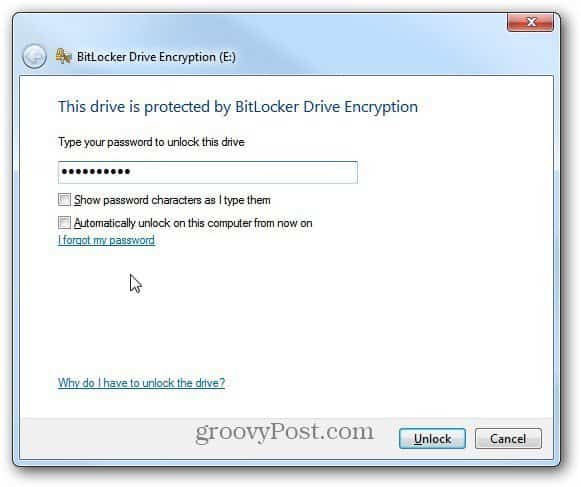
그 후 자동 실행이 활성화되고 (활성화 된 경우) 원하는 방식으로 드라이브를 사용할 수 있습니다.

암호를 변경하거나 BitLocker 암호화 드라이브에서 다른 옵션을 관리해야하는 경우 Windows 8에서 마우스 오른쪽 단추를 클릭하고 BitLocker 암호 변경 또는 BitLocker 관리를 선택하십시오.
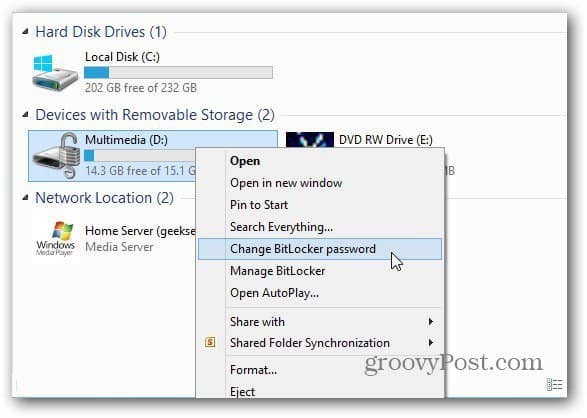
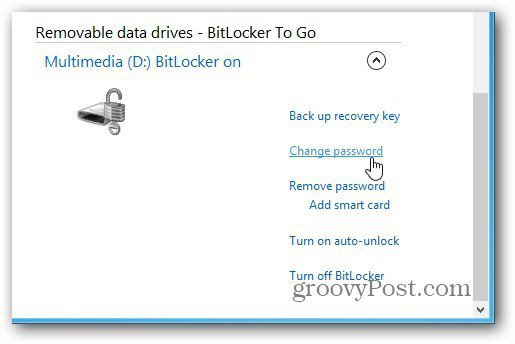
Windows 7에서 드라이브를 마우스 오른쪽 단추로 클릭하고 BitLocker 관리를 선택하십시오. 그런 다음 비밀번호 변경을 포함하여 관리해야 할 다양한 옵션이 나열된 메뉴가 표시됩니다.
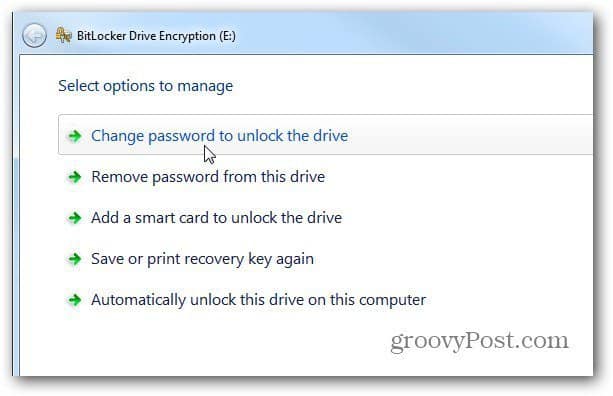
Dropbox를 포함한 타사 유틸리티를 사용하여 드라이브를 암호화하려면 TrueCrypt를 사용하는 것이 좋습니다.










코멘트를 남겨주세요