Windows 10에서 USB 플래시 드라이브 또는 SD 카드를 암호화하는 방법

플래시 드라이브와 SD 카드는 데이터 전송에 편리합니다. 그러나 편의상 보안 위험이 발생하므로 드라이브를 암호화 할 수 있습니다.
플래시 드라이브와 SD 카드는 편리한 도구입니다데이터 전송을 위해. 그러나 편리 성과 이식성으로 인해 보안 위험이 발생합니다. 바로 암호화가 가치가있는 곳이며 Windows 10의 BitLocker로 쉽게 할 수 있습니다. 또한 Windows 10 버전 1151에는 새롭고 향상된 암호화 알고리즘이 제공됩니다.
노트 : BitLocker 암호화 도구는 Windows 10 Pro에서만 사용할 수 있습니다. 아니 홈 버전.
외부 USB 플래시 드라이브 Windows 10 암호화
플래시 드라이브를 연결하고 (SD 카드로도 가능) Windows에서 인식 할 때까지 기다립니다. 자동 실행이 나타나면 폴더를 열어 파일보기.
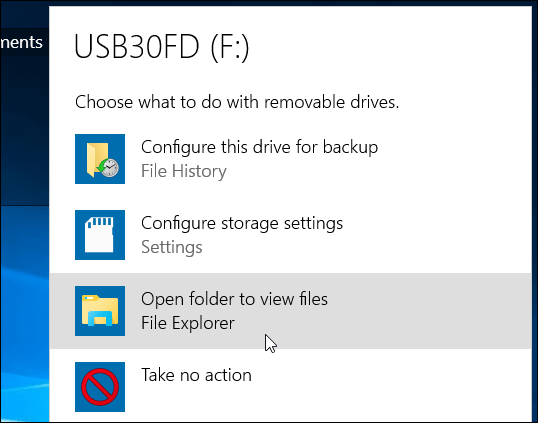
리본에서 암호화하려는 드라이브를 선택하십시오. 그런 다음 리본 메뉴에서 관리 탭을 클릭 한 다음 BitLocker> BitLocker 켜기.
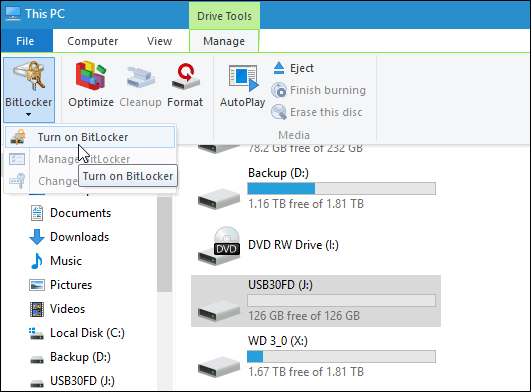
또는이 PC를 열고 드라이브를 마우스 오른쪽 단추로 클릭 한 다음 BitLocker 켜기.
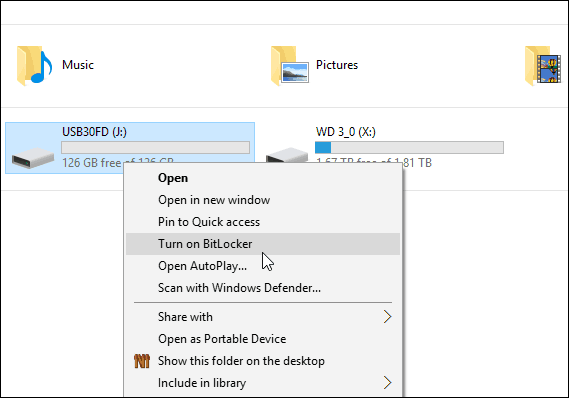
어떤 방법을 사용하든 BitLocker 마법사가 시작됩니다. 검사 드라이브 잠금을 해제하려면 암호를 사용하십시오 암호를 두 번 입력하십시오.
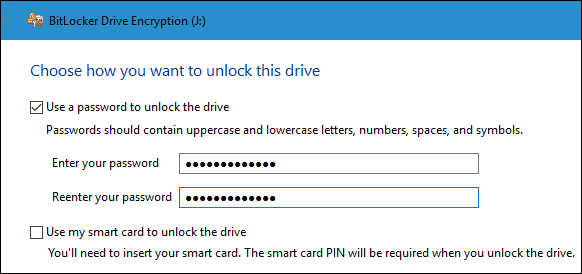
다음으로, 암호화 암호를 잊어 버린 경우 드라이브에 액세스 할 수있는 문자열 인 복구 키를 백업하라는 메시지가 표시됩니다.
복구 키를 파일에 저장하거나 인쇄하여 클라우드에 보관하지 않고 안전한 위치에 저장하는 것이 좋습니다.
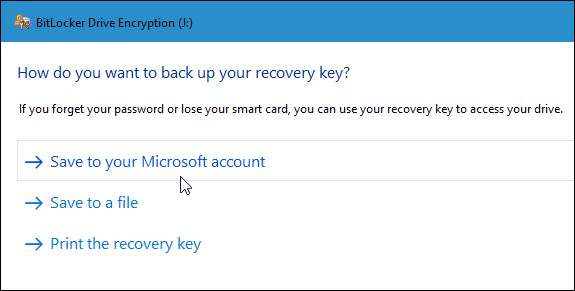
이제 암호화 할 드라이브 양을 선택하십시오. 사용 된 공간 또는 전체 드라이브 만 선택할 수 있습니다.
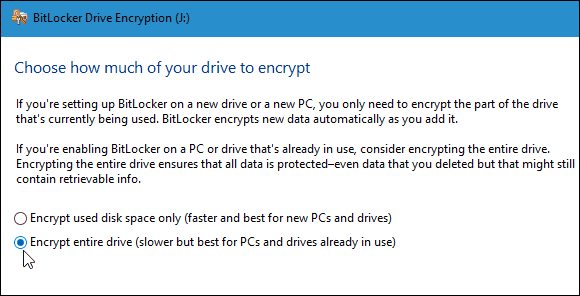
새로운 암호화 모드
Windows 10 버전 1511의 BitLocker (11 월업데이트)에는 개선 된 알고리즘으로 추가 무결성 지원을 제공하는 256 비트 XTS-AES 암호화 모드가 포함되었습니다. 그러나 이전 버전의 Windows에서는 사용할 수 없습니다.
사용할 방법을 선택해야합니다. 따라서 PC에서만이 드라이브를 사용하려는 경우 암호화하려는 드라이브입니다. 아마도 새로운 암호화 모드를 사용하고 싶을 것입니다.
그러나 다른 PC에서 드라이브를 사용해야하는 경우이전 버전의 Windows (플래시 드라이브 또는 SD 카드의 경우)가있는 경우 이전 128 비트 AES를 사용하는 호환 모드를 선택하십시오.
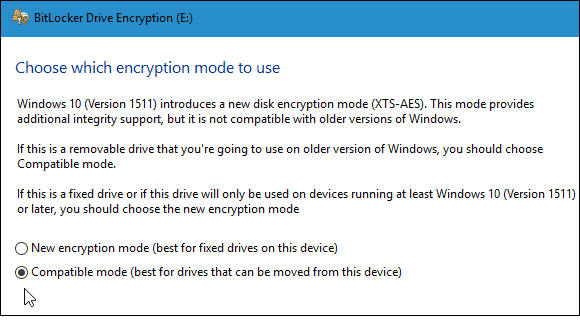
이제 드라이브 암호화를 시작할 준비가되었습니다.
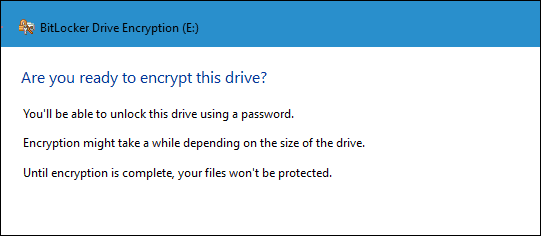
완료하는 데 걸리는 시간은 시스템 사양, 데이터 양 및 드라이브 크기에 따라 다릅니다.
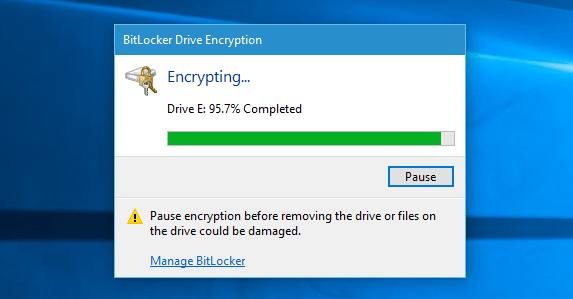
이제 암호화 된 드라이브를 연결하면비밀번호를 입력하라는 메시지가 표시됩니다. 암호를 잊어 버린 경우 더 많은 옵션을 선택하고이 PC에서 드라이브의 잠금을 자동으로 해제하거나 복구 키를 입력 할 수도 있습니다.
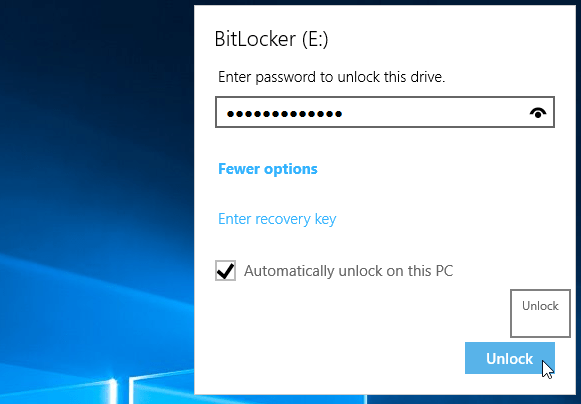
잠금 기호로이 PC를 열면 드라이브가 암호화되었는지 알 수 있습니다.
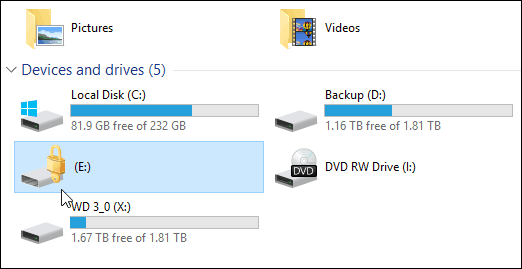
그게 전부입니다. 이제 플래시 드라이브의 데이터가 훨씬 안전합니다.










코멘트를 남겨주세요