Web経由のWindows 8アップグレードインストール
前の記事で、どのようにISOをダウンロードし、DVDやUSBドライブなどのメディアを使用して、Windows 8 Consumer Previewをインストールします。 Microsoftは、Windows 8 Consumer Preview Setupで簡単にインストールできる方法を提供しています。
この記事では、Intelデュアルコア64ビットプロセッサと4 GBのRAMを搭載したDell Vostro 220にWindows 8をインストールします。現在、Windows 7 Home Premium 32ビットを実行しています。
この方法は、実際には何からのアップグレードです現在実行しているWindowsのバージョン。 XP – Windows 8 Developer Previewからインストールをアップグレードできます。このチャートは、各OSからアップグレードを行うときに保持できるものを示しています。
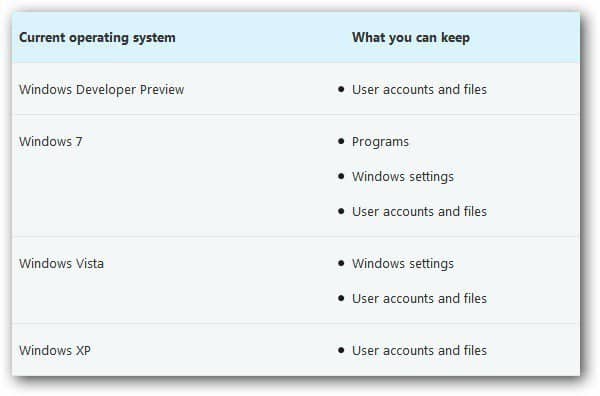
チャートクレジット:Microsoft
Windows 8をインストールするコンピューターで、ブラウザを開き、Windows 8 Consumer Preview Setupページに移動します。 Windows 8のニュースが必要な場合は、メールアドレスと国を入力してください。情報が必要な場合にのみ、これは必要ありません。 [Windows 8 Consumer Previewのダウンロード]ボタンをクリックします。
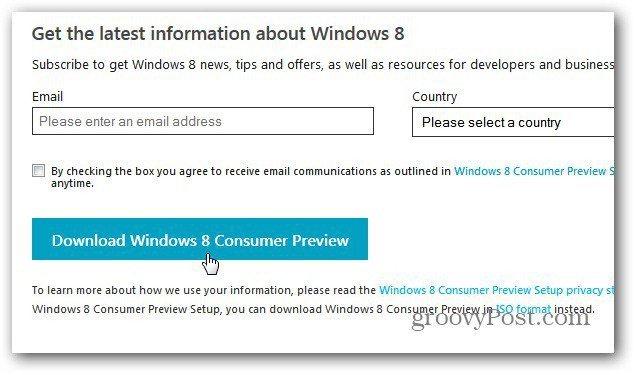
次に、Windows8-ConsumerPreview-setup.exeをハードドライブに保存します。
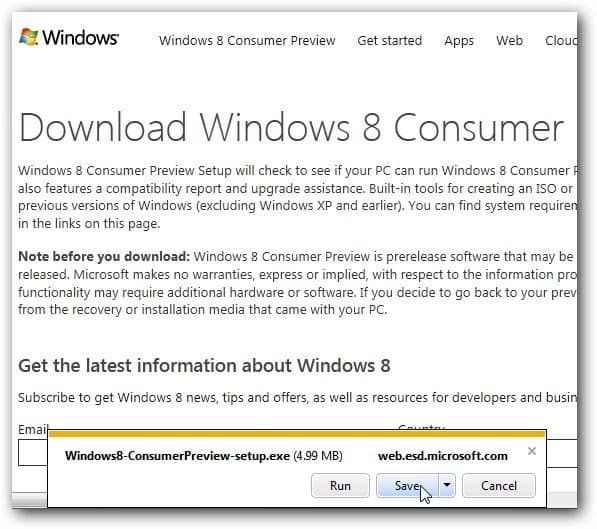
ダウンロード場所を変更していない限り、デフォルトではダウンロードフォルダにあります。ダブルクリックして実行可能ファイルを起動します。
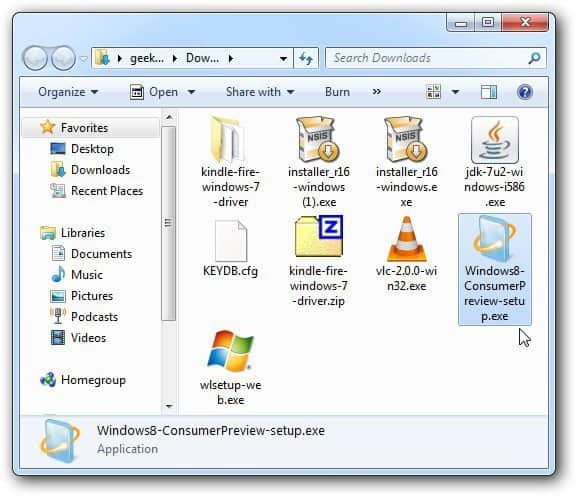
Consumer Preview Setupが起動し、Windows 8ベータと互換性のあるアプリとデバイスのシステムをスキャンします。
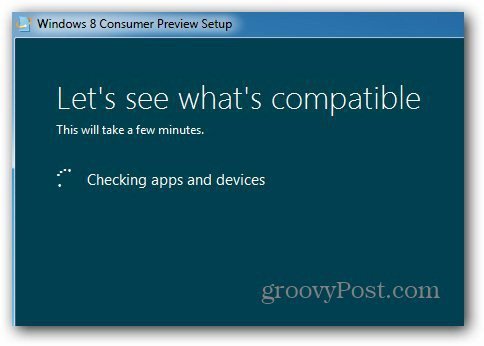
スキャンが完了すると、検出内容が表示されます。ここでは、1つのアイテムを除いてすべてがうまくいきます。互換性のないものを確認するには、[互換性レポートを見る]をクリックします。
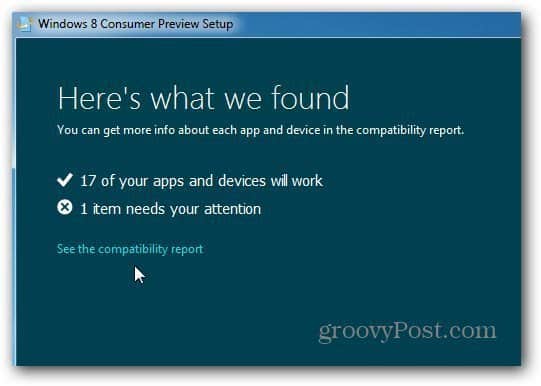
互換性レポートが開きます。ここでは、Microsoft Security EssentialsがWindows 8で動作しないことを示しています。これは驚くべきことです。次に、その下に動作するアプリを示します。
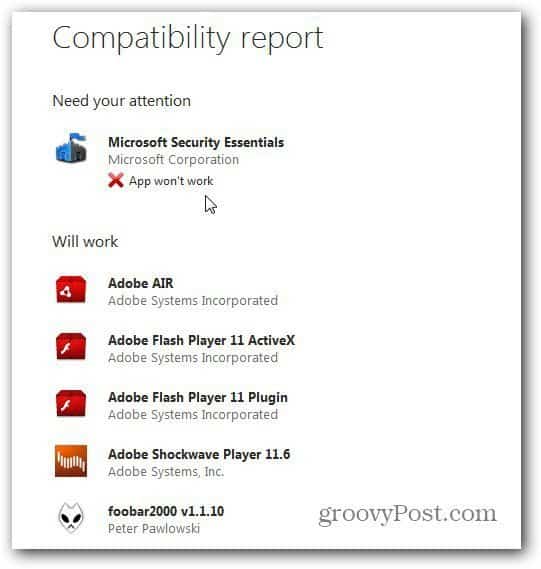
レポートを閉じて、「次へ」をクリックします。
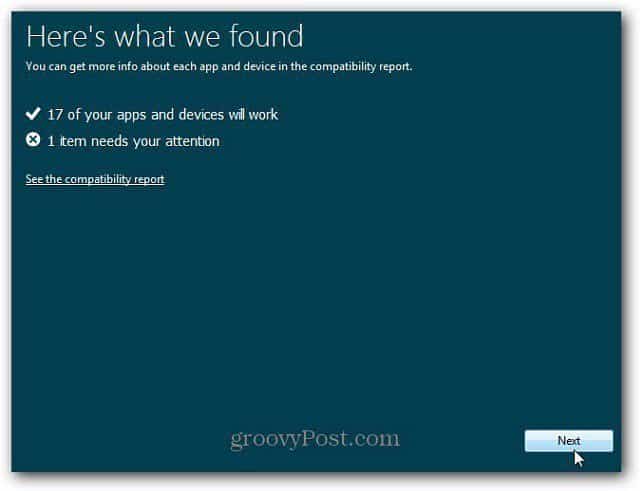
次に、セットアップの準備ができましたというメッセージが表示されますWindows 8をダウンロードします。ここでは、プロダクトキーも自動的に提供されます。保存したり、書き留めたりする必要はありません。残りのインストール中に、自動的にインストールされます。
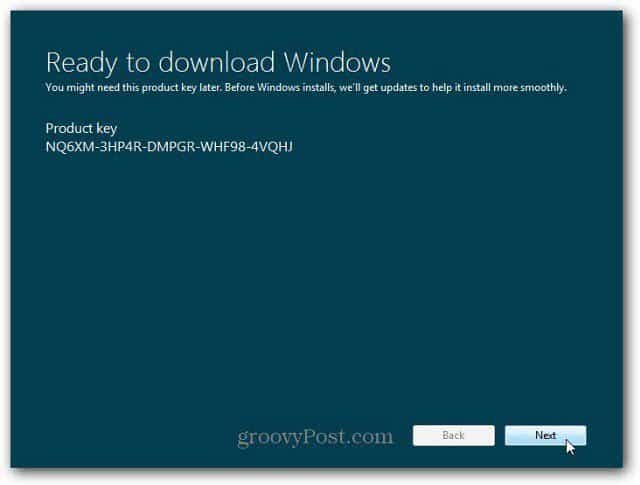
これで、セットアップツールがダウンロードを開始しますシステムに適したWindows 8 Consumer Previewのバージョン。これはアップグレードインストールであるため、現在インストールされているバージョンを取得できます。これは32ビットバージョンのWindowsであるため、32ビットバージョンのWindows 8をインストールします。
ダウンロード中に他にやるべきことがあれば、どうぞ。この時点ではWindows 8のみをダウンロードしています。
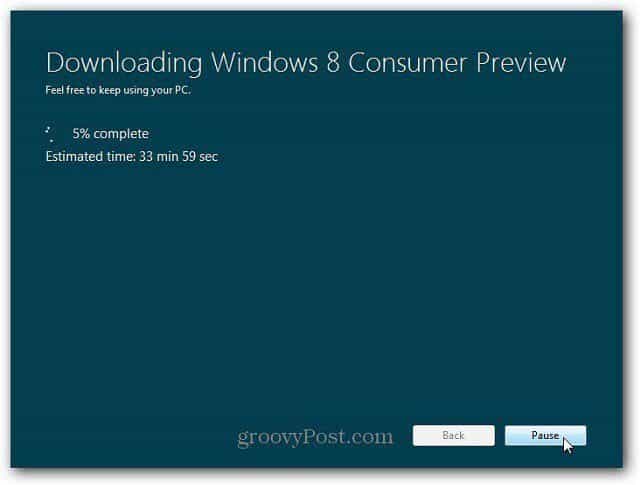
ダウンロードが完了すると、インストールプロセスが開始されます。次の画面が表示されます–ファイルの準備ができています。
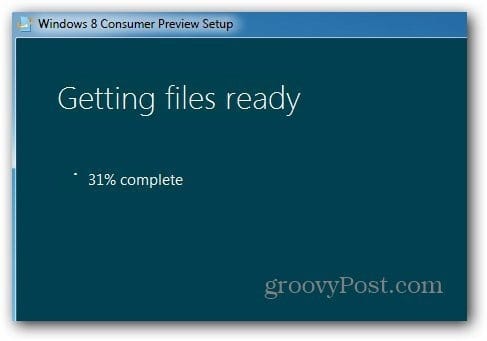
次の画面には3つの選択肢があります。 今すぐインストール、別のパーティションにインストール、または後でインストールします。この場合、別のパーティションとそれらの間のデュアルブートを行いたくありません。今すぐインストールすることを選択しています。次へをクリックします。
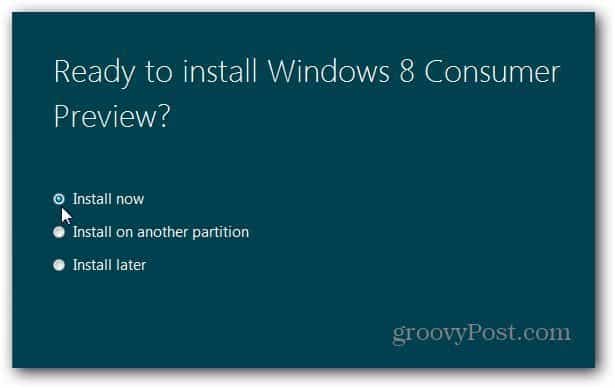
Windowsがインストールの準備をする間、次のメッセージが表示されます。
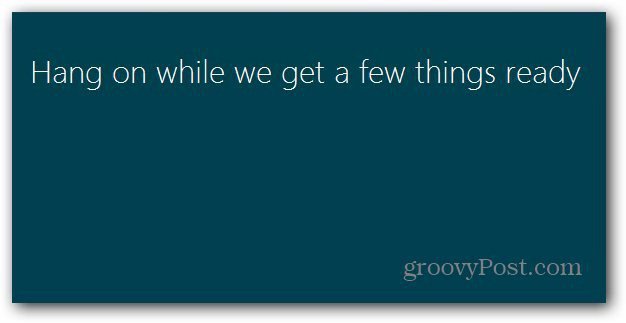
次に、ライセンス条項に同意します。
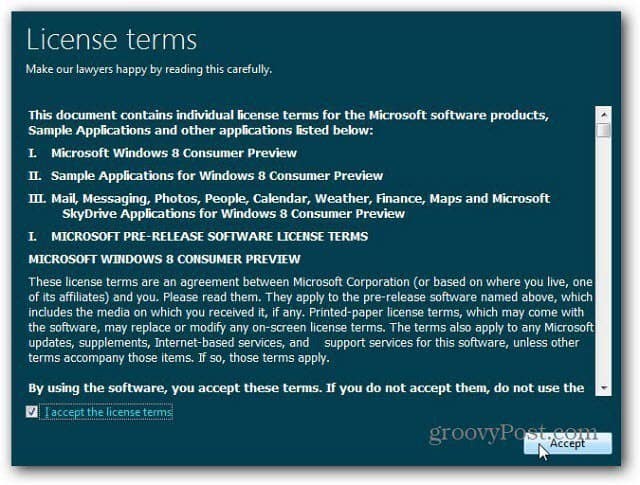
今から何を保ちたいかを決める実行しているWindowsのバージョン。設定、個人用ファイル、アプリ(とにかく互換性のあるアプリ)を保持できます。または、ファイルだけを保存するか、まったく保存しないでください。これはテストシステムであるため、個人ファイルを保持します。ただし、選択はあなた次第です。安全のために、失いたくないデータは必ずバックアップしてください。次へをクリックします。
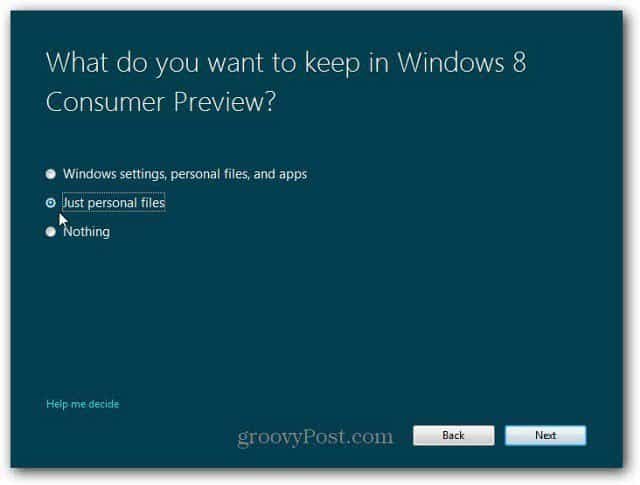
これで、あなたがあなたの側でする必要があるかもしれないことをチェックします。プログラムを閉じるか、特定のサービスを無効にする必要がある場合があります。
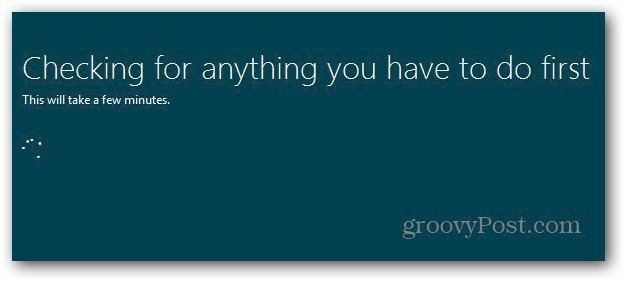
Windows 8 Customer Previewをインストールする準備ができました!選択した設定のリストが表示されます。考え直した場合は、[選択の変更]をクリックして変更を加えます。インストールをクリックします。
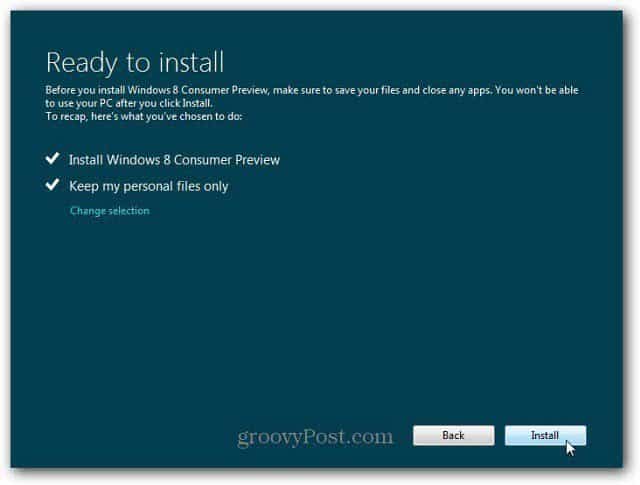
これで、インストールプロセスが開始されます。所要時間はシステムによって異なります。コンピューターも数回再起動します。
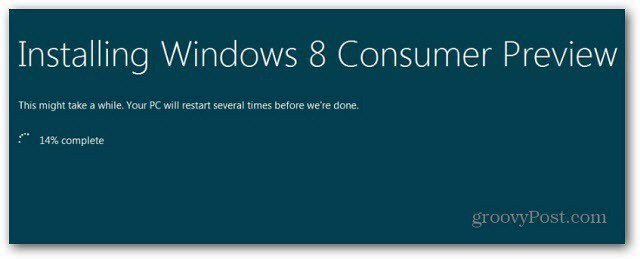
最初の再起動後、新しいWindows 8ベータ版画面が表示されます。残りのインストールは、手動インストールを行っているように機能します。
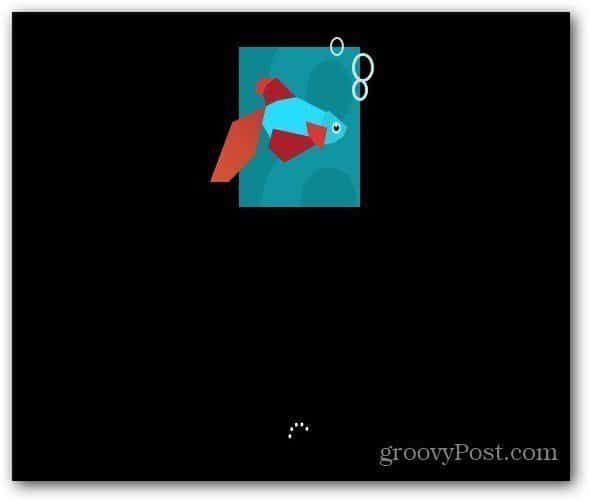
システムを再起動するたびに、システムが数回再起動します。画面に、その実行内容が表示されます。
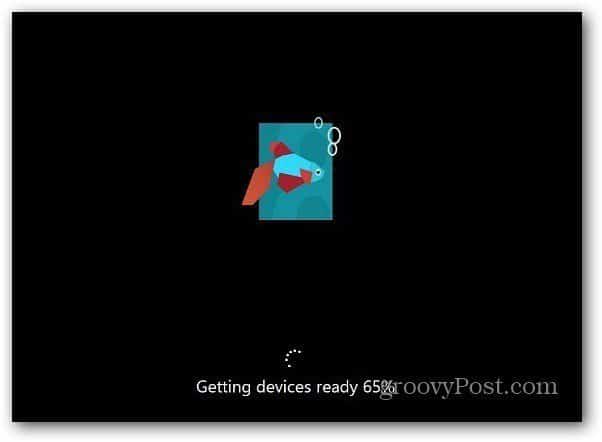
すべてがインストールされたら、初期セットアップ。背景色をカスタマイズし、高速インストールまたはカスタムインストールなどを選択します。これはアップグレードであるため、コンピューター名を入力する必要はありません。現在のコンピューター名が使用されます。
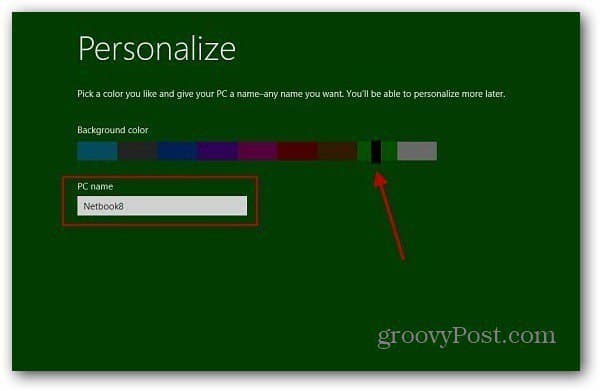
Windows 8 Consumer Previewのインストール後、保存するように指示したすべてのファイルが含まれていました。 Windows Home Serverへの共有ネットワークショートカットがまだありました。同様に、いくつかの調整を行う必要がありました。たとえば、時間をPSTに設定し、フォルダーにチェックボックスを表示するように設定しました。
いくつかの微調整を行った後、すべてがスムーズに機能しました。
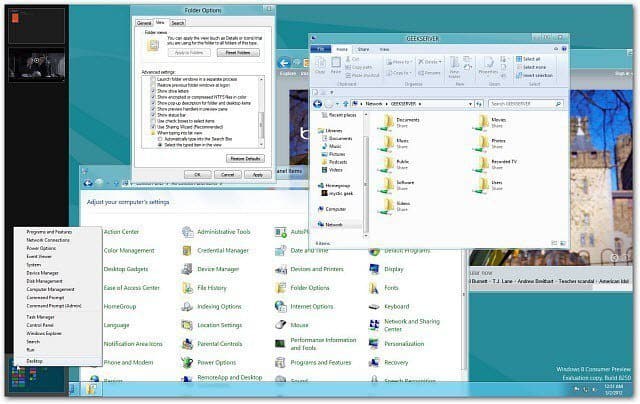
個人的に、私はクリーンインストールをするのが好きです新鮮なハードドライブ。また、ISOファイルを携帯して他のマシンにインストールできる機能も気に入っています。前にも言ったように、メインの運用コンピューターでWindows 8 Consumer Previewを実行しないでください。これはベータ版製品であり、事態は必然的にうまくいかないことを忘れないでください。
ただし、予備のマシンがあり、簡単なアップグレードをお探しの場合は、Windows 8 Consumer Preview Setupオプションを使用してください。
あなたはどうですか? Windows 8 Consumer Previewをインストールしましたか?あなたはこれまでどう思いますか...コメントを残して、それについて教えてください。






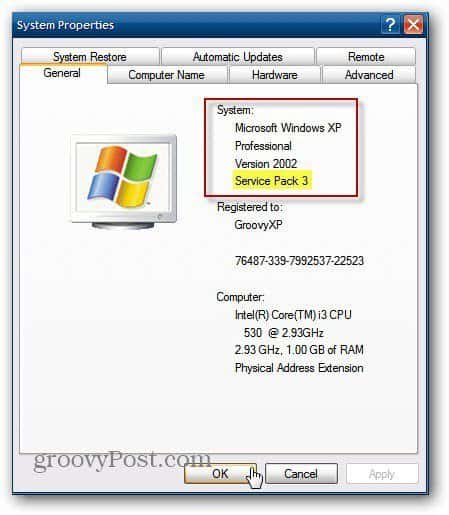



コメントを残す