スマートフォンアプリで写真にジオタグを付ける方法
場所を特定したいことがありますかあなたの写真は撮影されたものであるか、地図にオーバーレイされて休暇の地理的スナップショットを表示しますか?ジオタギング、写真のメタデータ内のGPS座標の保存により、これらのことなどを行うことができます。 GPS搭載カメラのスマートフォンは写真に自動的にジオタグを付けることができますが、重要なショットには高品質のデジタルカメラを使用することがよくあります。スマートフォンのジオタグ機能とデジタルカメラの高品質な写真を簡単に組み合わせることができます。
開始するには、GPSトラックを作成する方法が必要です。 特定の間隔(通常は距離または時間)で取得されたタイムスタンプ付きの一連のGPS座標。トラックの最も一般的な形式はGPXです。 iOSとAndroidの両方のGPS搭載デバイスは、ダウンロード可能なアプリでGPXトラックを作成およびエクスポートできます。 トレイル (iOS、$ 2.99)および スピードビュー または 私のトラック (Android、無料)はそのような機能を提供します。 同様のアプリには選択肢がたくさんあるので、価格とオプションの両方で魅力的なアプリを見つけてください。さらに、ほとんどのレクリエーション用GPSユニットはGPXエクスポートをサポートしています。各ユニットの指示に従ってください。
次に、カメラとGPSデバイスのクロックを同期します。これは、GeoSetterが写真のタイムスタンプとGPXトラックのタイムスタンプ付き座標を一致させるときに役立ちます。
さあ、写真を撮りに行きましょう!すべてのショットのGPS追跡を維持します。
自宅にいるときは、GPXトラックと写真をコンピューターにエクスポートします。
写真を結合するために私が見つけた最高のツールGPXトラックはGeoSetterです。写真を表示し、場所を表示するための地図を含め、写真のメタデータを編集する便利なプログラムです。ダウンロードページに移動し、インストールファイルをコンピューターに保存します。

「geosetter_setup」アプリケーションが保存されているフォルダーを見つけ、ダブルクリックしてインストーラーを起動します。この例では、ダウンロードフォルダーにあります。
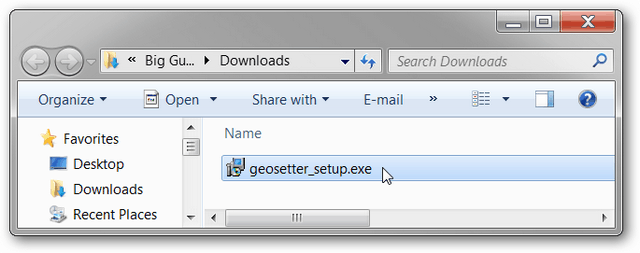
言語を選択したら、[OK]をクリックします。
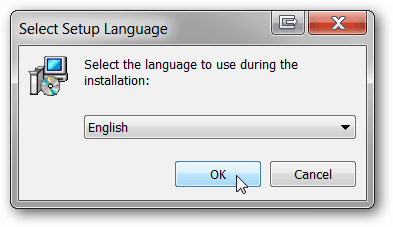
「ようこそ」ページで「次へ」をクリックします。 EULAを読んで同意します。次へをクリックします。
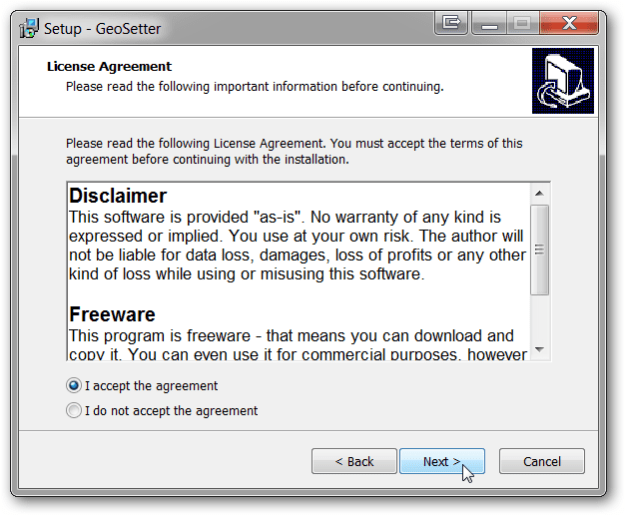
アプリケーションをインストールする場所を選択します。デフォルト設定が推奨されます。次へをクリックします。
[GeoSetterシェル拡張の追加]をオンのままにします。次へをクリックします。

デフォルトの[スタート]メニュー設定を使用して、[次へ]をクリックします。

プログラムを頻繁に使用する予定がある場合は、デスクトップアイコンをインストールします。そうでない場合は、チェックボックスを空白のままにします。次へをクリックします。インストールをクリックします。完了をクリックします。
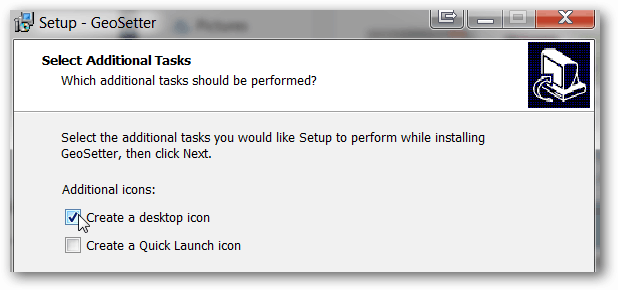
GeoSetterが自動的に起動し、ファイルの種類に関する情報ボックスが表示されます。 OKをクリックします。

コンピューターによっては、GeoSetterがExifToolの更新を要求する場合があります。 [バージョン8.55(または利用可能な場合はそれ以降のバージョン)のインストール]をクリックします。完了したら、[OK]をクリックします。

[設定]ウィンドウが自動的に開きます。そうでない場合は、[ファイル]、[設定]の順にクリックして開きます。

[ファイルオプション]タブで、[すべて選択]をクリックします。 以下のスクリーンショットに従って、チェックボックスをオンまたはオフにします。これらは推奨設定ですが、自由に調整できます。 GPSデータなしで元のファイルのコピーを保持する場合は、[変更を保存するときに元のファイルを上書きする]をオフにします。 OKをクリックします。
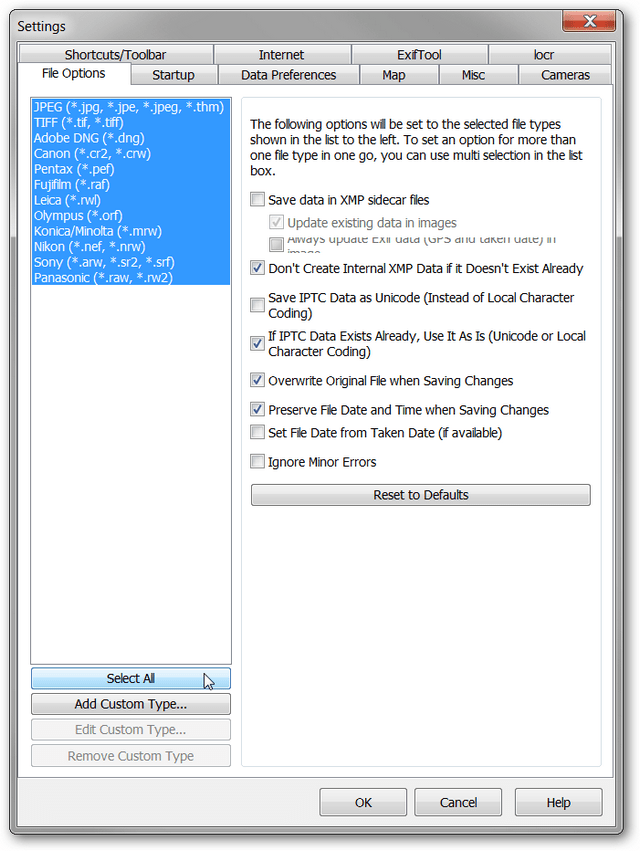
[画像]、[フォルダーを開く]の順にクリックして、写真を含むフォルダーをプログラムに追加します。

ナビゲータウィンドウでフォルダを見つけてダブルクリックします。
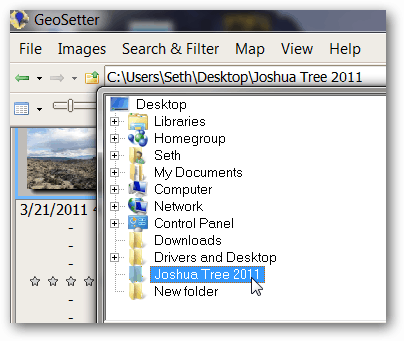
写真がGeoSetterの左ペインに表示されます。今のところ右側の地図について心配する必要はありません。
[画像]、[すべて選択]をクリックします。
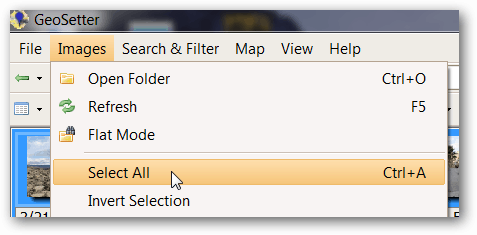
[画像]、[GPSデータファイルと同期]をクリックします。
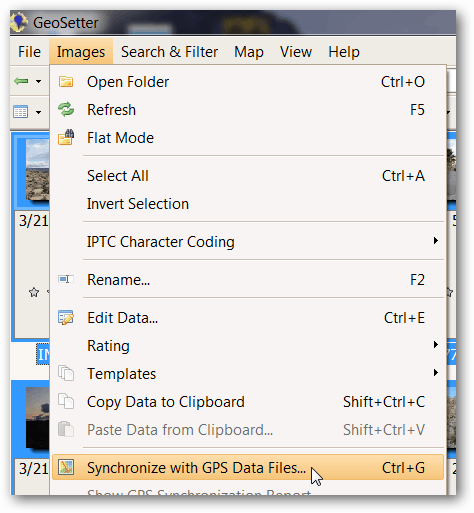
[データファイルと同期]を選択し、[…]ボタンをクリックして、これらの写真で撮影したGPXトラックをインポートします。

WindowsエクスプローラーでGPXファイルに移動し、[開く]をクリックします。この例では、GPXファイルはダウンロードフォルダーにあります。
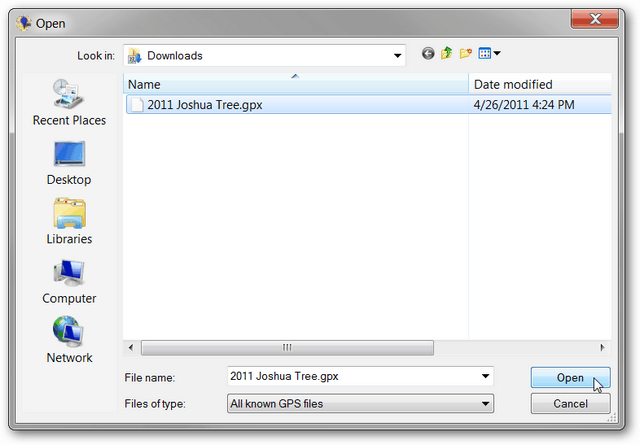
デフォルト設定は、ほとんどの場合に機能しますリストされたオプション。時間調整は、GPXファイルのタイムスタンプを写真のタイムスタンプと同期させる重要な設定です。この例のデバイスは同期されており、コンピューターと同じタイムゾーンにあるため、[ローカルWindows設定を使用する]を選択します。写真が異なるタイムゾーンで撮影された場合は、[タイムゾーンを使用]を選択し、写真が撮影されたタイムゾーンを選択します。クロックが同期されていない場合は、追加の時間調整オプションを使用して追加の調整を行うことができます。適切な時間設定を選択したら、[OK]をクリックします。
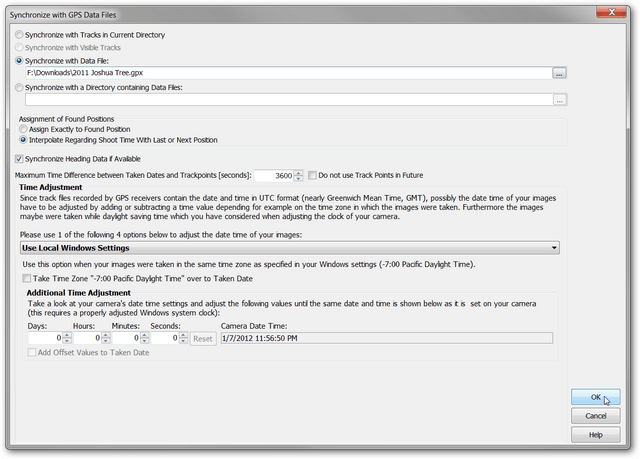
次の場合、確認ウィンドウが表示されますGeoSetterは、写真とGPXファイルのデータを一致させることができました。スクリーンショットに示すように、ほとんどの写真が一致します。写真が一致しない理由はいくつかあります。まず、時間調整が間違っている可能性があります。これらの設定を調整してみてください。第二に、GPSがオフになった場合、またはしばらく信号を受信できなかった場合、写真のタイムスタンプに十分近いGPXデータポイントがない可能性があります。 [最大時間差]オプションを調整して、それが役立つかどうかを確認できます。クリック はい.

GeoSetterがGPXトラックを将来の使用のために保存するかどうかを決定します。ここでは、選択しないで[いいえ]をクリックしました。

各写真の左上にジオタグアイコンが表示されます。

左ペインの写真をクリックすると、右ペインのマーカーが強調表示され、写真の場所がマークされます。色付きの線は、GPXファイルのトラックです。
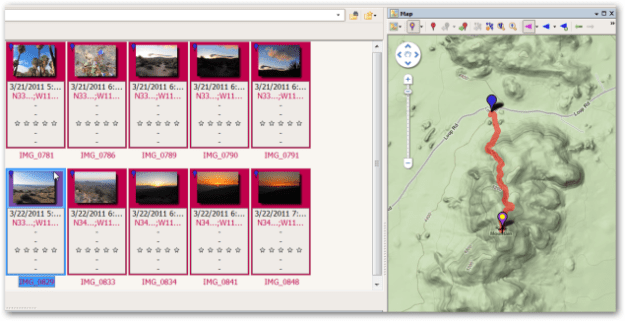
別のマップビューを使用する場合は、[マップタイプの選択]ボタンをクリックして、ドロップダウンリストから適切なマップを選択します。上記の例では、Google Terrain Mapを選択しました.

写真の場所が正しい場合は、[画像]、[変更を保存]の順にクリックして、画像への変更を保存します。
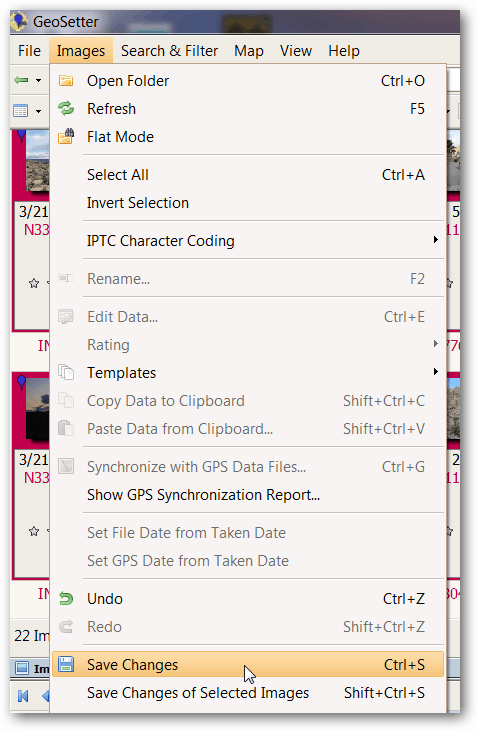
これで、GPS座標が写真のメタデータに保存されました。これらのジオタグが付けられた写真を表示する新しい方法を見つけてください。 .
考えられるエラー: GeoSetterがGPXファイルと写真を一致させると、エラーが発生したという画面が表示される場合があります。ほとんどの場合、この画面は問題なく無視できます。ただし、続行できない場合は、次の解決策を試してください。 [画像]、[設定]の順にクリックして、[設定]ウィンドウを開きます。
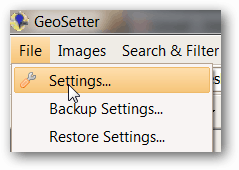
[すべて選択]をクリックした後、[マイナーエラーを無視]ボックスをオンにします。 OKをクリックします。これで多くの問題が修正されるはずです。
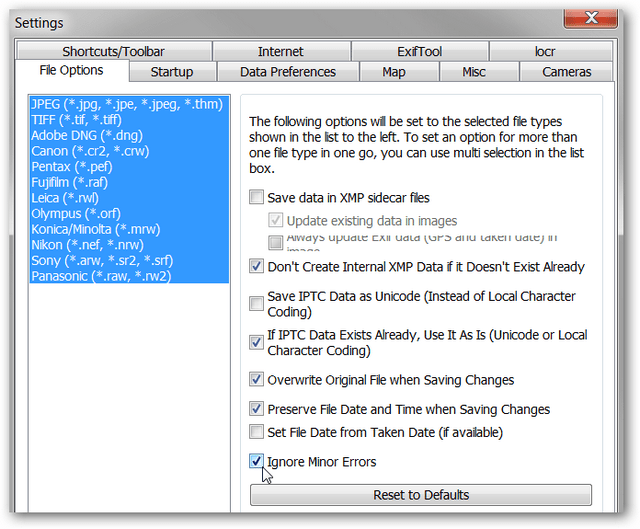
プライバシーの問題: ジオタグ付きの写真を公開Webサイトにアップロードしたり、友人と共有したりすると、メタデータに保存されている位置情報を自由に利用できます。したがって、これらの写真に機密性の高い位置情報が含まれている場合は、これらの写真を共有するときに注意してください。そのようなデータには、自宅、職場、または子供の学校の場所があります。いつものように、情報を共有するときは常識を使用してください。ジオタグデータなしで写真を共有する場合は、位置情報をスクラブするさまざまな方法があります。 GeoSetterで、Ctrlキーを押しながらクリックして、スクラブする写真を選択します。次に、[画像]、[データの編集]の順にクリックします。

[場所]タブで、[緯度]フィールドと[経度]フィールドをクリアします。以下の例では、Latitudeフィールドをクリアしましたが、Longitudeフィールドをクリアする必要があります。
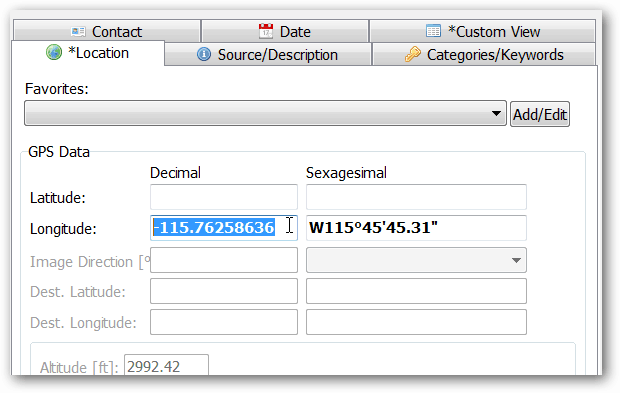
両方のフィールドをクリアしたら、[選択したすべての画像の現在の値を設定]をクリックします。

[座標]ボックスがオンになっていることを確認し、[OK]をクリックします。

[画像]、[変更を保存]の順にクリックして、変更を保存します。画像プレビューにジオタグアイコンが表示されなくなりました。








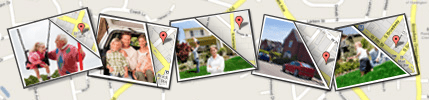
![コラボレーションを容易にするPicasa 3.6アップデート[groovyDownload]](/images/download/picasa-36-update-for-easier-collaboration-groovydownload.png)
コメントを残す