Apple iOS 5:WindowsでiPhone、iPadまたはiPod Touchをアップグレードする方法
Appleは本日、iOS 5をリリースしました。iPhone(3GS、4および4S)、iPad、およびiPod touch(第3世代および第4世代)用のモバイルオペレーティングシステム。こちらのgroovyアップグレードガイドに従って、アップグレードがシームレスに行われるようにしてください。
エディターの更新 –多くのユーザーが、iOS 5のアップグレード後に重大なバッテリーの問題を訴えています。 iOS 5にアップグレードした後、iOS究極のバッテリー節約ガイドをご覧ください。
開始するには、まずシステムをiTunes 10.5にアップグレードしてください。
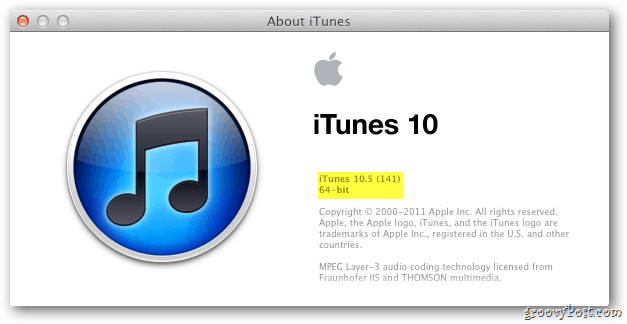
プロセスの最も重要なステップはバックアップすることですデバイスのデータをアップします。この例では、Windows 7 PCに接続されたiPod touch(第4世代)を使用しています。ただし、バックアッププロセスはすべてのiOSデバイスで同じです。
iTunesを開き、デバイスをコンピューターに接続します。デバイスの下の左側のパネルに表示されます。右クリックして「バックアップ」を選択します。
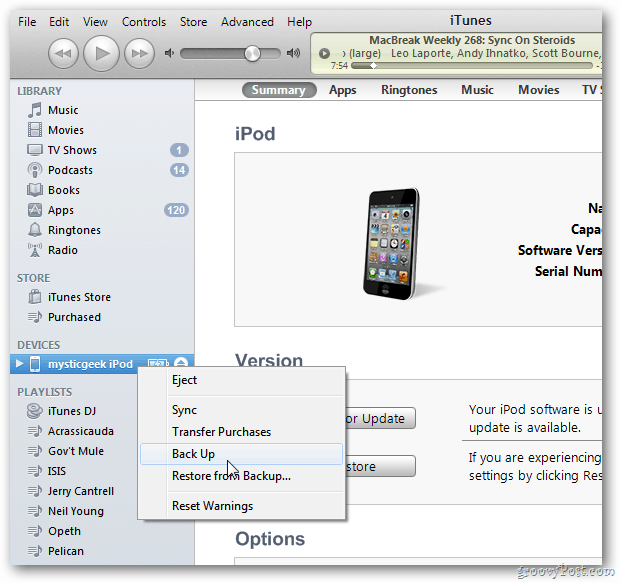
iTunesの上部に、デバイスのバックアップが表示されます。デバイスを見ると、「同期中です」というメッセージが表示されます。
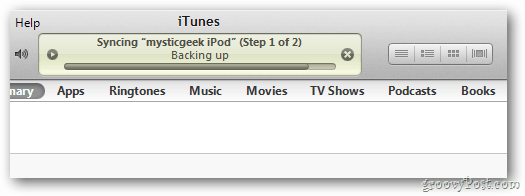
バックアップが成功したことを確認するために、バックアップ履歴を表示できます。に行く 編集>>設定.
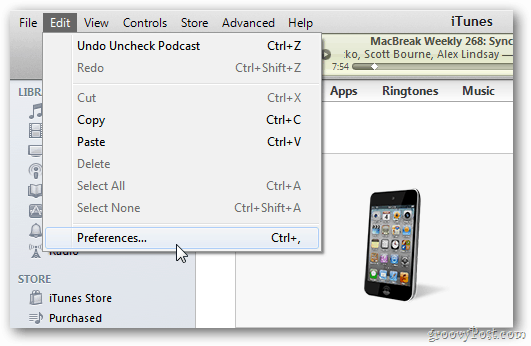
[デバイス設定]ウィンドウで、[デバイス]をクリックします。現在のバックアップが一覧表示されます。 [キャンセル]をクリックして、ウィンドウを閉じます。
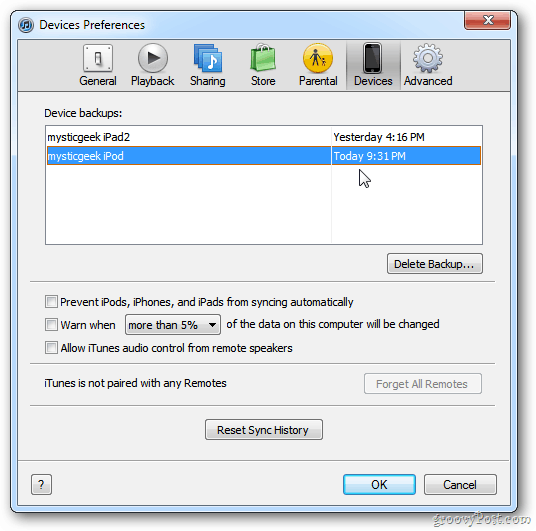
バックアップが完了して検証されたら、デバイスをハイライトします。次に、右側の[バージョン]セクションで[更新の確認]をクリックします。
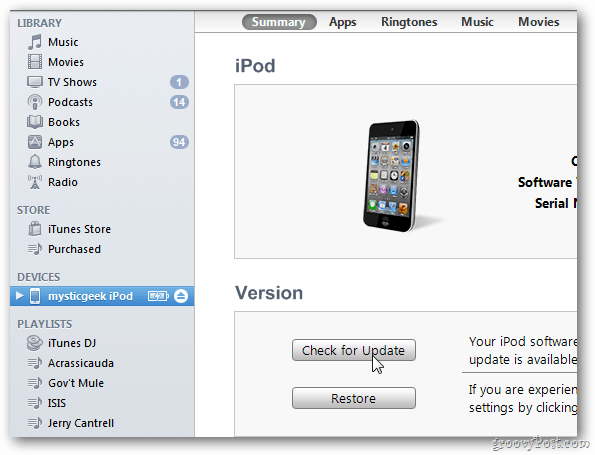
iOSの新しいバージョンが利用可能であるというメッセージが表示されます。 [ダウンロードと更新]をクリックします。
![sshot-2011-10-12- [13-11-36] sshot-2011-10-12- [13-11-36]](/images/howto/apple-ios-5-how-to-upgrade-your-iphone-ipad-or-ipod-touch-in-windows_7.png)
次に、データのバックアップと復元を知らせるメッセージが表示されます。更新をクリックします。
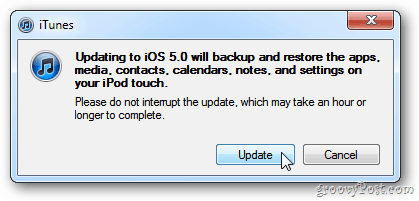
ソフトウェア使用許諾契約に同意します。
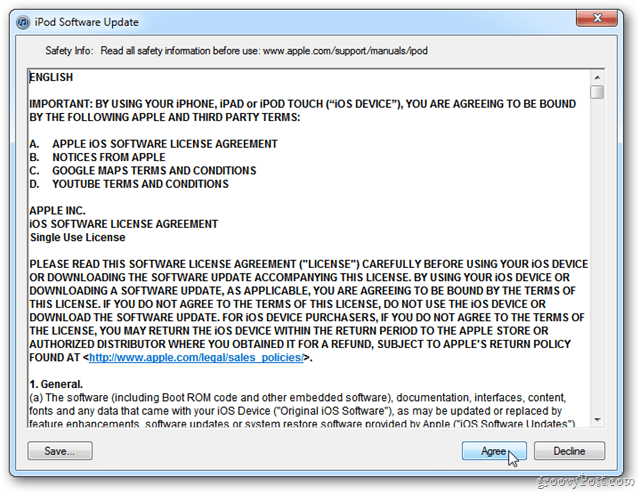
更新が完了するまで待ちます。ここで、リリース直後にアップグレードを開始したため、時間がかかります。
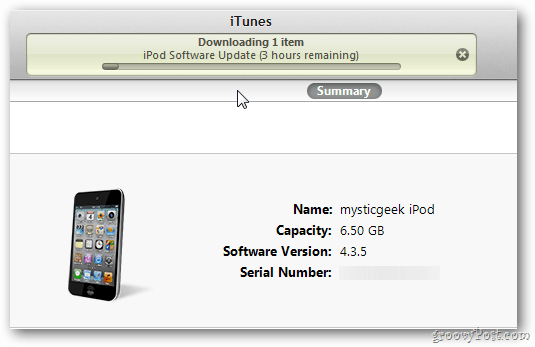
更新が行われている間、iTunesに一連のメッセージが表示されます。
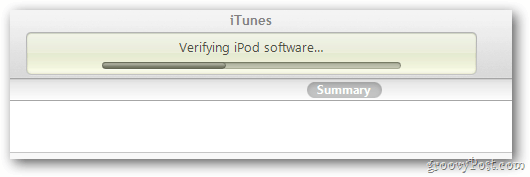
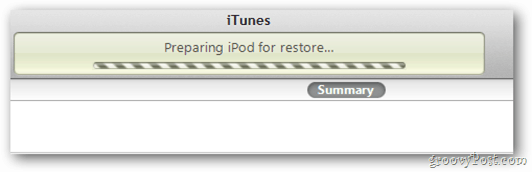
その後、デバイスが工場出荷時の設定にリセットされたことを確認できます。 OKをクリックします。
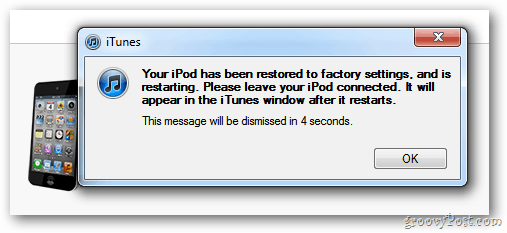
デバイスがバックアップから復元されます。
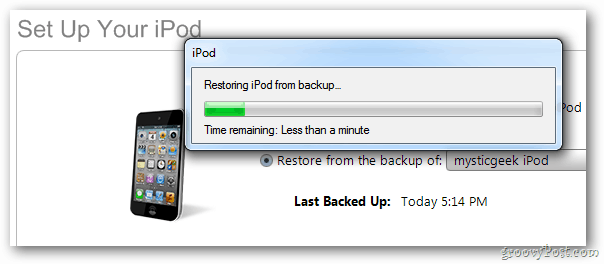
その後、デバイスが正常に復元されたことを確認できます。 OKをクリックします。
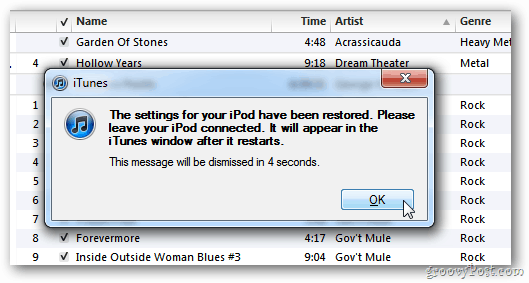
アップグレードが完了すると、デバイスが再びiTunesに表示されます。これで、安全に取り出すことができます。
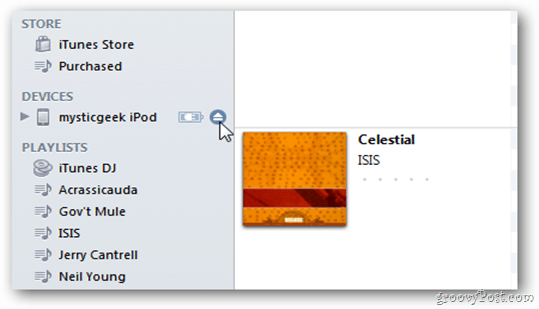
成功!これで、iOS 5が提供する新機能の探索を開始できます。
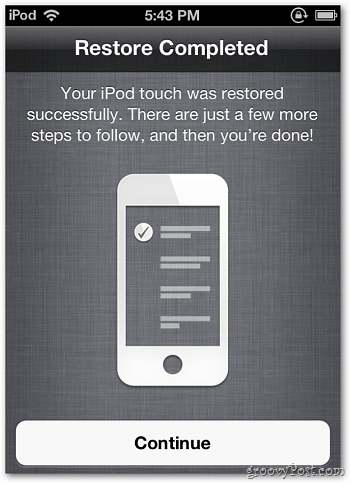
覚えておいて、多くのユーザーが中にアップグレードされますリリースの最初の数日。 Unknown Error Occurred(3200)が表示された場合、それはあなたの問題ではありませんが、圧倒されたAppleサーバーの結果です。
エディターの更新–多くのユーザーが、iOS 5のアップグレード後にバッテリーの重大な問題について不満を言っています。 iOS 5にアップグレードした後、iOS究極のバッテリー節約ガイドをご覧ください。






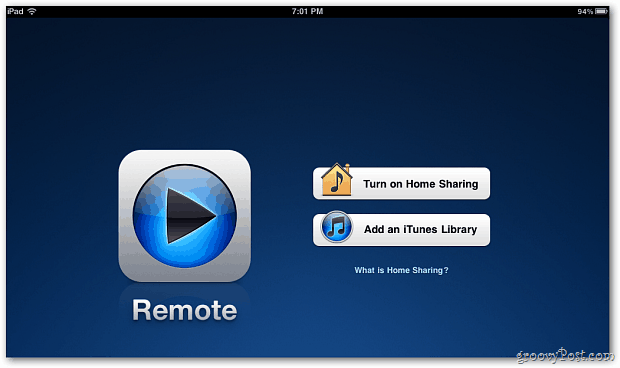


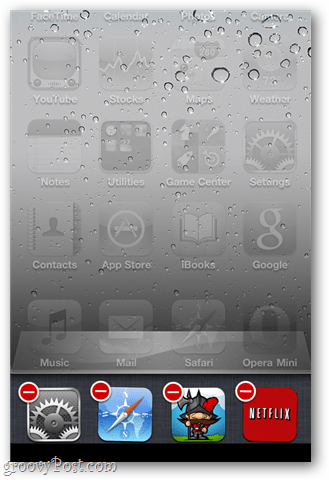
コメントを残す