GoogleパブリックDNSをWindows PCに追加して、ウェブブラウジングを高速化
Webブラウジングを高速化するために、ISPが提供するドメインネームシステム(DNS)はおそらく他の選択肢よりも低速です。 GoogleのパブリックDNSをWindows 7またはVista PCに追加する方法は次のとおりです。
DNSは、IPアドレスを覚えやすい名前に変換します。たとえば、次のように入力した場合: 64.90.59.127 ブラウザのアドレスバーに。 groovypost.comに解決されます。 DNSをインターネットの電話帳と考えてください。
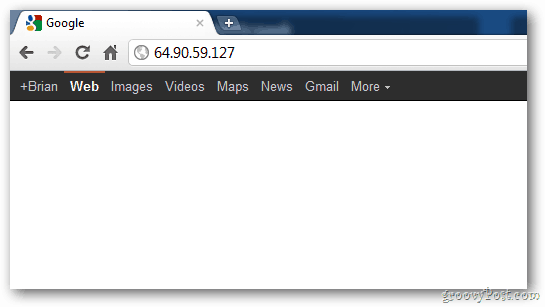
groovypost.comのような名前を覚えておくと、IPアドレスを覚えるよりもはるかに簡単です。
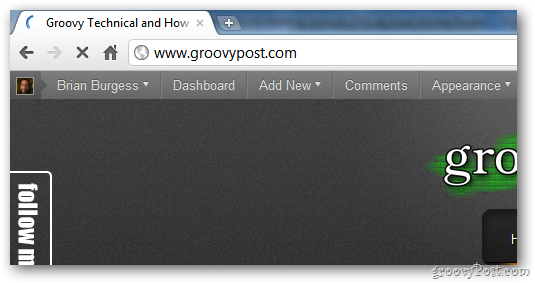
Google Public DNSを使用すると、Webサイトにすばやくアクセスできます。
Google Public DNSをWindows 7またはVistaコンピューターに追加するには、[スタート]をクリックして、検索ボックスに「ネットワークと共有センター」と入力し、Enterキーを押します。
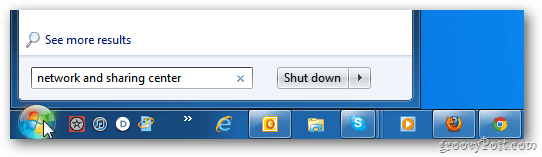
次に、[アダプター設定の変更]をクリックします。
![sshot-2011-11-03- [15-45-56] sshot-2011-11-03- [15-45-56]](/images/howto/add-google-public-dns-to-your-windows-pc-to-speed-up-web-browsing_4.png)
[ネットワーク接続]画面で、[ローカルエリア接続]、[プロパティ]の順に右クリックします。
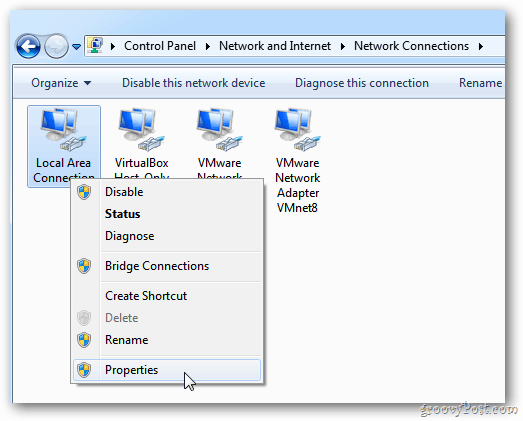
ローカルエリア接続のプロパティが表示されます。インターネットプロトコルバージョン4(TCT / IPv4)を強調表示し、[プロパティ]をクリックします。
![sshot-2011-11-03- [15-40-05] sshot-2011-11-03- [15-40-05]](/images/howto/add-google-public-dns-to-your-windows-pc-to-speed-up-web-browsing_6.png)
次の画面で、[次のDNSサーバーアドレスを使用する]を選択します。
![sshot-2011-11-03- [15-40-19] sshot-2011-11-03- [15-40-19]](/images/howto/add-google-public-dns-to-your-windows-pc-to-speed-up-web-browsing_7.png)
タイプ: 8.8.8.8 そして 8.8.4.4 [優先および代替DNSサーバー]フィールド。どちらの順序でもかまいません。 OKをクリックします。
![sshot-2011-11-03- [15-40-37] sshot-2011-11-03- [15-40-37]](/images/howto/add-google-public-dns-to-your-windows-pc-to-speed-up-web-browsing_8.png)
他の開いているネットワーク設定ウィンドウを閉じます。次に、Webブラウザーを起動して、さまざまなビジーなサイトをテストして、ロードが高速かどうかを確認します。
![sshot-2011-11-03- [15-56-52] sshot-2011-11-03- [15-56-52]](/images/howto/add-google-public-dns-to-your-windows-pc-to-speed-up-web-browsing_9.png)
それでおしまい。 OpenDNSやDynDNSのような他の代替DNSサービスも利用できます。これらについては、今後の記事で取り上げます。
これまでのところ、特にChromeでブラウジングしている間、Google Public DNSを使用して非常に幸運でした。







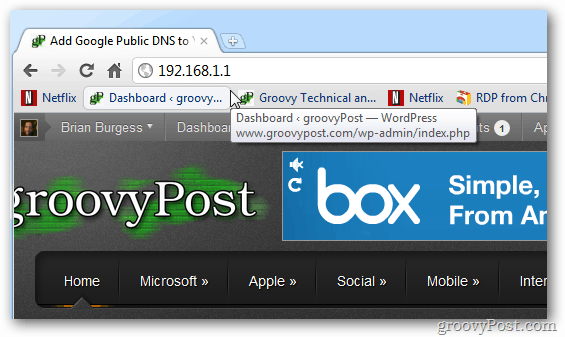


コメントを残す