「使用中のファイル」エラーをバイパスし、Unlockerでロックされたファイルにアクセスする

あなたはそれらの瞬間のいずれかを経験したことがありますか?Photoshopまたは他のWindowsプログラムでファイルを編集する場合、ファイルの編集を終了し、保存してPhotoshopを閉じます。次に、名前を変更して友人に送信するとしますが、WindowsはPhotoshopで「ファイルは使用中です」と言い続けます。 Photoshopを閉じたことは間違いありませんが、Windowはファイルへのタッチを拒否します。再起動するだけでいいですか?いや–今日は、Unlockerという素晴らしい無料アプリを紹介します。このアプリは、「使用中のファイル」エラーメッセージやその他の種類のアラートを支援します。
- ファイルを削除できません:アクセスが拒否されました
- ディスクがいっぱいでないか、書き込み保護されていないこと、およびファイルが現在使用されていないことを確認してください。
- ソースまたは宛先ファイルが使用中の可能性があります。
- 共有違反がありました。
- ファイルは別のプログラムまたはユーザーによって使用されています。
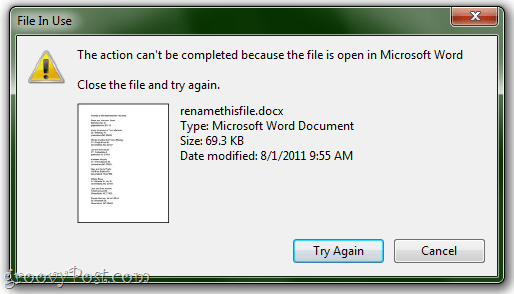
インストールとセットアップ
Unlockerは、Empty Loopから無料でダウンロードできます。オペレーティングシステムに応じて、32ビットバージョンまたは64ビットバージョンを選択します。
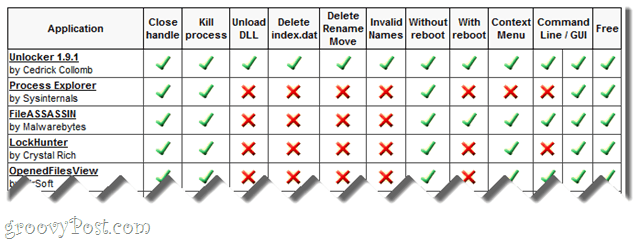
また、ここにいる間に、開発者がまとめた巨大な比較チャート。UnlockerがTake Cointrol、WhoLockMe、UnLock IT、Process Explorerなどの競合他社とどのように積み重ねられているかを示しています。これらの他のものは試していません(まだ)、今のところ、Unlockerを真空でレビューします。
Unlockerのインストールは非常に簡単です。
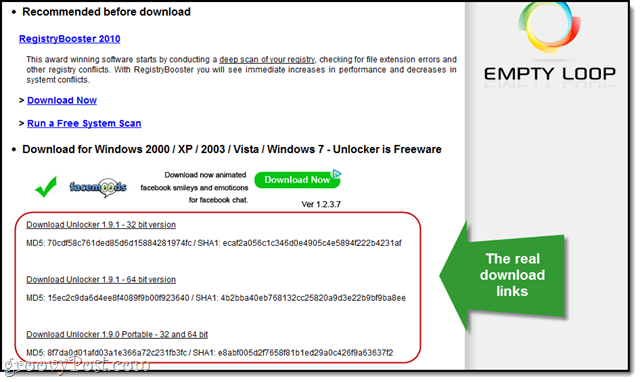
最も難しいのは、ページの下部に埋め込まれ、広告が隣接するダウンロードリンクを見つけることです。
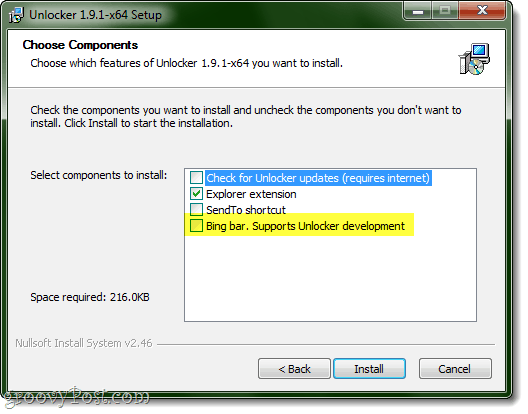
Unlockerがインストールを要求するBingバーにも注意してください。優れた開発者をサポートすることはすべて目的ですが、アドオンを嫌う場合は注意してください。
インタフェース
通常のアプリケーションと同様に、[スタート]メニューからUnlockerアプリを起動し、ロックを解除するファイルを参照できます。
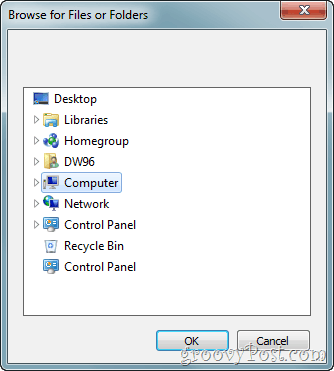
しかし、それを使用する最良の方法は、エクスプローラー拡張機能を使用することです。あなたがしなければならないのは 右クリック ファイルと選択 ロック解除。素敵でシンプル。
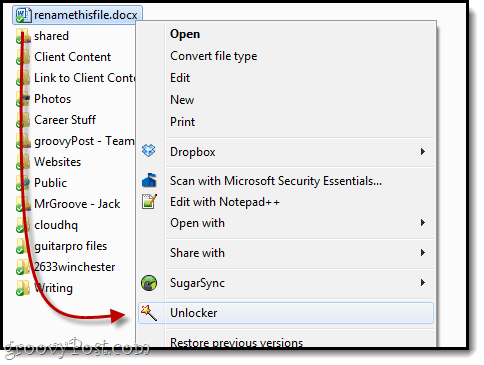
動作中のロック解除
ファイルがロックされている場合、Unlockerは操作を妨害しているものを表示します。
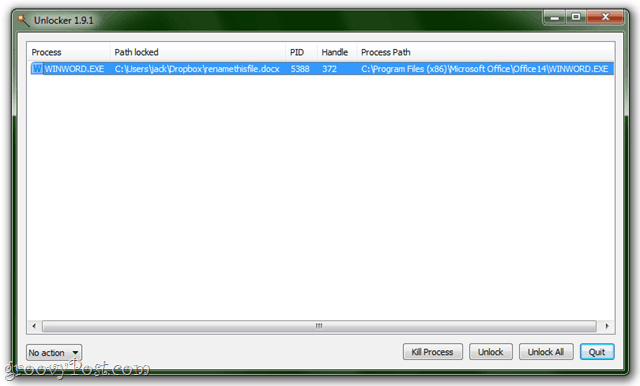
ここから、次のプロセスを終了できます。ファイルをロックするか、アプリケーションを閉じずにファイルをロック解除することを選択できます。ファイルの名前を変更したり、ファイルを変更したりすると、後者を行うことの意味が影響を受ける場合があります。ほとんどの場合、プログラムは混乱し、おそらくクラッシュします。 Wordを使用すると、開いているドキュメントを一時ファイルに単純にキックします。安定性の低いプログラムでは、それほどエレガントに処理できない場合があります。
ロックされていないUnlockerを使用してファイルを開くと、ファイルに対して実行できるいくつかの操作をガイドするだけです。
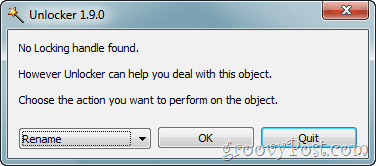
たまに、Unlockerでさえクラックするのが難しいナットがあります。これらの場合、アプリケーションは次の再起動時に操作を実行できます。
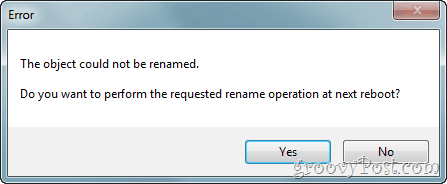
これは通常、変更しようとすると発生しますシステムファイル。これは、次回の再起動時にさまざまな成功を収めることを意味します。しかし、これらのファイルを微調整できないのには十分な理由があり、おそらくいずれにしてもそのままにしておく必要があります。特定のロックされたファイルの編集を真剣に考えている場合は、Windows 7のファイルとフォルダーの所有権を取得する方法に関するチュートリアルをお読みください。
評決
全体的に、Unlockerはかなりグルーヴィーです。 あまり効果はありませんが、信頼性が高く、非常に使いやすいです。免責事項がなく、プログラムやシステムプロセスが不安定になる可能性があるため、初心者ユーザーにはあまりお勧めしません。しかし、自分が何をしているのかを知っている人にとっては、これはトリックのバッグに追加する便利なツールになる可能性があります。もちろん、Unlockerは魔法ではありません(その魔法の杖のロゴにもかかわらず)、ロックを解除できないファイルがいくつかあります。しかし、名前の変更/削除などを試みるという申し出。次回の再起動時に大歓迎です。

groovyPostチームはUnlockerに親指を立てます。






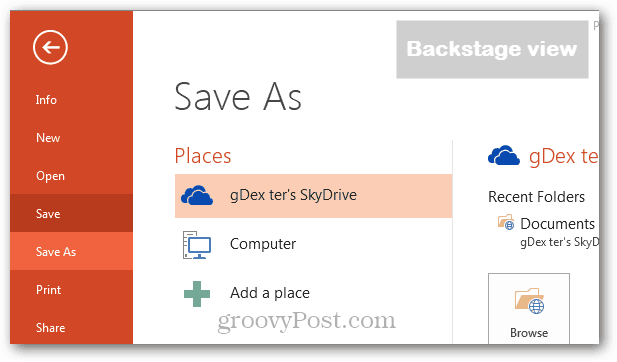



コメントを残す