ImageMagickを使用して複数の写真をすばやくバッチサイズ変更する方法

注意:このチュートリアルでは、画像のサイズ変更について説明しますMicrosoft Windowsでは、ImageMagickが実行される他の多くのオペレーティングシステムで手順が異なる場合があります。 ImageMagickを適切にインストールするには、管理者としてログインする必要がある場合があります。
これを簡単にするために、 開始する前に、サイズを変更するすべての写真を1つのフォルダーに入れる必要があります。 コンピューターで。
ステップ1 –ダウンロード
ImageMagickダウンロードページ*にアクセスして、ご使用のオペレーティングシステムに合ったインストーラーを入手してください。どちらを使用すべきかわからない場合は、一番上のものをつかむだけです(16ビット/ピクセルで動的なwin32)。
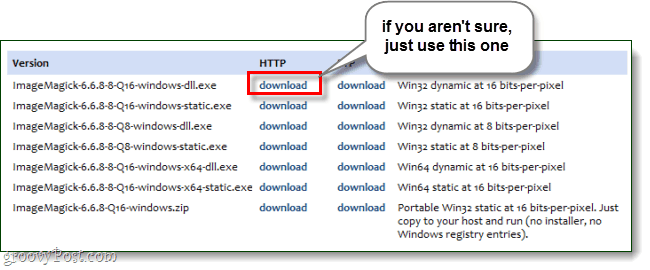
ステップ2
インストールは簡単、ただ クリック 次 何回か。
</ p>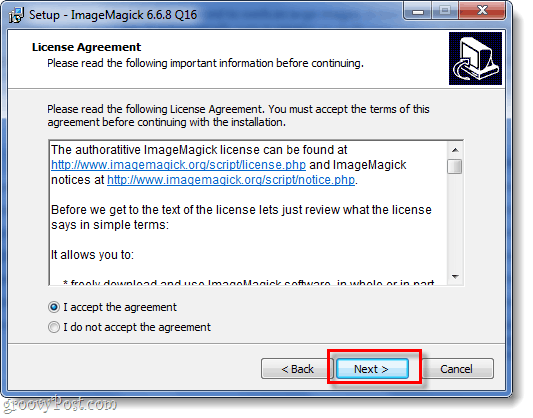
インストール中に、必要に応じてデスクトップアイコンオプションを削除し、他のオプションを追加できます。 システムディレクトリにアプリケーションディレクトリを追加します チェックされたままです!これにより、WindowsのcmdプロンプトがImageMagickコマンドを認識するようになります。
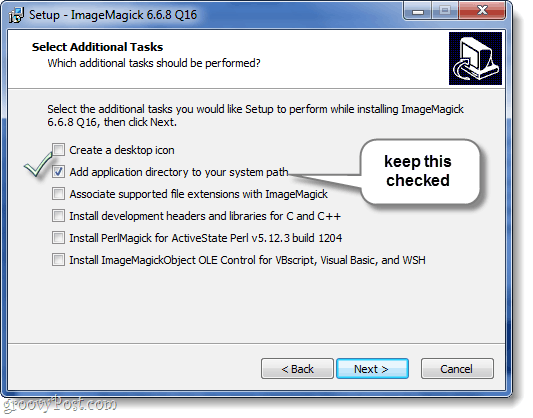
インストールが完了したら、cmdプロンプトを開きます。
ステップ3
クリック 窓 スタートメニューオーブ その後 タイプ cmd 検索ボックスに 押す 入る.
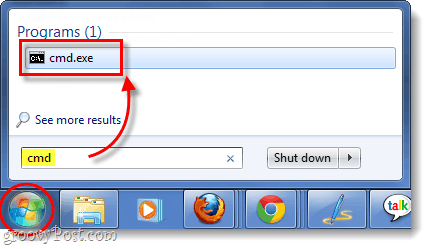
ステップ4
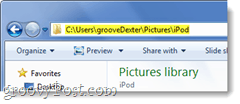
これを行うには、 cd (ディレクトリの変更)コマンド。正しいフォルダーパスを取得する簡単な方法は、エクスプローラーでフォルダーを表示しながらアドレスバーからコピーすることです。できます 右クリック cmdプロンプトで ペースト それに。
入力するだけです cd folderpath。たとえば、サイズを変更したい写真でいっぱいのフォルダは cd C:UsersgrooveDexterPicturesiPod.
</ p>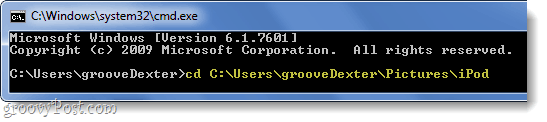
ステップ5
正しいフォルダーに移動したので、正しいImageMagickコマンドを入力するだけです。
サイズを変更するには、次のコマンドを使用します。
convert –resize 800x800 *.jpgニーズに合わせて、このコマンドのいくつかの異なる部分をカスタマイズできます。
- 800×800 –これは最大幅ですバツピクセル単位の高さ。写真のアスペクト比は維持されますが、入力した数値よりも常に小さいサイズに変更されます。
- * .jpg – PNG、GIF、またはその他の形式の写真がある場合は、写真のファイル拡張子に合わせてこれを変更する必要があります。
- 変換する –変換コマンドが必要であり、画像のコピーを作成します。それらを上書きするのではなく。コピーを作成せずに写真を直接操作したい場合は、変換を 湿らせる。 ImageMagickのその他のコマンドはこちらにあります。
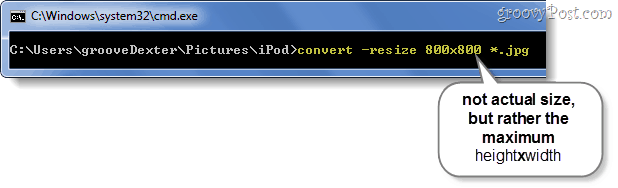
できた!
convertコマンドを使用した場合は画像のコピーのサイズを変更しますが、mogrifyを使用した場合は写真がコピーされます 直接 サイズ変更。 これで、すべての写真のサイズを800×800(または指定したサイズ)未満に変更して、簡単にアップロードして共有できるようにします。しかし、Picasaに無制限の写真をアップロードするために、これが必要になる可能性が高いことを知っています。 ;)
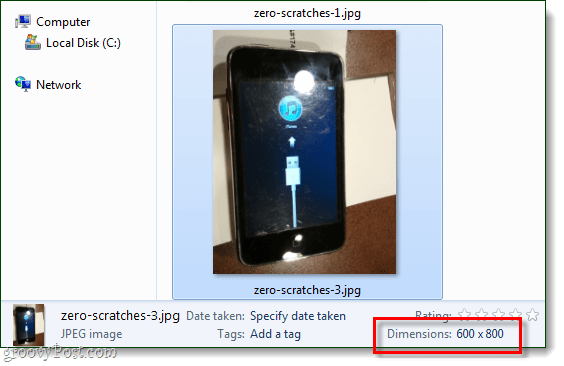





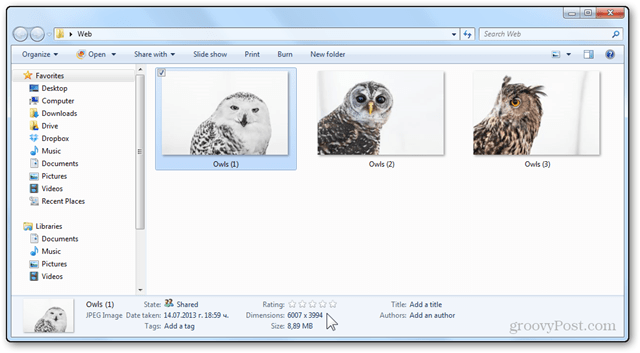
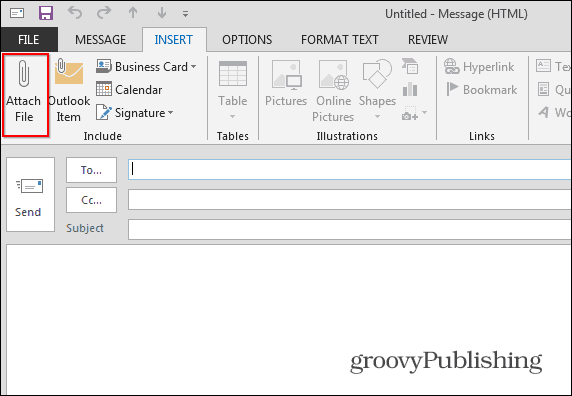



コメントを残す