FileZilla:ウェブのお気に入りのオープンソースFTPクライアント

注:これは、FileZilla Clientのレビューおよびスクリーンショットツアーです。 FileZilla Serverエディションもありますが、ここでは説明しません。 最も おそらくインターネットでFTPサーバーをホストする必要はないでしょう…
FTPクライアントは何に使用されますか?
インターネット上のほとんどすべてがクライアントです/サーバーベース。このウェブサイトを例にとると、インターネットブラウザ(Chrome、Firefox、IE、Safariなど)をクライアントとして使用して、groovyPost.comを実行しているWebサーバーに接続しています。ブラウザとサーバー間の通信はすべてHTTP(ハイパーテキスト転送プロトコル)。
FTP(ファイル転送プロトコル)はほとんど動作しますブラウザのみでWebサイトを表示するのではなく、HTTPのみで同じ方法で、FTPユーザーはFTPクライアントとFTPサーバーを使用してインターネット上でファイルを転送します。たとえば、ほとんどすべてのウェブマスターはFTPを使用して、コンピューターからウェブサーバーにファイルを転送します。これは、groovyPostでも同様です。 groovyPostにアップグレードするたびに、FTPクライアントを使用して新しいファイルをWebサイトに転送します。ああ– FileZilla!
FileZillaクライアントの機能と概要
FileZillaは無料のスタンドアロンのクロスプラットフォームですFTP、FTPS、およびSFTPをサポートするGUI FTPクライアント。それだけで、今すぐすべてのWindows、Mac OS、Linuxベースのコンピューターにダウンロードすることができます。テクノロジーチームや水開発チーム、またはクライアントと作業している場合は、FileZillaを使用している可能性があります。使用していない場合は、同じページにいるように提案できます。それらに提案するときは、次の機能に言及してください。
- 自由 (最も重要な..)
- 使いやすいグラフィカルユーザーインターフェイス(タブ付き接続、ブックマーク、ドラッグアンドドロップファイル転送、サイトマネージャー)
- FTP、FTPS(FTP over SSL / TLS)、SSH File Transfer Protocol(SFTP)のサポート
- 多言語サポート
- IPv6サポート(IPv6とは何ですか?)
- リモートファイル編集
- リモートファイル検索
- 構成可能な転送速度制限(帯域幅を管理できます)
一言で言えば、FileZillaは事実上、あらゆるプラットフォームのあらゆる言語のあらゆるプロトコルに対応しています。上記の機能のスクリーンショットをご覧ください。
グラフィカル・ユーザー・インターフェース
FileZillaを初めて起動すると、パネル化されたメインGUI画面が表示されます。一見すると多くのペインのように見えますが、実際には見た目ほど複雑ではありません。
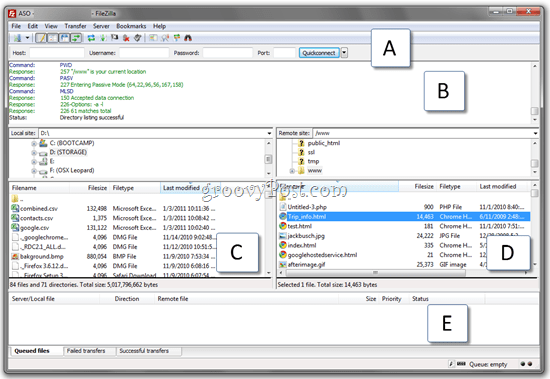
上部には、 クイックコネクト バー(A) ホストを入力して接続できます。サイトマネージャーでサイトプロファイルを作成せずにユーザー名/パスワードとポート。これは、頻繁に接続しない1回限りのサイトやFTPサイト、または他の人のマシンから接続する場合に最適です。その下は ステータスウィンドウ (B) FileZillaによって送信されたFTPコマンドを表示しますサーバーからの応答。ユーザーとして、これについて理解する必要はありません。ただし、接続に問題がある場合は、この情報をコピーして貼り付けてサイト管理者に送信できるため、問題の解決が大幅に促進されます。さらに、無効なユーザー名やパスワードなどの明らかな間違いを探すのに適した場所です。
その下はあなたです ローカルサイト 冒険者 (C), コンピューターの内容を表示し、 リモートサイト 冒険者 (D)、リモートファイルの構造と内容を表示します。最後に、あなたは ファイル転送 ステータスウィンドウ(E)、キューに入れられた、進行中、成功および失敗したファイル転送のステータスを表示します。
リモートおよびローカルサイトエクスプローラーには、ファイルのアップロード/ダウンロード、キューファイル、ファイルのオープン/編集/削除/名前変更、ディレクトリの更新および作成を可能にする右クリックコンテキストメニューもあります。
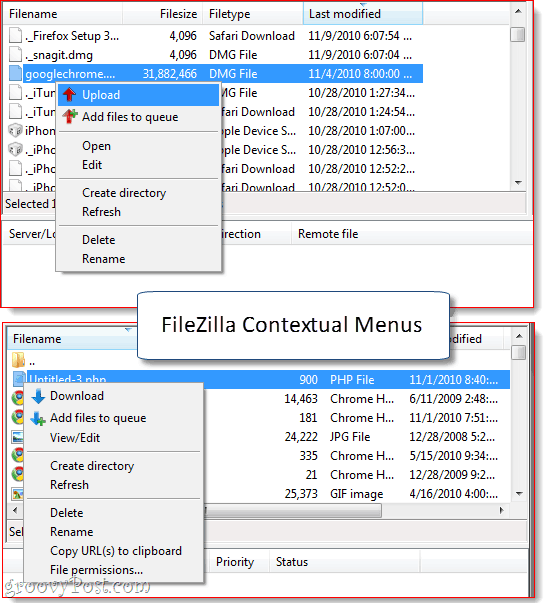
タブ付き接続
既に接続しているときFTPサイトに接続されている場合、FileZillaには2つのオプションがあります。現在の接続を閉じて同じウィンドウで次の接続を開くか、接続を維持して独自のタブで新しい接続を開きます。後者を選択すると、ウェブブラウザでHTTPサイトを切り替えるのと同じように、FTPサイトを切り替えることができます。特にあなたが私のようなもので、FTPを介して複数のWebサイト間で同時にファイルを転送する場合、非常にグルーヴィーです。
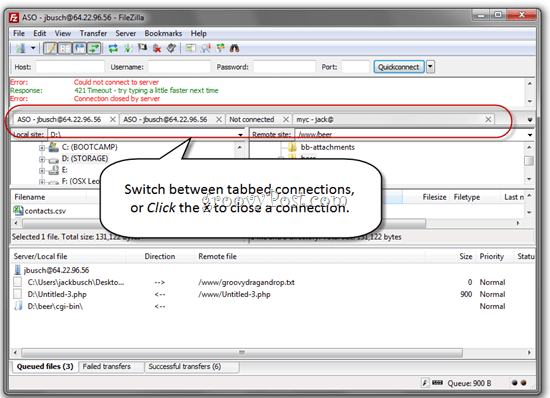
FileZillaでのファイルの転送
最後の2、3のGUIの傾向はありませんアップロード/ダウンロードをドラッグアンドドロップする以上のことが大好きだ。そして、FileZillaでファイルをダウンロードおよびアップロードする最も簡単な方法です。 FileZillaのサイトエクスプローラー内で必要なフォルダーに移動する代わりに、デスクトップまたはWindowsエクスプローラーにファイルをドラッグアンドドラッグできます。大好きです。
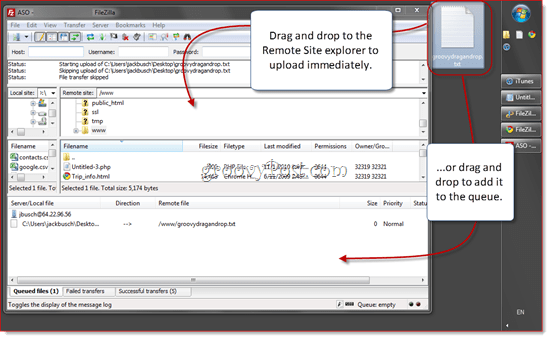
現在開いていないフォルダを含め、リモートサイトエクスプローラのいずれかのペインにドラッグできます。または、キューにドラッグして、後でまたはバッチでアップロードできます。
ドラッグアンドドロップによるファイルのダウンロードも同じように機能します。個々のファイルまたはフォルダー全体をデスクトップまたはWindowsエクスプローラーのフォルダーにドラッグアンドドロップできます。
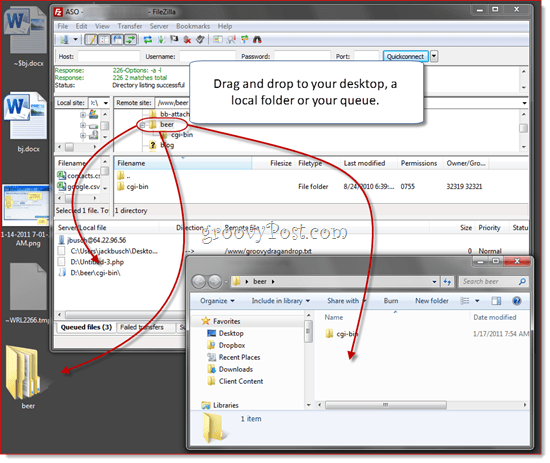
または、次の方法でファイルをアップロード/ダウンロードできます 右クリック FileZilla内からそれらを選択し、コンテキストメニューでアップロードまたはダウンロードを選択します(上に示しました)。 ダブルクリック ファイルも転送します。
FileZillaサイトマネージャー
Site Managerを使用すると、頻繁に接続するサイトを整理できます。今すぐショートカットキーを記憶します(CTRL-S)、FileZillaを起動するたびにサイトマネージャーを開く可能性が高いためです。基本的なユーザーの場合、入力する必要があるのはホストとユーザー名とパスワードだけです。
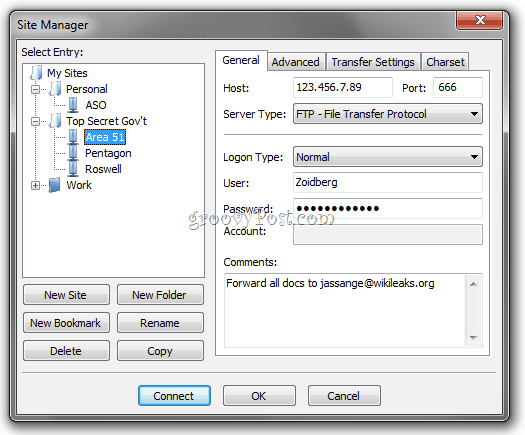
サイトをフォルダに整理して追加できます各ウェブサイトのブックマーク。たとえば、同じサーバーで約5つの異なるWebサイトをホストしています。ブックマークを使用して、そのサイトのファイルを保持しているローカルフォルダーとリモートフォルダーにジャンプし、接続した後の数ステップを節約できます。 同期ブラウジング フォルダー構造が同じである限り、リモートとローカルのフォルダーの場所の同期を維持します(例えばローカルマシンでc:siteimagesに移動すると、FileZillaがwww / site / imagesに移動します)。
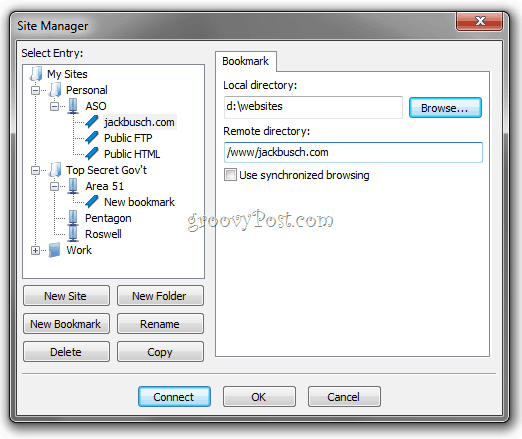
上級ユーザー向けの追加タブとFTP設定もあります。初心者ユーザーの場合、これらのフィールドをすべて空白のままにするか、デフォルト設定のままにすることができます。
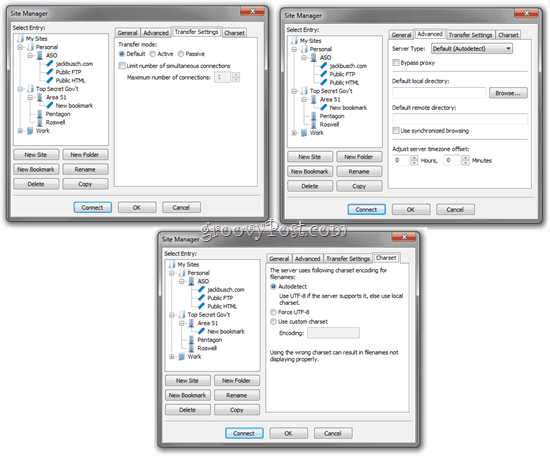
Site Managerエントリのエクスポート/インポート
サイトマネージャーに関する最後の便利な点: 保存したサイト設定をエクスポートして、他のFileZillaユーザーにメールで送信したり、サムドライブに保存して、新しいワークステーションまたはコンピューターをセットアップするときに使用したりできます。 右クリック サイトまたはブックマークと クリック 書き出す…
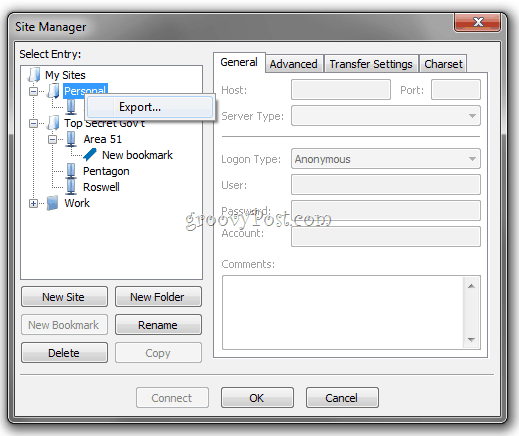
これにより、サイトまたはフォルダーが.XMLファイルとして保存されます。これを別のユーザーに送信してもらいます クリック インポート 送信したXMLファイルを参照します。
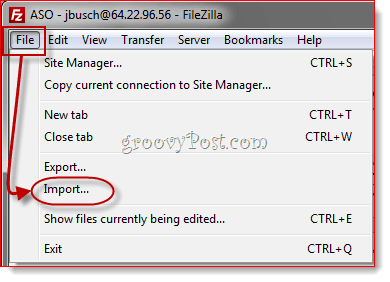
FileZillaは、ファイルに含まれるSite Managerエントリをインポートします。これは、特に技術に精通していない場合に特にFileZillaを使い始めるのに役立つ素晴らしい方法です。
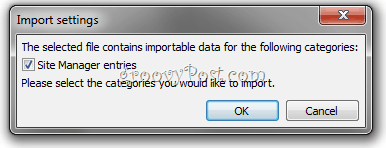
ネットワーク構成ウィザードと詳細設定
FileZillaについて知る必要があるのはこれだけです便利だと思う。ただし、このスクリーンショットツアーをまとめる前に、強調したい他の機能がいくつかあります。 1つ目は、別のユーザーフレンドリーな機能です。 ネットワーク構成ウィザード… あなたは下にあります 編集 メニュー。
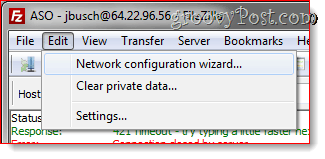
ほとんどのFTPクライアントは、パッシブファイル転送モードとアクティブファイル転送モードの違い、外部IPアドレスとは何か、使用するポートを知っている。 FileZillaは、ネットワーク構成ウィザードを使用してこの混乱を解消しようとします。このウィザードでは、最も重要な設定をすべて説明し、それぞれの意味を説明します。 FTP接続のトラブルシューティングを行う際の最初のステップとして非常に便利です。
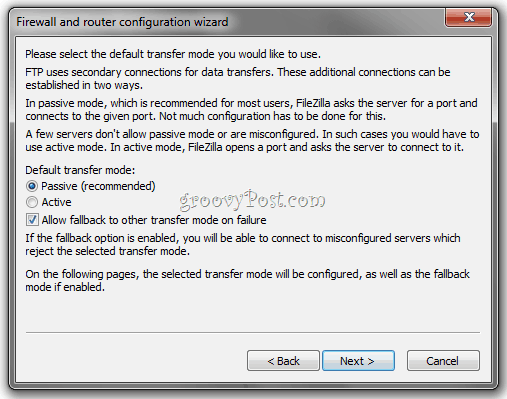
手に持つ必要がない人のために、 編集>設定 メニューには十分な高度な構成があり、パワーユーザーを満足させる設定。たとえば、最初に行うことの1つは、[編集]> [設定]> [転送]をクリックし、同時転送数を10に調整することです。これにより、Webホスト間で数千のファイルを転送する際の速度が向上します。
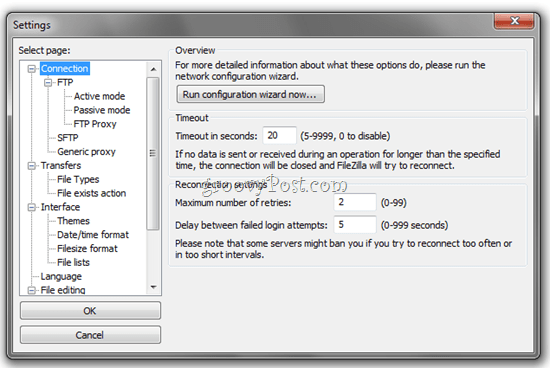
リモートファイル検索
私が本当に気に入っているもう1つの機能は、リモートファイル検索です。 クリックする サーバー>リモートファイルの検索…
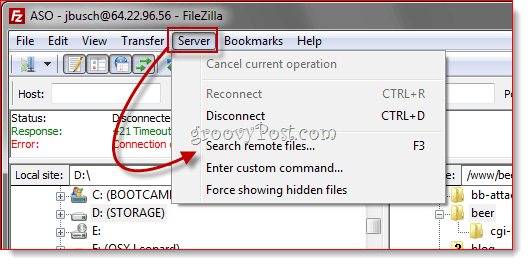
その後、1つ以上の検索条件を入力できます クリック 調べる.
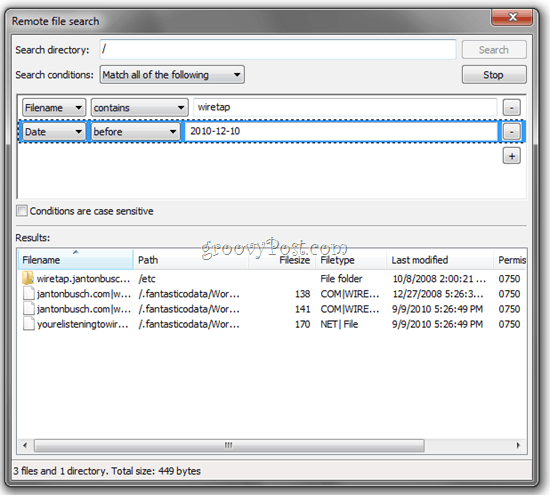
FileZillaは、すべてのディレクトリとサブディレクトリを検索し、ヒットを探します。 結果 下のペイン。 クライアントがすべてのフォルダーを開いてコンテンツを取得するのにかかる時間はかかりますが、ファイルを手動で検索するよりも高速です。幸いなことに、結果はリアルタイムで表示されるため、探しているものが見つかったら検索をキャンセルできます。
結論
FileZillaは優れたFTPクライアントであり、おそらく無料で入手できる最高のFTPクライアント。私はそれを1年以上使用していますが、最初に入手したときは、とてもきれいで滑らかなので、オープンソースであることさえ知りませんでした。基本的なFTPの場合、誰でも簡単に使用できます。また、問題に遭遇したり、より高度なことをしたい場合は、FileZilla wikiまたはフォーラムをいつでもチェックできます。どちらもかなりアクティブで最新のものです。それが最大の強みの1つだと思います。他の場所で安価または無料のFTPクライアントをたくさん見つけることができますが、質問や問題がある場合は、独力の開発者以外に技術サポート部門がいないと答えを得るのは困難です。しかし、FileZillaを使用すると、どこかであなたの質問に対する回答が既にある可能性があります。
試してみて、コメントを下にドロップしてください。
グルーヴィーなチップやお気に入りのソフトウェアはありますか?私たちにメールを送って、tips @ groovypost.comでそれについて教えてください!










コメントを残す