Android Phoneアプリとデータを手動で完全にバックアップする方法

Titanium Backupで電話アプリをバックアップします
注意:チタンのバックアップが必要です ルート アクセス、お使いの携帯電話が根ざしていない場合は、このアプリを使用することはできません。
ステップ1
ダウンロード チタンバックアップ Androidマーケットから。 無料版をリンクしましたが、いくつかの追加機能を備えた有料版もあります。すべての目的のために、無料版はほとんどの人が使用するものです。 Titanium Backupを初めて起動すると、おそらくスーパーユーザー(root)権限が要求されます。
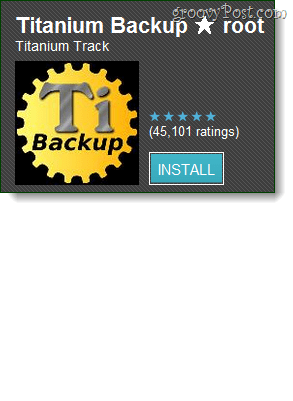
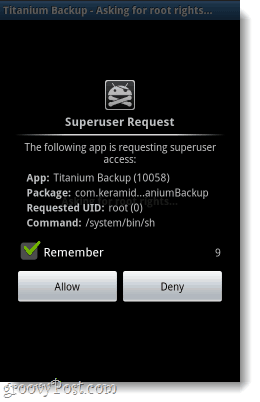
ステップ2
Titanium Backupを初めて実行する場合は、おそらく正しいバージョンのBusyBoxがないでしょう。しかし、たとえあなたがやろうと思っても、アップデートをチェックさせても害はありません。
タップ その 問題? メニューにアクセスするためのボタン。
注意: デフォルトのバックアップディレクトリは sdcard / TitaniumBackup。 別の場所に配置したい場合は、設定で場所を変更できます(Android 2.2以降のみを実行している携帯電話)。
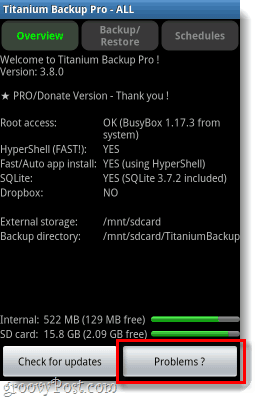
「問題」ダイアログから、 タップ BusyBoxを入手 そして次の タップ はい、やる
BusyBoxは最新の互換バージョンをダウンロードし、Titanium Backupは終了します。この時点で、アプリを再度起動して先に進みます。
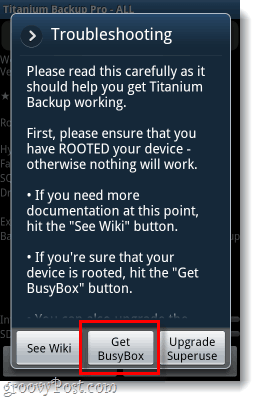
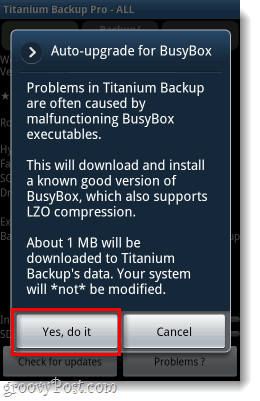
ステップ3
Titanium Backupのメイン画面に戻る 押す その メニュー 携帯電話の外側にあるボタン。表示されるメニューから、 タップ バッチ.
バッチリストで、 タップ その 走る のボタン すべてのユーザーアプリとシステムデータをバックアップします。
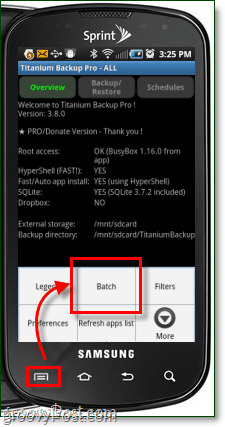
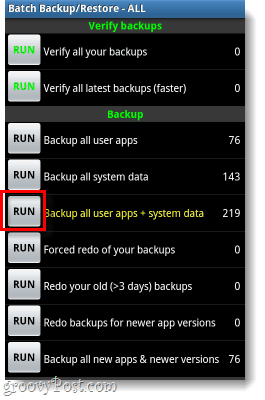
ステップ4
バックアップ用のアプリを選択解除するオプションを提供するもう1つの確認画面が表示されます。ただ クリック バッチ操作を実行する そして開始します。これで、アプリが電話全体をバックアップするまで5〜10分間待つだけで済みます。
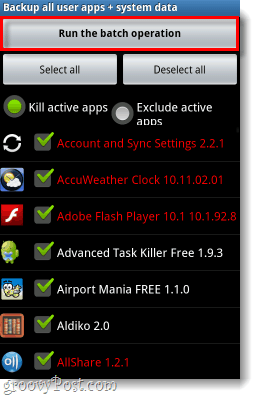
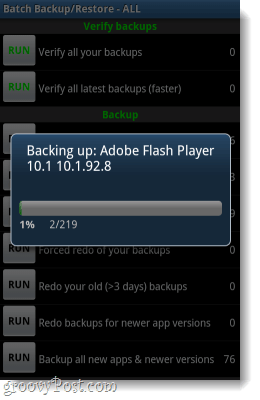
できた!
電話機のすべてのシステムデータとアプリこれで、SDカードに完全にバックアップされるはずです。アプリのデータを失うことを心配せずにシステムのリセットを実行できるようになりました。または、すべてが保存されていることを知って心のコンテンツをいじることができます。
バックアップを復元するには、もう一度[バッチ]メニューに移動しますが、今回は 走る すべてのアプリをデータで復元する.
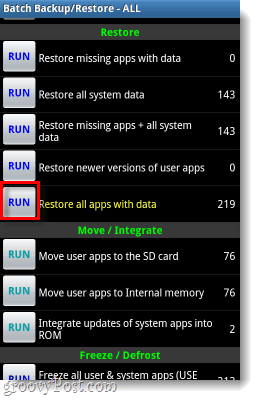









![マイクロソフトが私の電話をリリース–電話のバックアップなど[groovyDownload]](/images/freeware/microsoft-releases-my-phone-8211-phone-backup-and-more-groovydownload.png)
コメントを残す